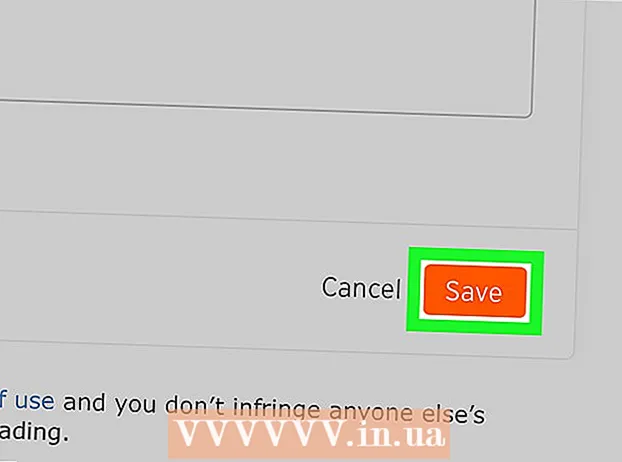Forfatter:
Roger Morrison
Oprettelsesdato:
5 September 2021
Opdateringsdato:
21 Juni 2024
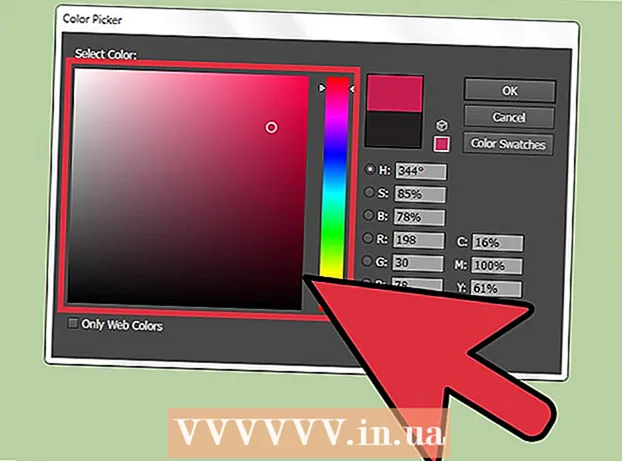
Indhold
- At træde
- Metode 1 af 3: Skift farven på et tekstobjekt
- Metode 2 af 3: Rediger flere tekstobjekter på én gang
- Metode 3 af 3: Skift farve på bestemte tegn
- Tips
For at ændre tekstfarven i Illustrator skal du markere teksten med markeringsværktøjet og derefter vælge farven fra paletten. Hvis du vil ændre mere end et tekstområde, skal du holde Skift-tasten nede, mens du vælger yderligere områder. Du kan også ændre farven på et individuelt tegn ved kun at vælge det tegn med tekstværktøjet.
At træde
Metode 1 af 3: Skift farven på et tekstobjekt
 Klik på den første pil i værktøjslinjen for at bruge markeringsværktøjet. Hvis du ikke er tilfreds med farven på et tekstobjekt (en tekstblok) i dit dokument, kan du nemt ændre det med markeringsværktøjet.
Klik på den første pil i værktøjslinjen for at bruge markeringsværktøjet. Hvis du ikke er tilfreds med farven på et tekstobjekt (en tekstblok) i dit dokument, kan du nemt ændre det med markeringsværktøjet.  Klik for at vælge det tekstområde, du vil ændre. Når du klikker på den tekst, du vil ændre, vises et valgfelt omkring den.
Klik for at vælge det tekstområde, du vil ændre. Når du klikker på den tekst, du vil ændre, vises et valgfelt omkring den. - Du kan også vælge tekst i panelet Lag. Find det lag, der indeholder den tekst, du vil ændre, og klik derefter på cirklen i slutningen af lagnavnet for at vælge det.
- Hvis lagpanelet ikke allerede er åbent, skal du trykke på F7 for at åbne det nu.
 Dobbeltklik på farvepaletten i værktøjslinjen. Paletten er repræsenteret af et felt, der har samme farve som den aktuelt valgte tekst. En større palet med forskellige farver vises, som du kan vælge imellem.
Dobbeltklik på farvepaletten i værktøjslinjen. Paletten er repræsenteret af et felt, der har samme farve som den aktuelt valgte tekst. En større palet med forskellige farver vises, som du kan vælge imellem. - For at ændre linjetykkelsen af omridset (konturen omkring teksten i stedet for selve teksten) skal du dobbeltklikke på bunden af de to felter. Den har enten en rød linje (hvis der ikke er nogen konturfarve i øjeblikket), eller den vises som en kasse med en tyk linje omkring den.
 Vælg en farve, og klik derefter på "OK". Teksten i alle valgte områder skifter nu til den valgte tekst.
Vælg en farve, og klik derefter på "OK". Teksten i alle valgte områder skifter nu til den valgte tekst. - Hvis du ikke er tilfreds med farven, skal du trykke på ⌘ Cmd+Z (Mac) eller Ctrl+Z (Windows) for at fortryde ændringerne.
Metode 2 af 3: Rediger flere tekstobjekter på én gang
 Klik på den første pil i værktøjslinjen for at bruge markeringsværktøjet. Hvis du har flere tekstområder i et dokument, som du vil ændre til den samme farve, kan du gøre dette med markeringsværktøjet.
Klik på den første pil i værktøjslinjen for at bruge markeringsværktøjet. Hvis du har flere tekstområder i et dokument, som du vil ændre til den samme farve, kan du gøre dette med markeringsværktøjet.  Klik for at vælge et tekstområde, der skal ændres. En markeringsboks vises omkring det valgte tekstområde.
Klik for at vælge et tekstområde, der skal ændres. En markeringsboks vises omkring det valgte tekstområde. - Du kan også vælge tekst ved at vælge den i panelet Lag. Find det lag, der indeholder den tekst, du vil ændre, og klik derefter på cirklen for at vælge den.
- Hvis lagpanelet ikke allerede er åbent, skal du trykke på F7 at åbne den.
 Hold nøglen nede ⇧ Skift og klik på hvert ekstra tekstobjekt. Hold nøglen nede ⇧ Skift mens du klikker på hvert område. Hvert valgt område er nu også omgivet af et afgrænsningsfelt.
Hold nøglen nede ⇧ Skift og klik på hvert ekstra tekstobjekt. Hold nøglen nede ⇧ Skift mens du klikker på hvert område. Hvert valgt område er nu også omgivet af et afgrænsningsfelt. - Hvis du bruger panelet Lag, kan du vælge flere lag ved at klikke på ⇧ Skift mens du klikker på yderligere cirkler.
- Når du har valgt alle områder (ved hjælp af markeringsværktøjet eller i panelet Lag), skal du slippe nøglen ⇧ Skift løs.
 Dobbeltklik på farvepaletten i værktøjslinjen. Paletten er repræsenteret af et felt, der har samme farve som den aktuelt valgte tekst. En større palet vises med forskellige farver at vælge imellem.
Dobbeltklik på farvepaletten i værktøjslinjen. Paletten er repræsenteret af et felt, der har samme farve som den aktuelt valgte tekst. En større palet vises med forskellige farver at vælge imellem. - For at ændre linjetykkelsen af omridset (konturen omkring teksten i stedet for selve teksten) skal du dobbeltklikke på bunden af de to felter. Den har enten en rød linje (hvis der ikke er nogen konturfarve i øjeblikket), eller den vises som en kasse med en tyk linje omkring den.
 Vælg en farve, og klik derefter på "OK". Teksten i alle valgte områder skifter nu til den valgte tekst.
Vælg en farve, og klik derefter på "OK". Teksten i alle valgte områder skifter nu til den valgte tekst. - Hvis du ikke er tilfreds med farven, skal du trykke på ⌘ Cmd+Z (Mac) eller Ctrl+Z (Windows) for at fortryde ændringerne.
- Du kan også ændre andre tekstattributter på denne måde, såsom skrifttype og størrelse.
Metode 3 af 3: Skift farve på bestemte tegn
 Klik på tekstværktøjet (T) i værktøjslinjen. Hvis du vil ændre et individuelt tegn (eller streng) uden at ændre hele teksten, kan du gøre dette ved at vælge tegnet / tegnene med tekstværktøjet.
Klik på tekstværktøjet (T) i værktøjslinjen. Hvis du vil ændre et individuelt tegn (eller streng) uden at ændre hele teksten, kan du gøre dette ved at vælge tegnet / tegnene med tekstværktøjet.  Vælg de tegn, du vil ændre. De valgte tegn skal nu have en konturlinie.
Vælg de tegn, du vil ændre. De valgte tegn skal nu have en konturlinie.  Dobbeltklik på farvepaletten i værktøjslinjen. Paletten er repræsenteret af et felt, der har samme farve som den aktuelt valgte tekst. En større palet med forskellige farver vises, som du kan vælge imellem.
Dobbeltklik på farvepaletten i værktøjslinjen. Paletten er repræsenteret af et felt, der har samme farve som den aktuelt valgte tekst. En større palet med forskellige farver vises, som du kan vælge imellem. - For at ændre linjetykkelsen af omridset (konturen omkring teksten i stedet for selve teksten) skal du dobbeltklikke på bunden af de to felter. Den har enten en rød linje (hvis der ikke er nogen konturfarve i øjeblikket), eller den vises som en kasse med en tyk linje omkring den.
 Vælg en farve, og klik derefter på "OK". De tegn, du har fremhævet, skifter til den farve, du har valgt.
Vælg en farve, og klik derefter på "OK". De tegn, du har fremhævet, skifter til den farve, du har valgt. - Hvis du ikke er tilfreds med farven, skal du trykke på ⌘ Cmd+Z (Mac) eller Ctrl+Z (Windows) for at fortryde ændringerne.
- Du kan også ændre skrifttypen og skriftstørrelsen på individuelle tegn ved hjælp af denne metode.
Tips
- Du kan styre, hvilke paneler der vises i Illustrator, ved at vælge dem i menuen Vindue.
- For at ændre forskellige standardindstillinger for Illustrator skal du gå til Rediger indstillinger og udforske de forskellige muligheder.