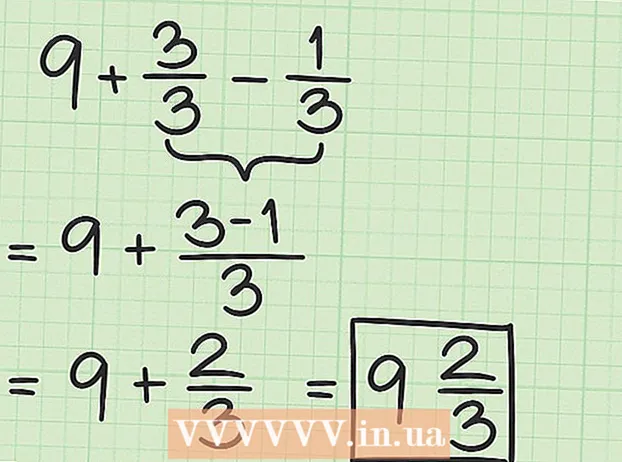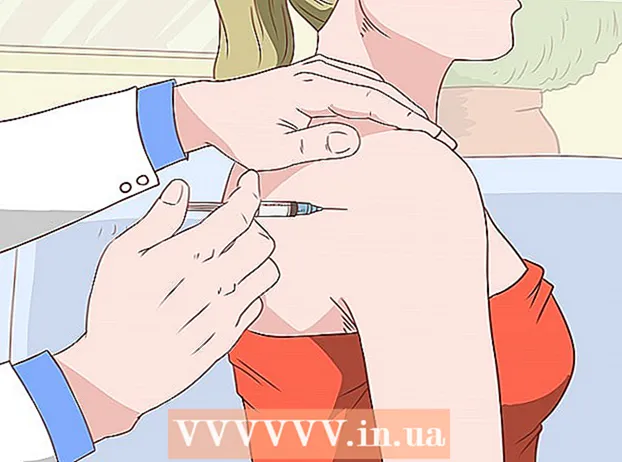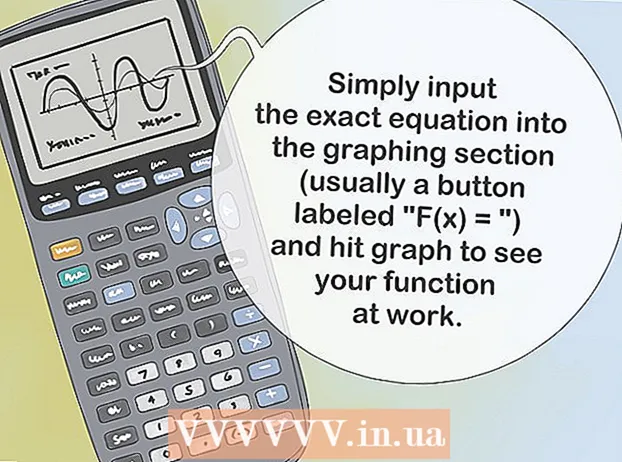Forfatter:
Charles Brown
Oprettelsesdato:
1 Februar 2021
Opdateringsdato:
1 Juli 2024

Indhold
- At træde
- Metode 1 af 3: Brug af kommandoprompten
- Metode 2 af 3: Brug af administrative værktøjer
- Metode 3 af 3: Brug af task manager
- Advarsler
Printere kan være vanskelige enheder at bruge. Denne artikel handler om et af de mest almindelige printerproblemer: køen (udskrivningsservice) eller spooling. Spooling, et akronym for Samtidig perifer operation On-line, er betegnelsen for køjobs på din computer. Fra tid til anden skal du stoppe dette system for at forhindre, at køen giver printeren en kommando om at udskrive et dokument, som du ikke vil have udskrevet. På et eller andet tidspunkt vil du ved et uheld have givet et udskriftsjob to gange, hurtigt afbryde printeren, før udskrivningen var færdig, for kun at finde ud af efter tilslutning, at printeren stadig vil fortsætte med det dokument, du ikke ville udskrive.
At træde
Metode 1 af 3: Brug af kommandoprompten
 Åbn Start-menuen. Du kan åbne Start-menuen ved at trykke på Windows-tasten på dit tastatur eller ved at klikke på Start-ikonet nederst til venstre på skærmen.
Åbn Start-menuen. Du kan åbne Start-menuen ved at trykke på Windows-tasten på dit tastatur eller ved at klikke på Start-ikonet nederst til venstre på skærmen.  Indtast cmd. Skriv i startmenuen cmd, koden til kommandoprompten. Du skal se "Kommandoprompt" på listen over programmer.
Indtast cmd. Skriv i startmenuen cmd, koden til kommandoprompten. Du skal se "Kommandoprompt" på listen over programmer.  Åbn kommandoprompten som administrator. Højreklik på "Kommandoprompt" og vælg Kør som administrator fra rullemenuen. Klik på Ja i advarselsvinduet.
Åbn kommandoprompten som administrator. Højreklik på "Kommandoprompt" og vælg Kør som administrator fra rullemenuen. Klik på Ja i advarselsvinduet. - Kommandoprompten giver dig mulighed for at køre tekstkommandoer. Disse kommandoer kan ofte også udføres via den grafiske grænseflade, tastatur og mus, men nogle gange kan du spare tid ved hjælp af kommandoprompten.
 Skriv "net stop spooler". Type bare stop spooler i kommandoprompten, og tryk derefter på ↵ Indtast. Du vil se en linje med teksten: Print Spooler-tjenesten er afbrudt. Efter et stykke tid, og hvis det gøres med succes, vil du se: Print Spooler-tjenesten er stoppet.
Skriv "net stop spooler". Type bare stop spooler i kommandoprompten, og tryk derefter på ↵ Indtast. Du vil se en linje med teksten: Print Spooler-tjenesten er afbrudt. Efter et stykke tid, og hvis det gøres med succes, vil du se: Print Spooler-tjenesten er stoppet.  Slet udskriftsjobene. For at printeren ikke skal fortsætte med at udskrive dokumenterne efter genstart af spoolingen, skal du annullere alle åbne udskriftsjob. Skriv C: Windows system32 spool PRINTERS i adressefeltet i Windows Stifinder, og tryk på ↵ Indtast. Du kan blive bedt om at fortsætte som administrator via en dialogboks. Klik på Hop på når du bliver bedt om det.
Slet udskriftsjobene. For at printeren ikke skal fortsætte med at udskrive dokumenterne efter genstart af spoolingen, skal du annullere alle åbne udskriftsjob. Skriv C: Windows system32 spool PRINTERS i adressefeltet i Windows Stifinder, og tryk på ↵ Indtast. Du kan blive bedt om at fortsætte som administrator via en dialogboks. Klik på Hop på når du bliver bedt om det. - Slet ikke PRINTERS-mappen, kun de elementer, den indeholder.
 Genstart udskrivningstjenesten. For at systemet også kan udskrive dokumenter i fremtiden, skal du genstarte udskrivningstjenesten. Type bare start spooler ved kommandoprompten, og tryk på ↵ Indtast. Hvis det fungerede, kan du se Print Spooler-tjenesten er startet.
Genstart udskrivningstjenesten. For at systemet også kan udskrive dokumenter i fremtiden, skal du genstarte udskrivningstjenesten. Type bare start spooler ved kommandoprompten, og tryk på ↵ Indtast. Hvis det fungerede, kan du se Print Spooler-tjenesten er startet.  Luk kommandovinduet. Printtjenesten skal nu lukkes, og din printer udskriver ikke længere dokumenter i køen. Du kan nu lukke kommandovinduet.
Luk kommandovinduet. Printtjenesten skal nu lukkes, og din printer udskriver ikke længere dokumenter i køen. Du kan nu lukke kommandovinduet.
Metode 2 af 3: Brug af administrative værktøjer
 Sæt udskrivning på pause. Hvis det er muligt, stopper køen midlertidigt, hvilket giver dig tid til at annullere alle job i køen.
Sæt udskrivning på pause. Hvis det er muligt, stopper køen midlertidigt, hvilket giver dig tid til at annullere alle job i køen.  Åbn kontrolpanelet. Tryk på Windows-tasten, og skriv Kontrolpanel, og tryk på ↵ Indtast.
Åbn kontrolpanelet. Tryk på Windows-tasten, og skriv Kontrolpanel, og tryk på ↵ Indtast.  Find og dobbeltklik på "Administrative værktøjer". I kontrolpanelet skal der være en post Systemadministration må være. Denne mulighed giver dig mulighed for at ændre systemindstillinger og indstillinger.
Find og dobbeltklik på "Administrative værktøjer". I kontrolpanelet skal der være en post Systemadministration må være. Denne mulighed giver dig mulighed for at ændre systemindstillinger og indstillinger. - Husk, at for mange ændringer inden for "Systemadministration" kan beskadige dit system. Hold dig til det, når udskrivningstjenesten stopper.
 Find og dobbeltklik på Services. Du vil se en mulighed i vinduet Systemadministration Tjenester. Dobbeltklik på denne indstilling for en liste over aktive tjenester på din computer.
Find og dobbeltklik på Services. Du vil se en mulighed i vinduet Systemadministration Tjenester. Dobbeltklik på denne indstilling for en liste over aktive tjenester på din computer. - Hvis du ikke kan finde denne mulighed, skal du trykke på "s" -tasten i vinduet "Administrative værktøjer". Hver gang du trykker på "s" -tasten, vil du automatisk gennemgå alle indstillingerne på listen, der begynder med bogstavet "s".
 Højreklik på "Print Spooler", og vælg Stop. Søg i vinduet Tjenester og højreklik på indstillingen Print Spooler. Vælg indstillingen i rullemenuen Hold op. Dette stopper udskrivningstjenesten og annullerer alle dokumenter i printerkøen.
Højreklik på "Print Spooler", og vælg Stop. Søg i vinduet Tjenester og højreklik på indstillingen Print Spooler. Vælg indstillingen i rullemenuen Hold op. Dette stopper udskrivningstjenesten og annullerer alle dokumenter i printerkøen. - Kan du bruge Print spoolervalgmulighed, tryk på "p" -tasten for at bladre gennem alle indstillingerne på listen, der begynder med bogstavet "p".
 Slet udskriftsjobene. For at forhindre printeren i at fortsætte med at udskrive dokumenterne efter genstart af udskrivningstjenesten, skal du annullere afventende udskriftsjob. Skriv C: Windows system32 spool PRINTERS i adressefeltet i Windows Stifinder, og tryk på ↵ Indtast. Du kan blive bedt om at fortsætte som administrator via en dialogboks. Klik på Hop på når du bliver bedt om det.
Slet udskriftsjobene. For at forhindre printeren i at fortsætte med at udskrive dokumenterne efter genstart af udskrivningstjenesten, skal du annullere afventende udskriftsjob. Skriv C: Windows system32 spool PRINTERS i adressefeltet i Windows Stifinder, og tryk på ↵ Indtast. Du kan blive bedt om at fortsætte som administrator via en dialogboks. Klik på Hop på når du bliver bedt om det. - Slet ikke PRINTERS-mappen, kun de elementer, den indeholder.
 Genstart udskrivningstjenesten. Højreklik på den samme mulighed Print spooler og klik på Start. Din printer skal nu kunne acceptere nye udskriftsjob igen.
Genstart udskrivningstjenesten. Højreklik på den samme mulighed Print spooler og klik på Start. Din printer skal nu kunne acceptere nye udskriftsjob igen.
Metode 3 af 3: Brug af task manager
 Åbn Jobliste. Trykke Ctrl + Alt + Slet, derefter Jobliste.
Åbn Jobliste. Trykke Ctrl + Alt + Slet, derefter Jobliste.  Klik på fanen Tjenester. Klik på fanen i vinduet Jobliste Tjenester i hovedmenuen. Du får en liste over alle tjenester, der aktuelt kører på din computer.
Klik på fanen Tjenester. Klik på fanen i vinduet Jobliste Tjenester i hovedmenuen. Du får en liste over alle tjenester, der aktuelt kører på din computer.  Stop udskrivningstjenesten. Se efter Spoolerservice, skal du højreklikke på den og vælge Hold op fra rullemenuen.
Stop udskrivningstjenesten. Se efter Spoolerservice, skal du højreklikke på den og vælge Hold op fra rullemenuen. - Hvis du ikke kan finde Spooler-tjenesten, skal du trykke på "s" -tasten for at bladre gennem alle elementerne på listen, der begynder med bogstavet "s".
 Slet udskriftsjobene. For at forhindre printeren i at fortsætte med at udskrive dokumenterne efter genstart af udskrivningstjenesten, skal du annullere afventende udskriftsjob. Skriv C: Windows system32 spool PRINTERS i adressefeltet i Windows Stifinder, og tryk på ↵ Indtast. Du kan blive bedt om at fortsætte som administrator via en dialogboks. Klik på Hop på når du bliver bedt om det.
Slet udskriftsjobene. For at forhindre printeren i at fortsætte med at udskrive dokumenterne efter genstart af udskrivningstjenesten, skal du annullere afventende udskriftsjob. Skriv C: Windows system32 spool PRINTERS i adressefeltet i Windows Stifinder, og tryk på ↵ Indtast. Du kan blive bedt om at fortsætte som administrator via en dialogboks. Klik på Hop på når du bliver bedt om det. - Slet ikke mappen PRINTERS, kun de elementer, den indeholder.
 Genstart spooleren. Højreklik på indstillingen Spooler fra Task Manager-tjenestelisten, og vælg Start fra rullemenuen.
Genstart spooleren. Højreklik på indstillingen Spooler fra Task Manager-tjenestelisten, og vælg Start fra rullemenuen.
Advarsler
- Vær forsigtig, når du lukker processer, da dette kan få dit system til at blive ustabilt eller hænge.