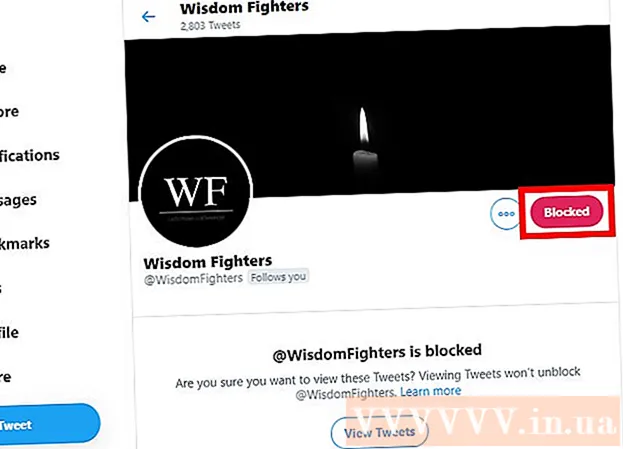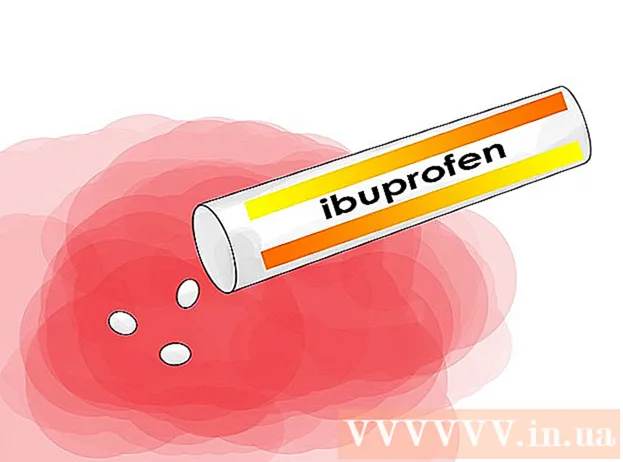Forfatter:
Roger Morrison
Oprettelsesdato:
25 September 2021
Opdateringsdato:
21 Juni 2024

Indhold
- At træde
- Metode 1 af 2: Enkel opsætning
- Metode 2 af 2: Brug af de avancerede indstillinger
- Tips
- Advarsler
Hvis du nogensinde har prøvet at se film eller serier med flere lydspor i VLC, er du sandsynligvis stødt på nogle problemer, hvor du var nødt til at vælge lydsporet til hver episode. For eksempel kan din yndlings japanske anime muligvis afspille det japanske lydspor, hver gang du vil have, at det hollandske spor skal afspilles. Heldigvis er det meget let at indstille standardsproget.
At træde
Metode 1 af 2: Enkel opsætning
 Åbn VLC. Du behøver ikke at åbne nogen fil med programmet, fordi du kun vil ændre indstillingerne for VLC.
Åbn VLC. Du behøver ikke at åbne nogen fil med programmet, fordi du kun vil ændre indstillingerne for VLC.  Vælg Værktøjer. Vælg Værktøjer i hovedmenuen. En rullemenu vises.
Vælg Værktøjer. Vælg Værktøjer i hovedmenuen. En rullemenu vises.  Vælg Indstillinger. Vælg Indstillinger i rullemenuen. Et nyt vindue vises med en række muligheder.
Vælg Indstillinger. Vælg Indstillinger i rullemenuen. Et nyt vindue vises med en række muligheder. - Alternativt kan du trykke på CTRL + P for at åbne det samme indstillingsvindue.
 Vælg Simple som indstilling. Vælg Simple (nederst til venstre i vinduet) som skærmindstilling for præferencer. Dette skal være standardindstillingen, men tjek den først.
Vælg Simple som indstilling. Vælg Simple (nederst til venstre i vinduet) som skærmindstilling for præferencer. Dette skal være standardindstillingen, men tjek den først.  Vælg fanen Audio. Vælg på venstre side af vinduet eller øverst på fanen Audio. Denne ligner en trafikkegle med hovedtelefoner.
Vælg fanen Audio. Vælg på venstre side af vinduet eller øverst på fanen Audio. Denne ligner en trafikkegle med hovedtelefoner.  Indtast det ønskede lydsprog. Nederst i lydindstillingsvinduet finder du gruppen Songs. Indtast din sprogkode i indtastningsfeltet ud for "Audio sprog præference". En liste over koder kan findes via dette link: http://www.loc.gov/standards/iso639-2/php/code_list.php. Prøv 639-2 koder først, og hvis det ikke virker, 639-1 koder.
Indtast det ønskede lydsprog. Nederst i lydindstillingsvinduet finder du gruppen Songs. Indtast din sprogkode i indtastningsfeltet ud for "Audio sprog præference". En liste over koder kan findes via dette link: http://www.loc.gov/standards/iso639-2/php/code_list.php. Prøv 639-2 koder først, og hvis det ikke virker, 639-1 koder. - Engelsk: uhyggelig
- Japansk: jpn
- Spansk: spa
 Indstil dine præferencer for underteksterne. Hvis du også vil indstille underteksterne, kan du gøre dette i det samme præferencevindue. Du vil også se andre muligheder for at justere underteksterne, såsom skrifttype, skriftstørrelse, skygger osv.
Indstil dine præferencer for underteksterne. Hvis du også vil indstille underteksterne, kan du gøre dette i det samme præferencevindue. Du vil også se andre muligheder for at justere underteksterne, såsom skrifttype, skriftstørrelse, skygger osv. - Klik på undertekstfanen til venstre eller øverst i vinduet.
- Indtast den ønskede sprogkode i indtastningsfeltet ud for "Foretrukket sprog til undertekster". Linket til koderne kan findes her: http://www.loc.gov/standards/iso639-2/php/code_list.php
 Klik på Gem. Klik på knappen Gem i nederste højre hjørne af vinduet. Dette bekræfter ændringerne.
Klik på Gem. Klik på knappen Gem i nederste højre hjørne af vinduet. Dette bekræfter ændringerne.  Genstart VLC. For at disse ændringer skal træde i kraft, skal du muligvis genstarte VLC.
Genstart VLC. For at disse ændringer skal træde i kraft, skal du muligvis genstarte VLC.
Metode 2 af 2: Brug af de avancerede indstillinger
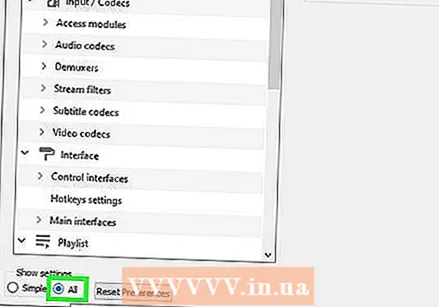 Vælg alt til indstillingerne. Vælg "Alle" som en mulighed i nederste venstre hjørne af vinduet Indstillinger. Hvis den enkle metode ikke fungerer for dit felt, er det muligt, at lydsporene ikke er angivet korrekt. I dette tilfælde skal du indstille standardlydsporet ved at prøve det et par gange.
Vælg alt til indstillingerne. Vælg "Alle" som en mulighed i nederste venstre hjørne af vinduet Indstillinger. Hvis den enkle metode ikke fungerer for dit felt, er det muligt, at lydsporene ikke er angivet korrekt. I dette tilfælde skal du indstille standardlydsporet ved at prøve det et par gange.  Vælg Input / codecs. Til venstre eller øverst i vinduet Avancerede indstillinger skal du vælge indgangen / codecs. Et nyt vindue åbnes med Input / codecs som titel.
Vælg Input / codecs. Til venstre eller øverst i vinduet Avancerede indstillinger skal du vælge indgangen / codecs. Et nyt vindue åbnes med Input / codecs som titel.  Skift antallet af lydspor. Hvis din fil har flere lydspor, skal du muligvis eksperimentere lidt for at finde den rigtige. Hvis der kun er to lydspor, er 0 eller 1 det rigtige spor. 0 er standardsporet, hvis du har nulstillet indstillingerne; 1 er det ekstra spor.
Skift antallet af lydspor. Hvis din fil har flere lydspor, skal du muligvis eksperimentere lidt for at finde den rigtige. Hvis der kun er to lydspor, er 0 eller 1 det rigtige spor. 0 er standardsporet, hvis du har nulstillet indstillingerne; 1 er det ekstra spor. 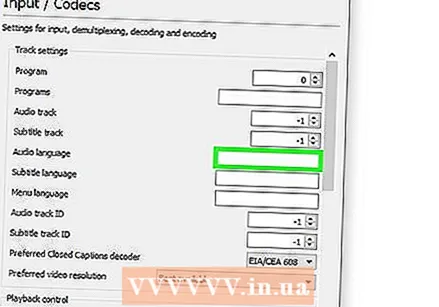 Indtast venligst et sprog. Hvis den enkle metode ikke fungerede, fungerer dette trin sandsynligvis ikke, men du kan altid prøve det. Indtast den ønskede sprogkode i feltet ud for "Audio Language". Igen listen over koder: http://www.loc.gov/standards/iso639-2/php/code_list.php.
Indtast venligst et sprog. Hvis den enkle metode ikke fungerede, fungerer dette trin sandsynligvis ikke, men du kan altid prøve det. Indtast den ønskede sprogkode i feltet ud for "Audio Language". Igen listen over koder: http://www.loc.gov/standards/iso639-2/php/code_list.php. 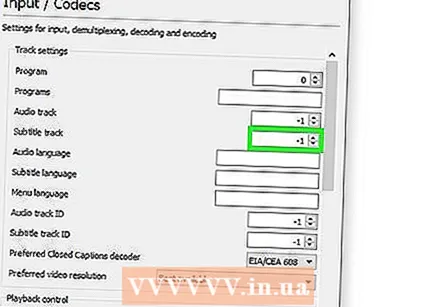 Skift spornummer for undertekster. Hvis du ikke kan indtaste et standardtekstspor, skal du eksperimentere med forskellige spornumre.
Skift spornummer for undertekster. Hvis du ikke kan indtaste et standardtekstspor, skal du eksperimentere med forskellige spornumre. 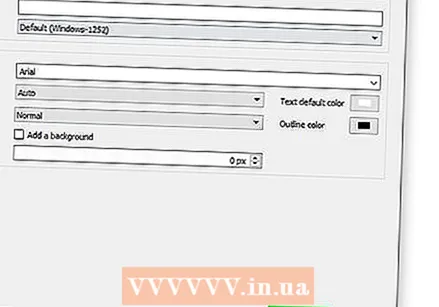 Klik på Gem. Klik på knappen Gem i nederste højre hjørne af vinduet for at bekræfte dine ændringer.
Klik på Gem. Klik på knappen Gem i nederste højre hjørne af vinduet for at bekræfte dine ændringer.  Genstart VLC. Du skal muligvis genstarte programmet for faktisk at anvende dine ændringer.
Genstart VLC. Du skal muligvis genstarte programmet for faktisk at anvende dine ændringer.
Tips
- Vær tålmodig, når du prøver dette. Det kan være en frustrerende oplevelse, men det sparer dig meget tid til sidst.
Advarsler
- Vær forsigtig med torrentvideoer.