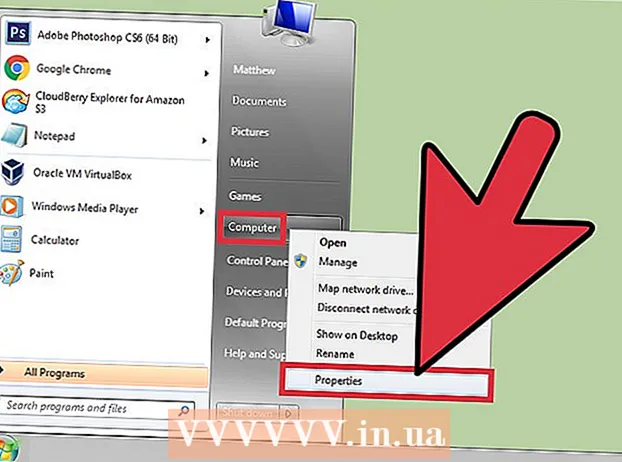Forfatter:
Frank Hunt
Oprettelsesdato:
11 Marts 2021
Opdateringsdato:
1 Juli 2024

Indhold
- At træde
- Metode 1 af 4: Beskyt et Microsoft Word-dokument med adgangskode (Windows og Mac)
- Metode 2 af 4: Vedhæft filer til krypterede meddelelser i Outlook (Windows og Mac)
- Metode 3 af 4: Krypter et dokument med EPS (Windows)
- Metode 4 af 4: Krypter dokumenter med Diskværktøj (Mac)
Denne wikiHow lærer dig, hvordan du sikkert deler vigtige dokumenter med andre på Windows eller macOS.
At træde
Metode 1 af 4: Beskyt et Microsoft Word-dokument med adgangskode (Windows og Mac)
 Åbn dokumentet i Microsoft Word. Den hurtigste måde at gøre dette på er at dobbeltklikke på filnavnet.
Åbn dokumentet i Microsoft Word. Den hurtigste måde at gøre dette på er at dobbeltklikke på filnavnet.  Klik på menuen Fil. Det er i øverste venstre hjørne af vinduet (eller i menulinjen på en Mac).
Klik på menuen Fil. Det er i øverste venstre hjørne af vinduet (eller i menulinjen på en Mac).  Klik på Info.
Klik på Info. Klik på Beskyt dokument.
Klik på Beskyt dokument. Klik på Krypter med adgangskode.
Klik på Krypter med adgangskode. Opret og bekræft adgangskoden til dokumentet. Følg instruktionerne på skærmen for at skrive og bekræfte den adgangskode, der beskytter dit dokument.
Opret og bekræft adgangskoden til dokumentet. Følg instruktionerne på skærmen for at skrive og bekræfte den adgangskode, der beskytter dit dokument.  Gem filen. Klik på menuen Fil og vælg Gemme for at gemme den nye version af dit dokument.
Gem filen. Klik på menuen Fil og vælg Gemme for at gemme den nye version af dit dokument.  Del dokumentet med andre. Nu hvor filen er adgangskodebeskyttet, kan du sende den på flere måder:
Del dokumentet med andre. Nu hvor filen er adgangskodebeskyttet, kan du sende den på flere måder: - Vedhæft dokumentet til en e-mail-besked i Gmail, Outlook eller Mac Mail.
- Føj filen til et skydrev som Google Drive, iCloud Drive eller Dropbox.
Metode 2 af 4: Vedhæft filer til krypterede meddelelser i Outlook (Windows og Mac)
 Åbn Outlook på din pc eller Mac. Dette er normalt i Alle apps fra Windows Start-menu og i mappen Programmer i macOS.
Åbn Outlook på din pc eller Mac. Dette er normalt i Alle apps fra Windows Start-menu og i mappen Programmer i macOS.  Klik på ny email. Det er konvolutikonet øverst til venstre i vinduet.
Klik på ny email. Det er konvolutikonet øverst til venstre i vinduet.  Klik på menuen Fil. Det er placeret i øverste venstre hjørne af skærmen.
Klik på menuen Fil. Det er placeret i øverste venstre hjørne af skærmen. - Hvis du bruger Outlook 2010, skal du klikke på Mulighedermenu, og vælg Flere muligheder.
 Klik på Ejendomme. Hvis du arbejder med Outlook 2010, skal du gå til næste trin.
Klik på Ejendomme. Hvis du arbejder med Outlook 2010, skal du gå til næste trin.  Klik på Sikkerhedsindstillinger.
Klik på Sikkerhedsindstillinger. Marker afkrydsningsfeltet ud for "Krypter beskedindhold og vedhæftede filer".
Marker afkrydsningsfeltet ud for "Krypter beskedindhold og vedhæftede filer". Klik på Okay. Denne meddelelse er nu krypteret.
Klik på Okay. Denne meddelelse er nu krypteret.  Klik på Lukke ned. Nu hvor krypteringsindstillingerne er indstillet, kan du oprette beskeden.
Klik på Lukke ned. Nu hvor krypteringsindstillingerne er indstillet, kan du oprette beskeden.  Indtast en modtager, et emne og en besked.
Indtast en modtager, et emne og en besked. Klik på Vedhæft fil. Det er papirclipsikonet øverst i den nye besked. Dette åbner din computers filbrowser.
Klik på Vedhæft fil. Det er papirclipsikonet øverst i den nye besked. Dette åbner din computers filbrowser.  Vælg den vedhæftede fil, og klik Åben. Dette føjer filen til meddelelsen.
Vælg den vedhæftede fil, og klik Åben. Dette føjer filen til meddelelsen.  Klik på At sende. Meddelelsen sendes nu til modtageren.
Klik på At sende. Meddelelsen sendes nu til modtageren.
Metode 3 af 4: Krypter et dokument med EPS (Windows)
 Naviger til den fil, du vil kryptere. En nem måde at gøre dette på er at trykke på ⊞ Vind+E for at åbne File Explorer - dobbeltklik derefter på mappen, der indeholder filen.
Naviger til den fil, du vil kryptere. En nem måde at gøre dette på er at trykke på ⊞ Vind+E for at åbne File Explorer - dobbeltklik derefter på mappen, der indeholder filen.  Højreklik på filen eller mappen. En kontekstmenu vises.
Højreklik på filen eller mappen. En kontekstmenu vises.  Klik på Ejendomme. Det er den sidste mulighed i menuen.
Klik på Ejendomme. Det er den sidste mulighed i menuen.  Klik på Fremskreden. Dette er placeret i nederste højre hjørne af vinduet.
Klik på Fremskreden. Dette er placeret i nederste højre hjørne af vinduet.  Marker afkrydsningsfeltet ud for "Krypter indhold for at beskytte data". Det er den sidste mulighed i vinduet.
Marker afkrydsningsfeltet ud for "Krypter indhold for at beskytte data". Det er den sidste mulighed i vinduet.  Klik på Okay. Når du har valgt en mappe, vises en bekræftelsesmeddelelse.
Klik på Okay. Når du har valgt en mappe, vises en bekræftelsesmeddelelse.  Vælg Anvend ændringer i denne mappe, undermapper og filer.
Vælg Anvend ændringer i denne mappe, undermapper og filer. Klik på Okay. Den valgte fil eller mappe er nu krypteret. For at få adgang til filen eller mappen skal du bruge dine Windows-loginoplysninger.
Klik på Okay. Den valgte fil eller mappe er nu krypteret. For at få adgang til filen eller mappen skal du bruge dine Windows-loginoplysninger.  Send det krypterede dokument.
Send det krypterede dokument.- Hvis du kun krypterede en fil, kan du vedhæfte den til en e-mail. Du kan ikke komprimere mappen og vedhæfte den til en e-mail.
- Hvis du har krypteret en mappe, skal du uploade den til et skydrev som Google Drive, iCloud Drive eller Dropbox. Når du er uploadet, kan du bruge drevets værktøjer til at dele filerne, men du vil.
Metode 4 af 4: Krypter dokumenter med Diskværktøj (Mac)
 Tilføj den fil, du vil kryptere, til en mappe. Hvis du ikke er sikker på, hvordan du gør dette, skal du læse Oprettelse af en ny mappe på en computer.
Tilføj den fil, du vil kryptere, til en mappe. Hvis du ikke er sikker på, hvordan du gør dette, skal du læse Oprettelse af en ny mappe på en computer.  Klik på menuen Gå. Det er øverst på skærmen.
Klik på menuen Gå. Det er øverst på skærmen.  Klik på Hjælpeprogrammer. Denne mulighed er placeret i bunden af menuen. Et nyt Finder-vindue åbnes.
Klik på Hjælpeprogrammer. Denne mulighed er placeret i bunden af menuen. Et nyt Finder-vindue åbnes.  Dobbeltklik på Diskværktøj. Dette åbner Diskværktøj.
Dobbeltklik på Diskværktøj. Dette åbner Diskværktøj.  Klik på menuen Fil. Det er i menulinjen øverst til venstre på skærmen.
Klik på menuen Fil. Det er i menulinjen øverst til venstre på skærmen.  Flyt musen hen over Ny. En anden menu udvides.
Flyt musen hen over Ny. En anden menu udvides.  Klik på Fil fra mappe.
Klik på Fil fra mappe. Vælg den mappe, du vil kryptere, og klik på Vælge.
Vælg den mappe, du vil kryptere, og klik på Vælge. Vælg 128-bit eller 256-bit fra rullemenuen "Krypter".
Vælg 128-bit eller 256-bit fra rullemenuen "Krypter". Opret et kodeord. Indtast en ny adgangskode til mappen i feltet "Adgangskode" og derefter igen i feltet "Bekræft".
Opret et kodeord. Indtast en ny adgangskode til mappen i feltet "Adgangskode" og derefter igen i feltet "Bekræft".  Klik på Vælg.
Klik på Vælg. Klik på Gemme.
Klik på Gemme. Klik på Parat. Filerne i mappen er nu krypteret. Nu kan du uploade mappen til et clouddrev som Google Drive, iCloud Drive eller Dropbox. Når du er uploadet, kan du bruge drevets værktøjer til at dele filerne, men du vil.
Klik på Parat. Filerne i mappen er nu krypteret. Nu kan du uploade mappen til et clouddrev som Google Drive, iCloud Drive eller Dropbox. Når du er uploadet, kan du bruge drevets værktøjer til at dele filerne, men du vil.