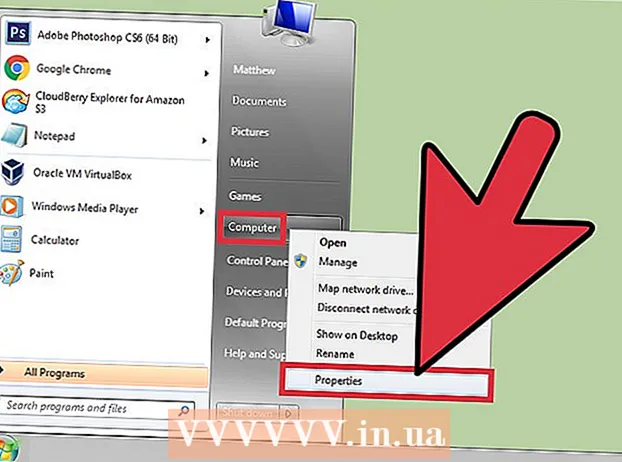Forfatter:
Charles Brown
Oprettelsesdato:
7 Februar 2021
Opdateringsdato:
1 Juli 2024
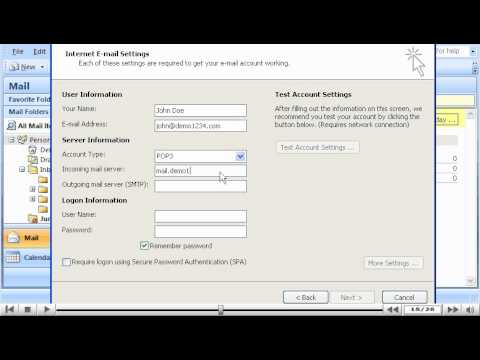
Indhold
Microsoft Outlook er et e-mail-program, der giver dig mulighed for at administrere flere forskellige e-mail-konti med den samme software. Du kan oprette hver konto ved hjælp af interne funktioner, så du kan få alle dine e-mails på et praktisk sted. Du bliver dog først nødt til at konfigurere din e-mail og Outlook selv for at gøre det muligt. Heldigvis er det meget let. Vær opmærksom: På grund af det store udvalg af e-mail-klienter forklarer denne artikel processen ved hjælp af en Gmail-konto, en af de bedst kendte. Trinene er dog de samme for enhver type e-mail-klient.
At træde
Metode 1 af 2: Opret en e-mail-konto
 Åbn din nuværende online e-mail-konto. Gå til dit e-mail-websted, f.eks. Gmail, og log ind.
Åbn din nuværende online e-mail-konto. Gå til dit e-mail-websted, f.eks. Gmail, og log ind. 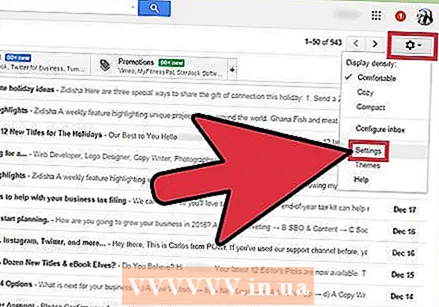 Klik på "Indstillinger" eller "Indstillinger". Klik på gearet i Gmail øverst til højre i vinduet. Mange andre klienter henviser simpelthen til dette med ordet "Indstillinger" eller "Indstillinger".
Klik på "Indstillinger" eller "Indstillinger". Klik på gearet i Gmail øverst til højre i vinduet. Mange andre klienter henviser simpelthen til dette med ordet "Indstillinger" eller "Indstillinger".  Gå til "Videresendelse" i indstillingerne. Dette kan have en række navne, men alle skal ligne "Videresend". Andre udtryk eller sætninger, du kan støde på, er:
Gå til "Videresendelse" i indstillingerne. Dette kan have en række navne, men alle skal ligne "Videresend". Andre udtryk eller sætninger, du kan støde på, er: - "Videresendelse og POP / IMAP"
- "IMAP-indstillinger"
- "Videresendelse af mail."
- "POP / IMAP"
 Aktivér "IMAP-adgang" for din konto. Dette fortæller dit e-mail-program at sende en kopi af e-mailen til Outlook. Når du har gjort dette, kan du konfigurere Outlook.
Aktivér "IMAP-adgang" for din konto. Dette fortæller dit e-mail-program at sende en kopi af e-mailen til Outlook. Når du har gjort dette, kan du konfigurere Outlook. - Hvis du ikke kan finde IMAP-adgang på din egen e-mail-klient, skal du søge online for at få flere oplysninger. Du skal blot søge i din browser efter "[din e-mail-klient] + Aktivér IMAP".
Metode 2 af 2: Konfigurer Outlook
- Åbn Outlook, og klik derefter på "Værktøjer" i menulinjen. Hvis det er første gang du bruger Outlook, vil det sandsynligvis bede dig om at tilføje en konto. Klik for at tilføje din e-mail-konto.
 Vælg "Konti" nederst i rullemenuen "Værktøjer". Med dette kan du logge ind på din e-mail-konto og konfigurere den til Outlook.
Vælg "Konti" nederst i rullemenuen "Værktøjer". Med dette kan du logge ind på din e-mail-konto og konfigurere den til Outlook. - Løsning af problemer: (Windows 8 eller nyere): Hvis du ikke får denne mulighed, skal du åbne båndet ved at trykke på tastekombinationen "Windows + C" med tastaturet. Klik på "Indstillinger" på båndet, derefter på "Konti" og derefter på "Tilføj konto".

- Løsning af problemer: (Windows 8 eller nyere): Hvis du ikke får denne mulighed, skal du åbne båndet ved at trykke på tastekombinationen "Windows + C" med tastaturet. Klik på "Indstillinger" på båndet, derefter på "Konti" og derefter på "Tilføj konto".
 Klik på knappen "Tilføj" for at tilføje en ny e-mail-adresse. Dette er et lille "+" i hjørnet af vinduet på nogle Mac-computere.
Klik på knappen "Tilføj" for at tilføje en ny e-mail-adresse. Dette er et lille "+" i hjørnet af vinduet på nogle Mac-computere. - Løsning af problemer: Du skal muligvis også klikke på hængelåsen nederst i vinduet for at låse op for dine indstillinger. Til dette har du brug for din administratoradgangskode (den adgangskode, du brugte til at logge på computeren).
 Vælg "Mail" i rullemenuen, der vises. Når du bliver bedt om typen af konto (Gmail, Yahoo Mail osv.), Skal du vælge den, der gælder.
Vælg "Mail" i rullemenuen, der vises. Når du bliver bedt om typen af konto (Gmail, Yahoo Mail osv.), Skal du vælge den, der gælder.  Indtast din e-mail-adresse og adgangskode. Det kan tage et stykke tid at få adgang til din e-mail, men normalt ikke mere end et par minutter.
Indtast din e-mail-adresse og adgangskode. Det kan tage et stykke tid at få adgang til din e-mail, men normalt ikke mere end et par minutter.  Vælg IMAP i feltet "type". Dette er langt den mest almindelige mulighed.
Vælg IMAP i feltet "type". Dette er langt den mest almindelige mulighed. - Løsning af problemer: Hvis dette mislykkes, skal du prøve POP.

- Løsning af problemer: Hvis dette mislykkes, skal du prøve POP.
 Indtast et brugernavn (normalt din e-mail-adresse). Dette er hvad du bruger til at logge på.
Indtast et brugernavn (normalt din e-mail-adresse). Dette er hvad du bruger til at logge på.  Indstil den indgående og udgående server identisk. Dette ser kompliceret ud, men det er det ikke. Indtast blot (uden anførselstegn) "mail", en periode og derefter domænet for din e-mail. Hvis din e-mail for eksempel er [email protected], skriver du for begge servere: mail.gmail.com.
Indstil den indgående og udgående server identisk. Dette ser kompliceret ud, men det er det ikke. Indtast blot (uden anførselstegn) "mail", en periode og derefter domænet for din e-mail. Hvis din e-mail for eksempel er [email protected], skriver du for begge servere: mail.gmail.com. - Sørg for, at indstillingen "Brug SSL til at oprette forbindelse" er markeret.
 Klik på "Flere indstillinger" og vælg "Brug indgående serveroplysninger" til "Godkendelse". Dette hjælper med at holde Outlook kørende, men det er ikke strengt nødvendigt. Det hjælper dog med at undgå nogle almindelige problemer.
Klik på "Flere indstillinger" og vælg "Brug indgående serveroplysninger" til "Godkendelse". Dette hjælper med at holde Outlook kørende, men det er ikke strengt nødvendigt. Det hjælper dog med at undgå nogle almindelige problemer.
Tips
- Du kan oprette standard-e-mail-programmet på din computer via Outlook Kontrolpanel.