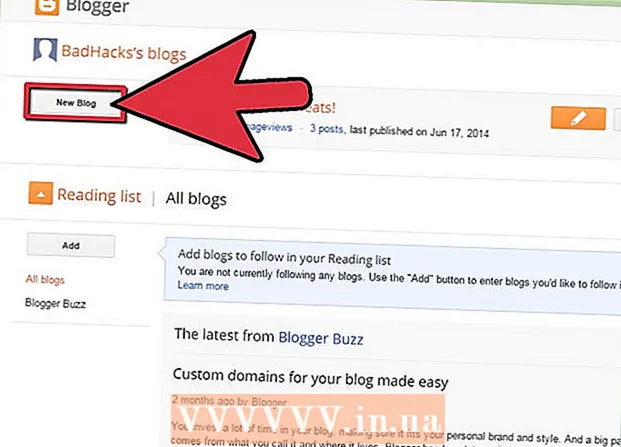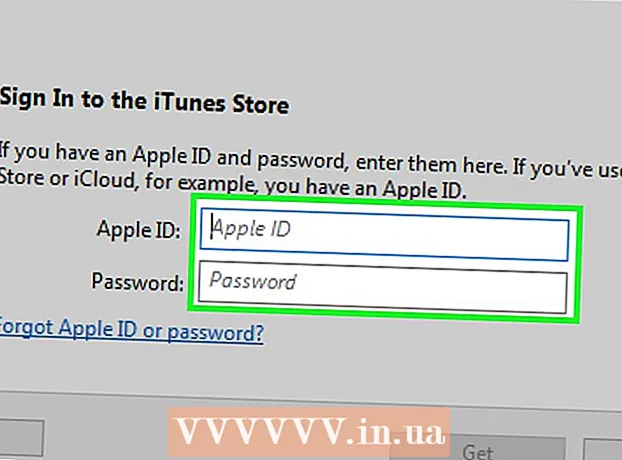Forfatter:
Charles Brown
Oprettelsesdato:
5 Februar 2021
Opdateringsdato:
1 Juli 2024

Indhold
- At træde
- Metode 1 af 4: Windows
- Løsning af problemer
- Metode 2 af 4: Mac
- Metode 3 af 4: iPad
- Metode 4 af 4: Android
EML er et filformat udviklet af Microsoft til Outlook og Outlook Express. En EML-fil er en arkiveret e-mail-besked, der bevarer det originale HTML-format og mailoverskrifter. De fleste e-mail-klienter understøtter EML-filer, men hvis du ikke har en e-mail-klient installeret på din computer eller bruger en mobilenhed, er der alternative metoder, du kan bruge til at åbne filen.
At træde
Metode 1 af 4: Windows
 Åbn filen i en e-mail-klient. En EML-fil er grundlæggende en e-mail-meddelelse, der vises som en fil. Den nemmeste måde at åbne en sådan fil på er at bruge en e-mail-klient som Outlook, Outlook Express, Windows Live Mail eller Thunderbird. Den seneste version af de fleste af disse programmer skal automatisk knytte EML-filformatet til programmet. Dette betyder, at du kan åbne filen ved at dobbeltklikke på den.
Åbn filen i en e-mail-klient. En EML-fil er grundlæggende en e-mail-meddelelse, der vises som en fil. Den nemmeste måde at åbne en sådan fil på er at bruge en e-mail-klient som Outlook, Outlook Express, Windows Live Mail eller Thunderbird. Den seneste version af de fleste af disse programmer skal automatisk knytte EML-filformatet til programmet. Dette betyder, at du kan åbne filen ved at dobbeltklikke på den. - Når du åbner EML-filen i en e-mail-klient, kan du downloade de vedhæftede filer, der er knyttet til meddelelsen, se meddelelsen korrekt formateret og se billederne.
- Læs videre, hvis du ikke har en e-mail-klient på din computer, eller hvis du ikke kan åbne filerne i din e-mail-klient.
 Skift udvidelsen for at se filen i en browser. EML-filer ligner meget MHTML-filer, og hvis du lægger filtypen i *. mht vil du være i stand til hurtigt at konvertere filen til et filformat, der kan åbnes i Internet Explorer. Andre webbrowsere kan også åbne MHTML-filer, men Internet Explorer er den eneste browser, der viser formateringen korrekt. Du kan ikke downloade vedhæftede filer med denne metode.
Skift udvidelsen for at se filen i en browser. EML-filer ligner meget MHTML-filer, og hvis du lægger filtypen i *. mht vil du være i stand til hurtigt at konvertere filen til et filformat, der kan åbnes i Internet Explorer. Andre webbrowsere kan også åbne MHTML-filer, men Internet Explorer er den eneste browser, der viser formateringen korrekt. Du kan ikke downloade vedhæftede filer med denne metode. - Vis filtypenavne, hvis du har skjult dem. I Windows 8 kan du markere afkrydsningsfeltet for "Filnavneudvidelser" i fanen "Vis" i ethvert Windows Stifinder-vindue. I ældre versioner af Windows skal du åbne Kontrolpanel og vælge "Mappeindstillinger". Klik på fanen "Vis" og fjern markeringen i afkrydsningsfeltet for "Skjul udvidelser for kendte filtyper".
- Højreklik på EML-filen, og vælg "Omdøb".
- Hent .emludvidelse og udskift den med .mht. Windows advarer dig om, at dette kan forårsage problemer med filen. Bekræft, at du vil ændre filtypen.
- Åbn filen i Internet Explorer. Normalt er dette standardprogrammet til åbning af MHT-filer. Du kan højreklikke på filen, vælge "Åbn med" og derefter vælge Internet Explorer fra listen. Internet Explorer viser MHT-filen i stort set den samme formatering, som hvis du ser EML-filen i en e-mail-klient.
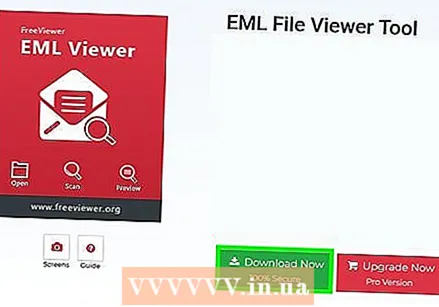 Download og installer FreeViewer EML File Viewer. Dette program kan downloades gratis fra udviklerens websted: http://www.freeviewer.org/eml/.
Download og installer FreeViewer EML File Viewer. Dette program kan downloades gratis fra udviklerens websted: http://www.freeviewer.org/eml/. - Gå nu til den mappe, hvor du gemte din EML-fil.
- Dobbeltklik på den pågældende mappe. Alle EML-filer placeres nu i den rigtige rækkefølge. Nu kan du klikke på en hvilken som helst EML-fil for at se den.
- Du kan også se de vedhæftede filer, der følger med en e-mail-besked.
 Se filen som almindelig tekst. Hvis du ikke kan åbne filen i en e-mail-klient og konvertere den til at se den i Internet Explorer, kan du se den som almindelig tekst. Der vil være mange nonsenskarakterer i det, men du vil stadig være i stand til at se meddelelsens hoveddel og alle linkene. Du kan ikke se billeder eller vedhæftede filer.
Se filen som almindelig tekst. Hvis du ikke kan åbne filen i en e-mail-klient og konvertere den til at se den i Internet Explorer, kan du se den som almindelig tekst. Der vil være mange nonsenskarakterer i det, men du vil stadig være i stand til at se meddelelsens hoveddel og alle linkene. Du kan ikke se billeder eller vedhæftede filer. - Højreklik på EML-filen, og vælg "Åbn med".
- Vælg Notepad på listen over programmer.
- Find html>- og krop>tags. Disse tags angiver, hvor e-mailen starter. Du kan finde indholdet af e-mailen i dette afsnit, selvom du sandsynligvis bliver nødt til at søge gennem en HTML-kode.
- Find a href =tags for at finde links. Du kan kopiere og indsætte den viste URL i din webbrowser for at besøge linket fra EML-filen.
Løsning af problemer
 EML-filer åbnes ikke i Outlook Express, selvom programmet er installeret på computeren. Dette skyldes normalt et andet program, som EML-formatet er tilknyttet som standard. Du bliver nødt til at nulstille, hvilke filformater der skal åbnes i Outlook Express som standard.
EML-filer åbnes ikke i Outlook Express, selvom programmet er installeret på computeren. Dette skyldes normalt et andet program, som EML-formatet er tilknyttet som standard. Du bliver nødt til at nulstille, hvilke filformater der skal åbnes i Outlook Express som standard. - Afslut Outlook Express, hvis du har åbnet programmet.
- Trykke ⊞ Vind+R..
- Type msimn / reg og tryk på ↵ Indtast. Nu har du nulstillet alle filformater, der er knyttet til Outlook Express. Alle EML-filer skal nu åbnes automatisk i Outlook Express, når du dobbeltklikker på filnavnet.
 Se filtypen. Ifølge nogle brugere har sikkerhedskopier lavet med Windows Live Mail de forkerte EML-udvidelser ( * ._ eml i stedet for *. eml). Hvis du ikke kan åbne en EML-fil, skal du kontrollere, om filen har den rigtige udvidelse.
Se filtypen. Ifølge nogle brugere har sikkerhedskopier lavet med Windows Live Mail de forkerte EML-udvidelser ( * ._ eml i stedet for *. eml). Hvis du ikke kan åbne en EML-fil, skal du kontrollere, om filen har den rigtige udvidelse. - For at lære, hvordan du viser skjulte filtypenavne, skal du gå til trin 2 i den foregående metode.
- Omdøb enhver EML-fil med udvidelsen * ._ eml rundt om _ at slette.
Metode 2 af 4: Mac
 Åbn EML-filen i Apple Mail. Apple Mail er som standard installeret i OS X og kan åbne og vise EML-filer korrekt.
Åbn EML-filen i Apple Mail. Apple Mail er som standard installeret i OS X og kan åbne og vise EML-filer korrekt. - Højreklik (Ctrl-klik) på EML-filen, og vælg "Åbn med".
- På listen over programmer skal du vælge "Mail". Din EML-fil åbnes nu i Apple Mail. Du kan gøre dette, selvom du ikke har oprettet en e-mail-konto i Apple Mail.
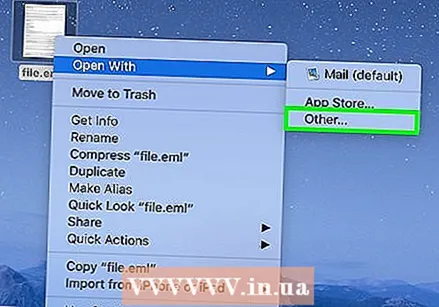 Brug Microsoft Entourage eller Outlook til Mac. Hvis du har Office 2008 eller 2011, kan du installere en e-mail-klient fra Microsoft for at kunne åbne EML-filerne. Office 2008 inkluderer Entourage, mens Office 2011 erstatter Entourage med Outlook til Mac. Du har muligvis valgt ikke at installere en e-mail-klient, når du installerer Office.
Brug Microsoft Entourage eller Outlook til Mac. Hvis du har Office 2008 eller 2011, kan du installere en e-mail-klient fra Microsoft for at kunne åbne EML-filerne. Office 2008 inkluderer Entourage, mens Office 2011 erstatter Entourage med Outlook til Mac. Du har muligvis valgt ikke at installere en e-mail-klient, når du installerer Office. - Når du har installeret programmet, skal du højreklikke på (Ctrl-klik) på EML-filen, og vælg "Åbn med". Vælg Entourage eller Outlook på listen over tilgængelige programmer.
 Uddrag filen med StuffIt Expander. Dette er et gratis komprimeringsværktøj til OS X, og du kan bruge det til at udtrække oplysningerne fra EML-filen.
Uddrag filen med StuffIt Expander. Dette er et gratis komprimeringsværktøj til OS X, og du kan bruge det til at udtrække oplysningerne fra EML-filen. - Download og installer StuffIt Expander fra my.smithmicro.com/stuffit-expander-mac.html eller i Mac App Store.
- Træk EML-filen ind i StuffIt-vinduet. Du kan udpakke flere EML-filer på én gang ved at trække dem alle ind i vinduet på én gang.
- Åbn de nye mapper, der oprettes for hver EML-fil. Du finder separate filer til vedhæftede filer og billeder samt et tekstdokument, der indeholder brødteksten i e-mail-meddelelsen.
 Se EML-filen som almindelig tekst. Hvis du ikke har en e-mail-klient og ikke kan installere StuffIt Expander, kan du åbne EML-filen i TextEdit. På denne måde kan du læse e-mailens brødtekst og se links. Du kan ikke se billeder eller vedhæftede filer.
Se EML-filen som almindelig tekst. Hvis du ikke har en e-mail-klient og ikke kan installere StuffIt Expander, kan du åbne EML-filen i TextEdit. På denne måde kan du læse e-mailens brødtekst og se links. Du kan ikke se billeder eller vedhæftede filer. - Højreklik (Ctrl-klik) på EML-filen, og vælg "Åbn med ...".
- På listen over apps skal du vælge "TextEdit". Du skal muligvis rulle gennem listen.
- Se efter krop>tags. Disse HTML-tags hjælper dig med at finde meddelelsens hoveddel. Links starter med a href =tag.
Metode 3 af 4: iPad
 Download og installer Klammer-appen. Du kan få denne app i App Store til 0,99 €. Du kan bruge den til at åbne EML-filer og se indholdet. Dette er i øjeblikket den eneste måde at se EML-filer på uden først at skulle konvertere dem til et andet operativsystem.
Download og installer Klammer-appen. Du kan få denne app i App Store til 0,99 €. Du kan bruge den til at åbne EML-filer og se indholdet. Dette er i øjeblikket den eneste måde at se EML-filer på uden først at skulle konvertere dem til et andet operativsystem.  Åbn Mail-appen (eller den app, der indeholder den EML-fil, du vil åbne). Du kan bruge Klammer til at åbne EML-filer, der er knyttet til e-mail-beskeder. Du kan gøre dette med Dropbox eller en anden cloud-opbevaringstjeneste eller i et andet program, der giver dig mulighed for at administrere filer.
Åbn Mail-appen (eller den app, der indeholder den EML-fil, du vil åbne). Du kan bruge Klammer til at åbne EML-filer, der er knyttet til e-mail-beskeder. Du kan gøre dette med Dropbox eller en anden cloud-opbevaringstjeneste eller i et andet program, der giver dig mulighed for at administrere filer. - Hvis du bruger Mail, skal du trykke på vedhæftet fil en gang for at downloade den til din iPad. Hvis du bruger Dropbox eller Google Drive, skal du downloade filen til din iPad.
- Hvis vedhæftningen ikke downloades, kan du prøve at videresende meddelelsen til dig selv og downloade den igen.
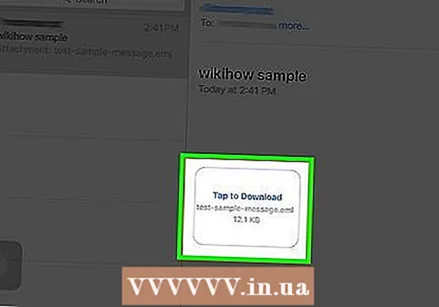 Tryk på den fil, du downloadede. Du bliver bedt om at vælge en app, du vil åbne filen i.
Tryk på den fil, du downloadede. Du bliver bedt om at vælge en app, du vil åbne filen i. 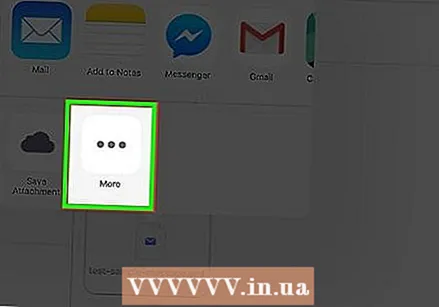 Tryk på "Åbn med Klammer". EML-filen vises nu i Klammer-appen, og du kan se den med den korrekte formatering.
Tryk på "Åbn med Klammer". EML-filen vises nu i Klammer-appen, og du kan se den med den korrekte formatering.
Metode 4 af 4: Android
 Download EML Reader GRATIS app. Android selv understøtter ikke EML-formatet. Den eneste måde at åbne EML-filer på din Android-enhed er at installere en app.
Download EML Reader GRATIS app. Android selv understøtter ikke EML-formatet. Den eneste måde at åbne EML-filer på din Android-enhed er at installere en app. - EML Reader FREE er en af de bedst bedømte apps derude for at se EML-filer, men der er også andre apps, du også kan vælge imellem. Du skal blot søge efter "eml reader" i Google Play Butik.
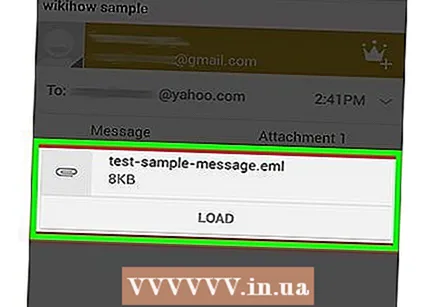 Åbn en EML-fil. Der er flere måder at åbne en EML-fil på, afhængigt af hvordan du fik EML-filen.
Åbn en EML-fil. Der er flere måder at åbne en EML-fil på, afhængigt af hvordan du fik EML-filen. - Hvis du modtog en EML-fil som en vedhæftet fil, skal du åbne e-mail-beskeden med EML-filen i din Gmail- eller Mail-app og derefter trykke på den vedhæftede EML-fil.
- Hvis du downloadede EML-filen fra et websted, skal du bruge en filhåndteringsapp til at åbne din mappe med downloadede filer. Du kan også åbne EML Reader FREE-appen for at gennemse dine filer.
 Vælg EML Reader GRATIS fra listen over apps. Når du prøver at åbne EML-filen, bliver du bedt om at vælge en app. EML Reader FREE skal være på listen. Tryk på "Altid" for at linke EML-filer til din nye app.
Vælg EML Reader GRATIS fra listen over apps. Når du prøver at åbne EML-filen, bliver du bedt om at vælge en app. EML Reader FREE skal være på listen. Tryk på "Altid" for at linke EML-filer til din nye app.  Læs EML-filen. EML Reader FREE vil opdele EML-filen i de forskellige dele, den har, inklusive fra / til, dato, emne, tekst, HTML og vedhæftede filer.
Læs EML-filen. EML Reader FREE vil opdele EML-filen i de forskellige dele, den har, inklusive fra / til, dato, emne, tekst, HTML og vedhæftede filer. - Afsnittet "Tekst" indeholder den midterste del af EML-filen.
- "HTML" -delen viser meddelelsen i sin oprindelige formatering.
 Tryk og hold på en vedhæftet fil for at åbne den. Nederst i den viste fil vil du se en liste over vedhæftede filer. Dette er alle billeder, der bruges til at oprette HTML-beskeden samt alle filer, der ikke er knyttet til meddelelsen.
Tryk og hold på en vedhæftet fil for at åbne den. Nederst i den viste fil vil du se en liste over vedhæftede filer. Dette er alle billeder, der bruges til at oprette HTML-beskeden samt alle filer, der ikke er knyttet til meddelelsen. - Når du holder fingeren på en vedhæftet fil, vises en ny menu. Vælg "Åbn", og søg derefter efter en app, der kan vise det relevante filformat. Du kan også trykke på "Gem" for at fjerne filen fra EML-filen og placere den i samme mappe.