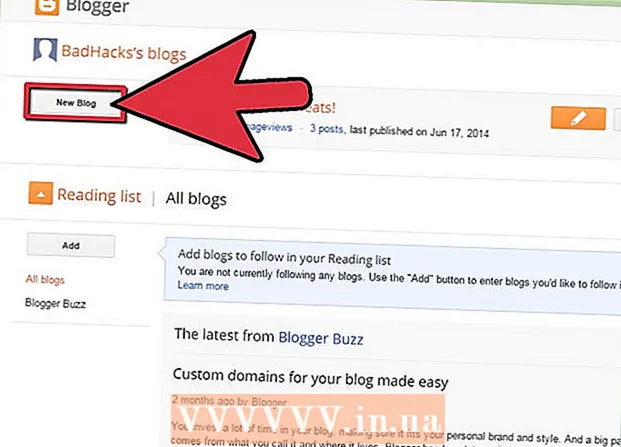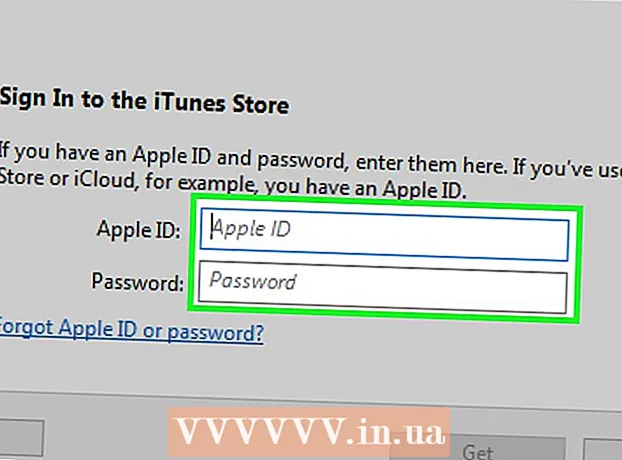Forfatter:
Charles Brown
Oprettelsesdato:
6 Februar 2021
Opdateringsdato:
1 Juli 2024

Indhold
- At træde
- Metode 1 af 2: Kopiering og indsættelse af Excel-data i Word
- Metode 2 af 2: Indsættelse af et Excel-diagram i Word
Vil du konvertere et Excel-dokument til et Word-dokument? Excel har ingen funktion til at konvertere Excel-filer til Word-filer, og Word kan ikke åbne Excel-filer direkte. Men en Excel-tabel kan kopieres og indsættes i Word og derefter gemmes som et Word-dokument. Læs denne vejledning for at lære, hvordan du indsætter en Excel-tabel i et Word-dokument.
At træde
Metode 1 af 2: Kopiering og indsættelse af Excel-data i Word
 Kopier Excel-data. I Excel skal du vælge det indhold, du vil flytte til Word ved at klikke og trække, og derefter trykke på Ctrl + C..
Kopier Excel-data. I Excel skal du vælge det indhold, du vil flytte til Word ved at klikke og trække, og derefter trykke på Ctrl + C.. - Trykke Ctrl + -en for at vælge alle data i en graf, tryk derefter på Ctrl + C..
- Du kan også klikke på Start-menuen i Excel og derefter klikke på Kopier.
- Hvis du har en Mac, skal du trykke på ⌘ Kommando + C. at kopiere.
- Udover at kopiere og indsætte Excel-data, kan du også indsætte diagrammer fra Excel i Word.
 Indsæt dine Excel-data i Word. I Word-dokumentet skal du flytte markøren til det sted, hvor du vil placere bordet, og trykke på Ctrl + V.. Tabellen er nu indsat i Word.
Indsæt dine Excel-data i Word. I Word-dokumentet skal du flytte markøren til det sted, hvor du vil placere bordet, og trykke på Ctrl + V.. Tabellen er nu indsat i Word. - Du kan også klikke på fanen Hjem og derefter klikke på Indsæt.
- Hvis du har en Mac, skal du trykke på ⌘ Kommando + V. at indsætte.
 Vælg din indsætningsindstilling. I nederste højre hjørne af tabellen skal du klikke på Indsæt indstillinger for de forskellige muligheder for at indsætte data.
Vælg din indsætningsindstilling. I nederste højre hjørne af tabellen skal du klikke på Indsæt indstillinger for de forskellige muligheder for at indsætte data. - Hvis du ikke kan se knappen Indsæt indstillinger, har du ikke aktiveret den. For at gøre dette skal du gå til Filer> Indstillinger> Avanceret. Under Klip, kopier og indsæt skal du klikke på afkrydsningsfeltet Vis knapper til indstillinger for indsætning for at aktivere denne funktion.
 Klik på Behold kildeformatering for at bruge Excel-tabelformatet.
Klik på Behold kildeformatering for at bruge Excel-tabelformatet. Klik på Brug målformater for at bruge ordstilen til tabellen.
Klik på Brug målformater for at bruge ordstilen til tabellen. Opret en sammenkædet Excel-tabel. Word har en funktion, der giver dig mulighed for at linke til andre Office-filer. Dette betyder, at hvis du foretager en ændring af Excel-filen, opdateres den kopierede tabel i Word. Klik på Link og bevar kildeformatering eller Link og brug målformater til at oprette en sammenkædet Excel-tabel.
Opret en sammenkædet Excel-tabel. Word har en funktion, der giver dig mulighed for at linke til andre Office-filer. Dette betyder, at hvis du foretager en ændring af Excel-filen, opdateres den kopierede tabel i Word. Klik på Link og bevar kildeformatering eller Link og brug målformater til at oprette en sammenkædet Excel-tabel. - Disse to indstillinger svarer til stilkilderne for de to andre indsætningsindstillinger.
 Klik på Behold kun tekst for at indsætte Excel-data uden nogen formatering.
Klik på Behold kun tekst for at indsætte Excel-data uden nogen formatering.- Når du bruger denne mulighed, vil hver række have sit eget afsnit med kolonnedataene adskilt af faner.
Metode 2 af 2: Indsættelse af et Excel-diagram i Word
 I Excel skal du klikke på et diagram for at vælge det og derefter trykke på Ctrl + C. at kopiere det.
I Excel skal du klikke på et diagram for at vælge det og derefter trykke på Ctrl + C. at kopiere det. I Word skal du trykke på Ctrl + V. at indsætte diagrammet.
I Word skal du trykke på Ctrl + V. at indsætte diagrammet. Vælg dine indstillinger. Klik på Indsæt indstillinger nederst til højre i tabellen.
Vælg dine indstillinger. Klik på Indsæt indstillinger nederst til højre i tabellen. - I modsætning til at indsætte Excel-data er der to forskellige sæt valgmuligheder at vælge imellem, når du indsætter et diagram. Kortdataindstillinger og formateringsindstillinger.
 Klik på Diagram (linket til Excel-data), så diagrammet opdateres, når Excel-filen opdateres.
Klik på Diagram (linket til Excel-data), så diagrammet opdateres, når Excel-filen opdateres. Klik på Excel Excel-diagram (hele projektmappen) for at åbne Excel-filen fra selve diagrammet.
Klik på Excel Excel-diagram (hele projektmappen) for at åbne Excel-filen fra selve diagrammet.- For at åbne Excel-filen fra diagrammet skal du højreklikke på diagrammet og derefter klikke på Rediger data. Kildefilen til åbnes.
 Klik på Billede for at indsætte diagrammet som et almindeligt billede, som ikke opdateres, hvis noget i kildefilen ændres.
Klik på Billede for at indsætte diagrammet som et almindeligt billede, som ikke opdateres, hvis noget i kildefilen ændres. Klik på Behold kildeformatering for at bruge formateringen af Excel-tabellen.
Klik på Behold kildeformatering for at bruge formateringen af Excel-tabellen. Klik på Brug måltema for at bruge Word-formatering til tabeller.
Klik på Brug måltema for at bruge Word-formatering til tabeller.