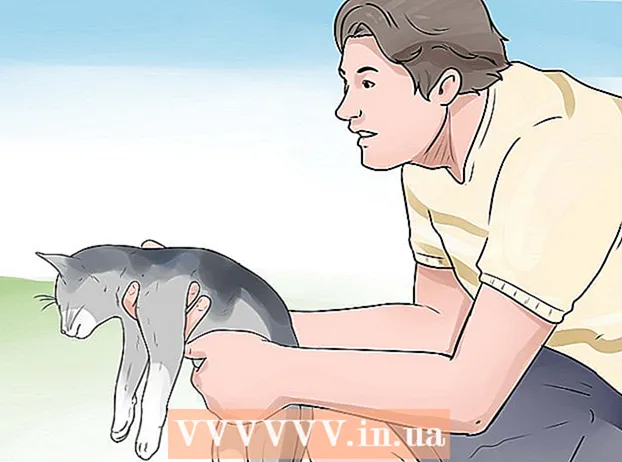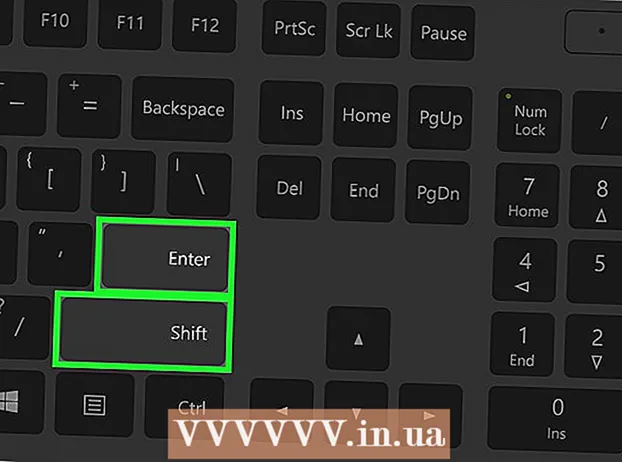Forfatter:
Tamara Smith
Oprettelsesdato:
19 Januar 2021
Opdateringsdato:
1 Juli 2024

Indhold
- At træde
- Del 1 af 3: Oprettelse af en afstemning
- Del 2 af 3: Opret spørgsmål
- Del 3 af 3: Offentliggør din afstemning
- Tips
Denne wikiHow lærer dig, hvordan du bruger Facebook Poll-appen til at oprette en interaktiv undersøgelse til din FB-side. Du kan redigere og udfylde en afstemning i FB-appen på din telefon og tablet, men oprettelse af en afstemning skal ske i din browser.
At træde
Del 1 af 3: Oprettelse af en afstemning
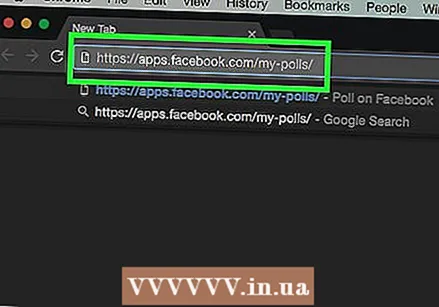 Åbn FB-afstemningssiden. Gør dette ved at indsætte https://apps.facebook.com/my-polls/ i adresselinjen i din browser.
Åbn FB-afstemningssiden. Gør dette ved at indsætte https://apps.facebook.com/my-polls/ i adresselinjen i din browser. - Hvis du ikke er logget ind, skal du indtaste din e-mail-adresse og adgangskode, før du fortsætter. Du finder loginfelterne øverst til højre på skærmen.
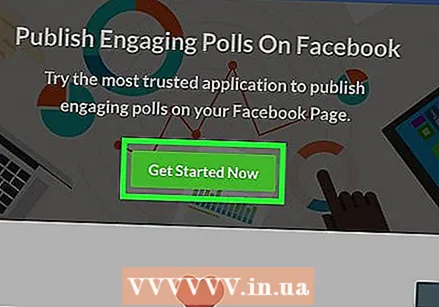 Klik på Start nu. Dette er en grøn knap i midten af siden.
Klik på Start nu. Dette er en grøn knap i midten af siden. 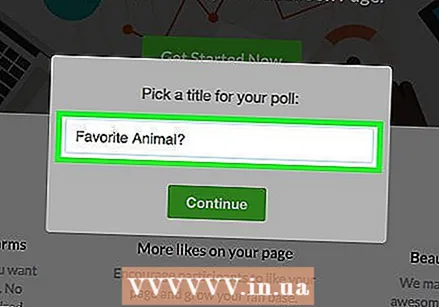 Indtast titlen på din afstemning. Sørg for, at titlen på din afstemning viser nøjagtigt, hvad afstemningen handler om.
Indtast titlen på din afstemning. Sørg for, at titlen på din afstemning viser nøjagtigt, hvad afstemningen handler om. - For eksempel vil en afstemning, der spørger om deltagernes yndlingsdyr, give dig navnet "Vælg dit yndlingsdyr" eller blot "Favoritdyr?"
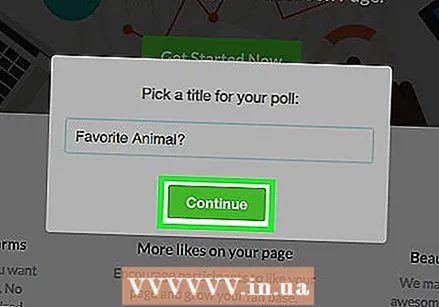 Klik på Fortsæt. Denne knap er under titelfeltet.
Klik på Fortsæt. Denne knap er under titelfeltet. 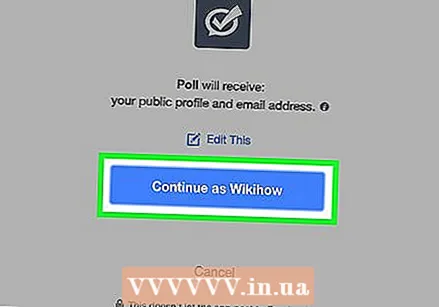 Klik på Fortsæt som [dit navn]. Dette giver afstemningsappen adgang til bestemte data fra din FB-profil.
Klik på Fortsæt som [dit navn]. Dette giver afstemningsappen adgang til bestemte data fra din FB-profil.
Del 2 af 3: Opret spørgsmål
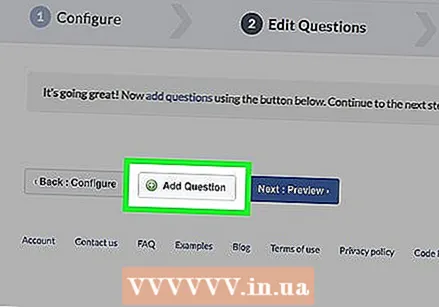 Klik på + Tilføj spørgsmål. Denne knap er placeret et eller andet sted midt på siden til venstre for knappen Næste: Preview.
Klik på + Tilføj spørgsmål. Denne knap er placeret et eller andet sted midt på siden til venstre for knappen Næste: Preview.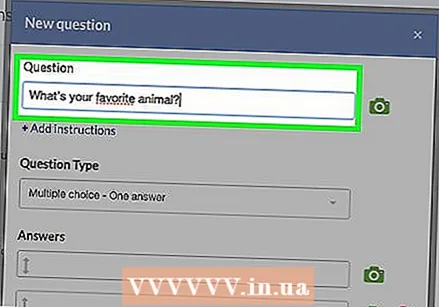 Indtast et spørgsmål. Gør dette i feltet "Spørgsmål" øverst på skærmen.
Indtast et spørgsmål. Gør dette i feltet "Spørgsmål" øverst på skærmen. - Med eksemplet ovenfor skriver vi her "Hvad er dit yndlingsdyr?"
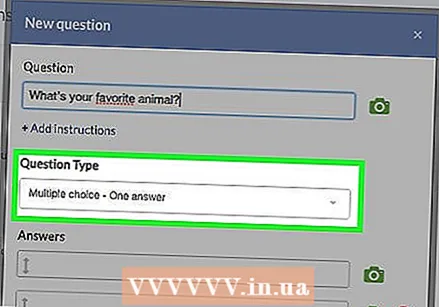 Bestem, hvilken slags spørgsmål det er. Vælg mellem de indstillinger, der vises, når du klikker på bjælken under "Spørgsmålstype". Klik derefter på en af følgende muligheder:
Bestem, hvilken slags spørgsmål det er. Vælg mellem de indstillinger, der vises, når du klikker på bjælken under "Spørgsmålstype". Klik derefter på en af følgende muligheder: - Tekstboks - Deltagerne skal indtaste et svar manuelt.
- Multiple choice - et svar - Deltagerne skal vælge et svar fra rullelisten.
- Multiple choice - multiple choice - Deltagerne kan vælge flere svar fra en rulleliste.
- Rulleliste - Når deltageren klikker på denne rulleliste, vil de se en liste med svar, hvorfra de kan vælge et.
- Vælg ordre - Deltagerne skal arrangere varerne i den rækkefølge, de foretrækker.
- Skaler fra 1 til 5 - Deltagerne vælger et tal på en skala fra 1 til 5. Her indtastes som standard "svag" (1) og "fremragende" (5).
- For vores foretrukne dyreksempel vælger vi en rulleliste, en multiple choice-liste eller et tekstfelt.
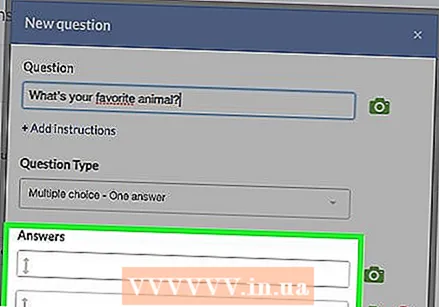 Indtast et svar. Den valgte spørgsmålstype bestemmer, hvordan svaret vil se ud:
Indtast et svar. Den valgte spørgsmålstype bestemmer, hvordan svaret vil se ud: - Tekstboks - Klik på feltet under "Datatype" for at angive, hvilken type svar du forventer. Dette kan være en enkelt tekstlinje, men også en e-mail-adresse eller et telefonnummer.
- Multiple choice / drop-down list / Ranking - For disse spørgsmål udfylder du svarene selv på forhånd. Du gør dette i feltet under overskriften "Svar". Klik på "Tilføj svar" for at tilføje en indstilling, eller klik på "Tilføj andet" for at tilføje et tekstfelt.
- Skaler fra 1 til 5 - Vælg den laveste (1) eller højeste (5) mulighed, og skriv derefter etiketten.
- For at slette et svar skal du klikke på den røde cirkel til højre for svaret.
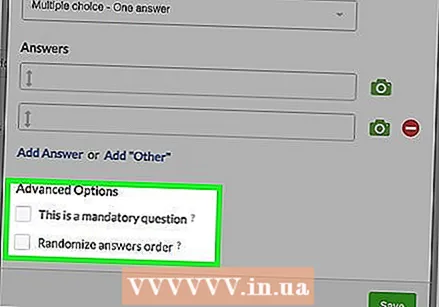 Juster de avancerede indstillinger. Klik om nødvendigt på et eller flere felter til venstre:
Juster de avancerede indstillinger. Klik om nødvendigt på et eller flere felter til venstre: - Dette er et obligatorisk spørgsmål - Deltagerne kan ikke fortsætte, før de har besvaret dette spørgsmål.
- Tilfældig rækkefølge af spørgsmål - Ændrer rækkefølgen af spørgsmålene hver gang nogen tager afstemningen. Du kan ikke justere dette for bestemte spørgsmålstyper som "Skaler fra 1 til 5".
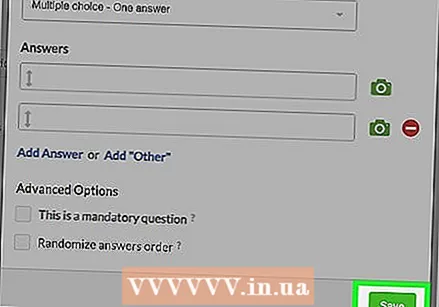 Klik på Gem. Dette er en grøn knap, som du finder nederst til højre på skærmen "Nyt spørgsmål". Dette tilføjer spørgsmålet til afstemningen.
Klik på Gem. Dette er en grøn knap, som du finder nederst til højre på skærmen "Nyt spørgsmål". Dette tilføjer spørgsmålet til afstemningen. 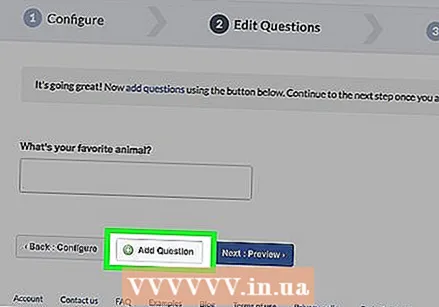 Udfyld din afstemning. Hvis det er nødvendigt, tilføj flere spørgsmål ved at klikke på knappen + Tilføj spørgsmål klikke og udfylde en ny formular til det nye spørgsmål. Du kan redigere de eksisterende spørgsmål ved at klikke på knappen over det relevante spørgsmål:
Udfyld din afstemning. Hvis det er nødvendigt, tilføj flere spørgsmål ved at klikke på knappen + Tilføj spørgsmål klikke og udfylde en ny formular til det nye spørgsmål. Du kan redigere de eksisterende spørgsmål ved at klikke på knappen over det relevante spørgsmål: - Klik på den blyantikon for at redigere et eksisterende spørgsmål.
- Klik på den to dokumenterikon for at duplikere et spørgsmål.
- Klik på op eller ned pile for at flytte spørgsmålet op eller ned i afstemningen.
- Klik på rød cirkel for at slette spørgsmålet.
Del 3 af 3: Offentliggør din afstemning
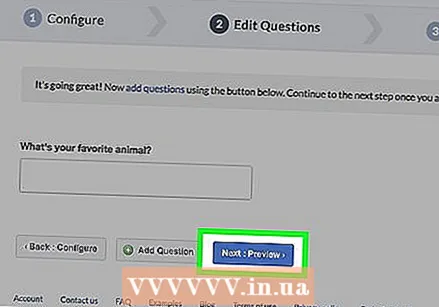 Klik på knappen Næste eksempelvisning. Det er til højre for knappen + Tilføj spørgsmål.
Klik på knappen Næste eksempelvisning. Det er til højre for knappen + Tilføj spørgsmål. 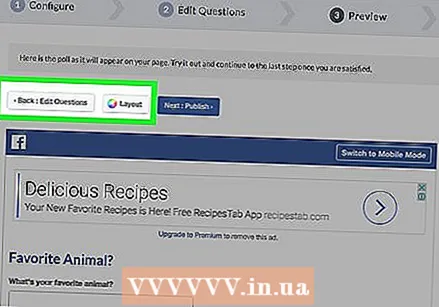 Tjek din afstemning omhyggeligt. Når alt ser ud som du havde i tankerne, er du klar til offentliggørelse.
Tjek din afstemning omhyggeligt. Når alt ser ud som du havde i tankerne, er du klar til offentliggørelse. - Klik på knappen for at ændre noget andet Bagside: juster spørgsmål øverst til venstre på skærmen.
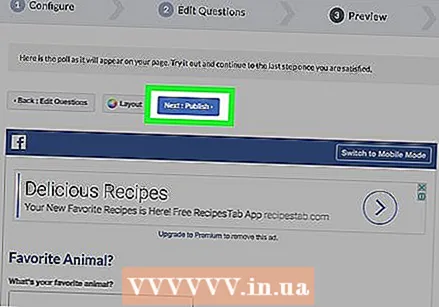 Klik på knappen Udgiv næste. Denne blå knap kan findes øverst til højre på afstemningsskærmen.
Klik på knappen Udgiv næste. Denne blå knap kan findes øverst til højre på afstemningsskærmen. 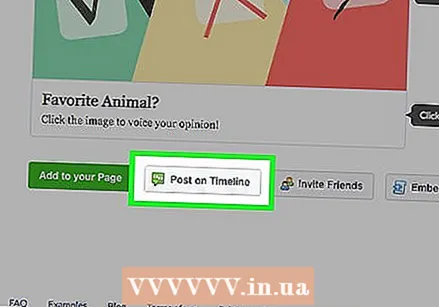 Klik på knappen Publicer til tidslinje. Du finder det på højre side af skærmen. Efter dette vil du se en popup-skærm med en FB-besked med din afstemning. Skriv et par flere linjer her for at tilskynde folk til at tage din afstemning.
Klik på knappen Publicer til tidslinje. Du finder det på højre side af skærmen. Efter dette vil du se en popup-skærm med en FB-besked med din afstemning. Skriv et par flere linjer her for at tilskynde folk til at tage din afstemning. - I nogle browsere kaldes denne mulighed "Føj til din side".
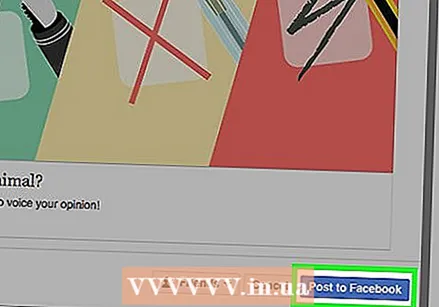 Klik på knappen Publicer til Facebook. Denne knap er placeret nederst til højre på beskedskærmen. Dette placerer straks din afstemning på din FB-side.
Klik på knappen Publicer til Facebook. Denne knap er placeret nederst til højre på beskedskærmen. Dette placerer straks din afstemning på din FB-side. - Hvis du vil tilføje en ny besked, skal du klikke på tekstfeltet øverst på skærmen. Du skriver din besked der.
- Denne skærm er det bedste sted at advare deltagerne om, at de først skal klikke en annonce væk, før de kan lave afstemningen.
Tips
- Når du opgraderer til premium-versionen af Polls-appen, kan du tilføje fotosvar.