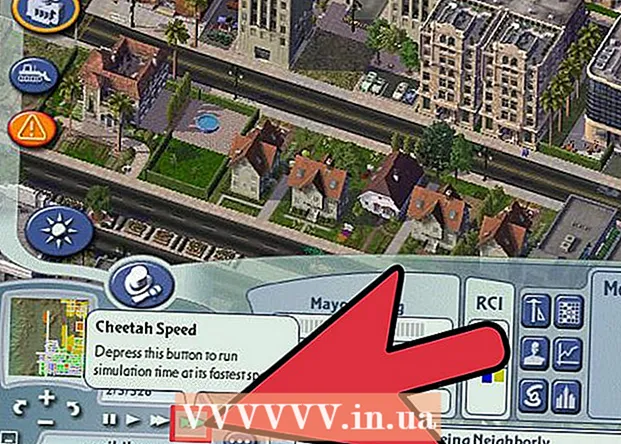Forfatter:
Eugene Taylor
Oprettelsesdato:
15 August 2021
Opdateringsdato:
22 Juni 2024

Indhold
- At træde
- Metode 1 af 3: Gem dit arbejde
- Metode 2 af 3: Gem et delt dokument på dit drev
- Metode 3 af 3: Gem et Google Doc offline
- Tips
I modsætning til almindelig tekstbehandlingssoftware gemmer Google Drive automatisk ændringer i et dokument hvert par sekunder. Vi forklarer detaljeret, hvordan et dokument gemmes online og offline. Vi diskuterer også, hvordan et delt dokument gemmes, hvilket giver dig redigering og ejerrettigheder. Læs videre for at finde ud af, hvorfor du ikke behøver at klikke på knappen "Gem".
At træde
Metode 1 af 3: Gem dit arbejde
 Tillad, at Google Docs automatisk gemmer dit dokument. Når du tilføjer nyt indhold til din Google Doc, gemmes de ændringer, du foretager automatisk på dit drev. Du vil se lysegrå tekst øverst på skærmen ved siden af fanen "Hjælp". Mens du skriver denne tekst siger "Gemmer ..."; straks efter at du holder op med at skrive, siger teksten "Alle ændringer gemt på Drev"
Tillad, at Google Docs automatisk gemmer dit dokument. Når du tilføjer nyt indhold til din Google Doc, gemmes de ændringer, du foretager automatisk på dit drev. Du vil se lysegrå tekst øverst på skærmen ved siden af fanen "Hjælp". Mens du skriver denne tekst siger "Gemmer ..."; straks efter at du holder op med at skrive, siger teksten "Alle ændringer gemt på Drev" - Du behøver ikke klikke på en gem-knap eller bruge en tastaturgenvej.
 Gem et Google Doc på din computer. Mens du arbejder på et Google Doc, kan du eksportere dokumentet, så du kan bruge det i et andet program. Klik på fanen "File" øverst på skærmen. Flyt musen over "Download som", og vælg en filtype fra listen. I den dialogboks, der vises, kan du ændre filens navn, tilføje tags til dokumentet og bestemme, hvor dokumentet skal gemmes.
Gem et Google Doc på din computer. Mens du arbejder på et Google Doc, kan du eksportere dokumentet, så du kan bruge det i et andet program. Klik på fanen "File" øverst på skærmen. Flyt musen over "Download som", og vælg en filtype fra listen. I den dialogboks, der vises, kan du ændre filens navn, tilføje tags til dokumentet og bestemme, hvor dokumentet skal gemmes. - De filtyper, du kan vælge imellem, inkluderer: Microsoft Word, Open Document format, Rich Text format, pdf, almindelig tekst, webside eller epub.
 Eksporter dit gemte dokument med en anden udvidelse. Nogle gange kan det være nødvendigt at gemme og eksportere dit Google-dokument i et andet format. Vælg Filer> Download som. Vælg en udvidelse fra den liste, der vises. Når du eksporterer et dokument, synkroniserer Google Drev ikke automatisk de ændringer, der er foretaget med den downloadede fil. Mulig udvidelse inkluderer:
Eksporter dit gemte dokument med en anden udvidelse. Nogle gange kan det være nødvendigt at gemme og eksportere dit Google-dokument i et andet format. Vælg Filer> Download som. Vælg en udvidelse fra den liste, der vises. Når du eksporterer et dokument, synkroniserer Google Drev ikke automatisk de ændringer, der er foretaget med den downloadede fil. Mulig udvidelse inkluderer: - .docx
- .odf
- .rtf
- .txt
- .html
 Eksporter dit dokument til dit websted. Google Drev kan udgive et dokument direkte til dit websted. Det offentliggjorte dokument er dog ikke statisk levende. Hvis du ændrer noget i dette dokument, vises ændringerne automatisk på dit websted. Hvis du vil eksportere en fil til internettet, skal du vælge Filer> Udgiv til internet> Tillad, at dokumentet er dynamisk> Start udgivelse.
Eksporter dit dokument til dit websted. Google Drev kan udgive et dokument direkte til dit websted. Det offentliggjorte dokument er dog ikke statisk levende. Hvis du ændrer noget i dette dokument, vises ændringerne automatisk på dit websted. Hvis du vil eksportere en fil til internettet, skal du vælge Filer> Udgiv til internet> Tillad, at dokumentet er dynamisk> Start udgivelse. - Hvis du ønsker, at dit dokument skal forblive statisk, skal du ikke vælge "Tillad, at dokumentet justeres dynamisk".
 Fejlfinding ved at gemme problemer. Hvis dit Google Drev ikke kan gemme dit dokument, får du følgende meddelelse: "Kunne ikke gemme på Google Drev." Hvis Google Drev ikke kan gemme dit dokument, er en dårlig internetforbindelse ofte årsagen. Hvis dette sker, skal du kopiere indholdet af dit dokument til udklipsholderen og indlæse siden igen. Derefter, hvis der mangler noget indhold på siden, skal du vælge "Alt" og indsætte indholdet fra udklipsholderen i dokumentet.
Fejlfinding ved at gemme problemer. Hvis dit Google Drev ikke kan gemme dit dokument, får du følgende meddelelse: "Kunne ikke gemme på Google Drev." Hvis Google Drev ikke kan gemme dit dokument, er en dårlig internetforbindelse ofte årsagen. Hvis dette sker, skal du kopiere indholdet af dit dokument til udklipsholderen og indlæse siden igen. Derefter, hvis der mangler noget indhold på siden, skal du vælge "Alt" og indsætte indholdet fra udklipsholderen i dokumentet. - For at vælge "Alle" kan du bruge tastaturgenvejen Ctrl-en (Windows) eller ⌘ Kommando-en (Mac).
- Brug tastaturgenvejen til at kopiere et dokument CtrlC. (Windows) eller ⌘ KommandoC. (Mac).
- Brug tastaturgenvejen til at indsætte et dokument CtrlP. (Windows) eller ⌘ KommandoP. (Mac).
Metode 2 af 3: Gem et delt dokument på dit drev
 Åbn den delte fil. Hvis nogen deler et dokument med dig, får du muligvis ikke redigerings- eller ejerrettigheder. For at kunne ændre dokumentet skal du lave en kopi af det, som du ejer. Åbn det delte dokument via e-mail eller Google Drev.
Åbn den delte fil. Hvis nogen deler et dokument med dig, får du muligvis ikke redigerings- eller ejerrettigheder. For at kunne ændre dokumentet skal du lave en kopi af det, som du ejer. Åbn det delte dokument via e-mail eller Google Drev. - Denne tilstand kaldes "Kun visning".
 Lav en kopi. Vælg Filer> Opret en kopi> OK. Den nye kopi åbnes automatisk og gemmes også automatisk.
Lav en kopi. Vælg Filer> Opret en kopi> OK. Den nye kopi åbnes automatisk og gemmes også automatisk. - Hvis du ændrer dokumentet, gemmes ændringerne automatisk.
- Hvis du er den oprindelige ejer af dokumentet, har du mulighed for at dele filen med den oprindelige gruppe.
 Omdøb dokumentet. Når du har lavet en kopi af det delte dokument, ejer du filen. I kolonnen "Ejerskab" i dit Google Drev vil du se "Jeg". Som ejer kan du omdøbe filen, hvis du ønsker det.
Omdøb dokumentet. Når du har lavet en kopi af det delte dokument, ejer du filen. I kolonnen "Ejerskab" i dit Google Drev vil du se "Jeg". Som ejer kan du omdøbe filen, hvis du ønsker det.
Metode 3 af 3: Gem et Google Doc offline
 Installer Google Drive til Mac. Installation af Google Drev giver dig mulighed for at redigere og gemme Google Doc-filer offline. Alle ændringer, du foretager offline i Google Doc-filer, synkroniseres automatisk med dit online Google Drev.
Installer Google Drive til Mac. Installation af Google Drev giver dig mulighed for at redigere og gemme Google Doc-filer offline. Alle ændringer, du foretager offline i Google Doc-filer, synkroniseres automatisk med dit online Google Drev. - Gå til Googles Anytime, hvor som helst, få adgang til og synkroniser dine filers webside.
- Flyt musen over "Download Drive", og vælg "Mac" i rullemenuen.
- Læs og accepter vilkårene, åbn filen installgoogledrive.dmg. Træk ikonet "Google Drive" til din "Applications" -mappe, og åbn Google Drive.
- Log ind på Google Drev, og afslut installationsprocessen.
 Installer Google Drev til Windows. Hvis du installerer Google Drive til din Windows, kan du få adgang til, redigere og gemme Google Docs offline. Alle ændringer, du foretager i disse dokumenter, deles med dit onlinedrev.
Installer Google Drev til Windows. Hvis du installerer Google Drive til din Windows, kan du få adgang til, redigere og gemme Google Docs offline. Alle ændringer, du foretager i disse dokumenter, deles med dit onlinedrev. - Gå til Googles når som helst, hvor som helst, og få adgang til og synkroniser dine filers webside. Flyt musen over "Download Drive", og vælg "Windows" i rullemenuen.
- Læs og accepter vilkårene, åbn filen googledrivesync.exe.
- Log ind på Google Drev, og følg vejledningen for at fuldføre installationsprocessen.
 Slå "Online adgang" til. Start din browser, og log ind på din Google-konto. Åbn dit Google Drev, og klik på ikonet "Indstillinger" (hjul). Vælg "Indstillinger". Gå til sektionen "Offline", og marker afkrydsningsfeltet ud for "Synkroniser Google Docs, Sheets, Slides & Drawings-filer med denne computer, så du kan redigere offline".
Slå "Online adgang" til. Start din browser, og log ind på din Google-konto. Åbn dit Google Drev, og klik på ikonet "Indstillinger" (hjul). Vælg "Indstillinger". Gå til sektionen "Offline", og marker afkrydsningsfeltet ud for "Synkroniser Google Docs, Sheets, Slides & Drawings-filer med denne computer, så du kan redigere offline".  Flyt filer og mapper fra dit skrivebord til din Google Drev-mappe. Efter installation af Google Drev oprettes automatisk en "Google Drev" -mappe, der føjes til din allerede eksisterende "Dokumenter" -mappe. Dokumentfiler føjes til denne mappe på to måder.
Flyt filer og mapper fra dit skrivebord til din Google Drev-mappe. Efter installation af Google Drev oprettes automatisk en "Google Drev" -mappe, der føjes til din allerede eksisterende "Dokumenter" -mappe. Dokumentfiler føjes til denne mappe på to måder. - Når du har aktiveret onlineadgang, vises filerne, der er gemt i dit online Google Drev, automatisk i mappen "Google Drev" på dit skrivebord og synkroniseres med det.
- Du kan også manuelt flytte dokumenter og filer fra dit skrivebord til mappen "Google Drive". Mappen synkroniseres automatisk med skyen.
 Del filer fra din lokale "Google Drive" -mappe. Google Drive-programmet giver dig også mulighed for at dele filer med andre. Åbn mappen "Google Drive", og højreklik på det dokument, du vil dele. Vælg Google Drev> Del i rullemenuen. Del filen med en eller flere personer.
Del filer fra din lokale "Google Drive" -mappe. Google Drive-programmet giver dig også mulighed for at dele filer med andre. Åbn mappen "Google Drive", og højreklik på det dokument, du vil dele. Vælg Google Drev> Del i rullemenuen. Del filen med en eller flere personer.  Tillad, at Google Docs automatisk gemmer og synkroniserer dine filer. I offline-programmet gemmer Google Drive automatisk ændringer i et dokument hvert par sekunder. Hvis din computer opretter forbindelse til internettet, fungerer Google Drive-programmet ligesom online-varianten. De ændringer, du foretager i et dokument, synkroniseres automatisk med dit onlinedrev og lagres derfor der.
Tillad, at Google Docs automatisk gemmer og synkroniserer dine filer. I offline-programmet gemmer Google Drive automatisk ændringer i et dokument hvert par sekunder. Hvis din computer opretter forbindelse til internettet, fungerer Google Drive-programmet ligesom online-varianten. De ændringer, du foretager i et dokument, synkroniseres automatisk med dit onlinedrev og lagres derfor der.
Tips
- Du kan til enhver tid lave en kopi af dit dokument ved at klikke på fanen "Filer" i menulinjen og derefter klikke på "Opret en kopi" i kontekstmenuen.