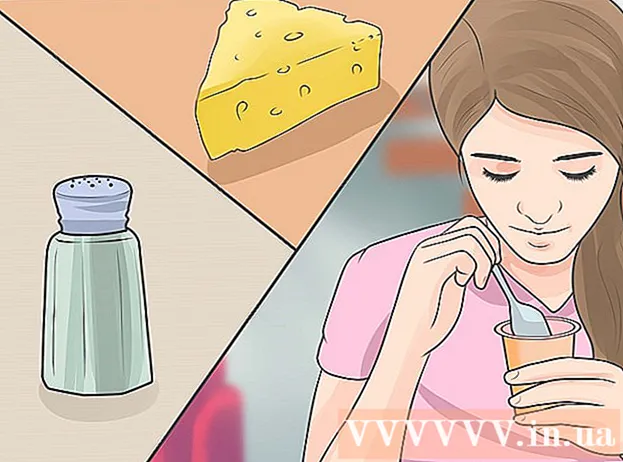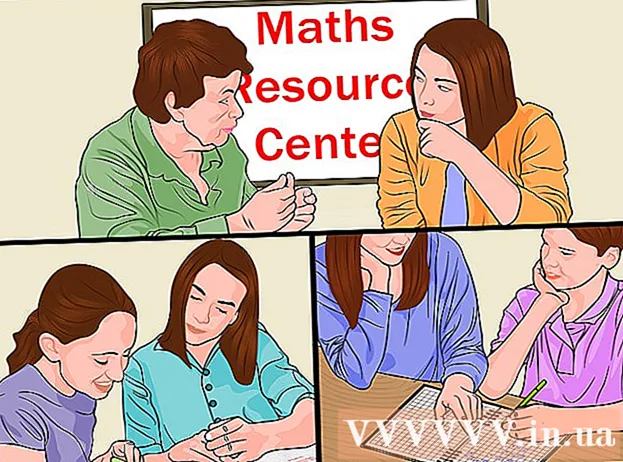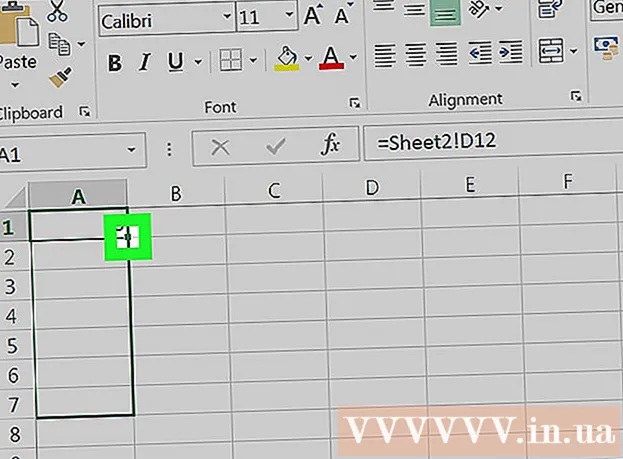Forfatter:
Judy Howell
Oprettelsesdato:
1 Juli 2021
Opdateringsdato:
1 Juli 2024

Indhold
- At træde
- Metode 1 af 3: Oprettelse af en ISO fra en CD / DVD / Blu-ray
- Metode 2 af 3: Opret en ISO ud fra filer på din harddisk
- Metode 3 af 3: Oprettelse af en ISO-fil med WinRar
Har du en samling af filer, som du vil sikkerhedskopiere? Vil du beskytte dataene på dine cd'er og dvd'er mod tab eller beskadigelse fra ridser? ISO-filer er arkiver, der indeholder filer og mapper og er nemme at overføre eller sikkerhedskopiere. Du kan oprette en ISO på din computer fra filerne på din computer eller fra en CD, DVD eller Blu-ray. Se trin 1 for at lære hvordan.
At træde
Metode 1 af 3: Oprettelse af en ISO fra en CD / DVD / Blu-ray
 Download en ISO-kompilator. Der er flere programmer tilgængelige til gratis download, der giver dig mulighed for at oprette ISO-filer fra en CD, DVD eller Blu-ray Disc (BD). Populære programmer er MagicISO, ISO Recorder og ImgBurn.
Download en ISO-kompilator. Der er flere programmer tilgængelige til gratis download, der giver dig mulighed for at oprette ISO-filer fra en CD, DVD eller Blu-ray Disc (BD). Populære programmer er MagicISO, ISO Recorder og ImgBurn. - Download kun programmer direkte fra hjemmesiden til producenterne af softwaren. Hvis du downloader programmet fra et andet sted, risikerer du at få malware eller adware sammen med det.
 Installer ISO-kompilatoren. Du kan normalt lade standardindstillingerne være, som de er. Nogle programmer, såsom ImgBurn, leveres med masser af reklamesoftware, som du skal fjerne markeringen under installationen, så læs hver skærm grundigt, inden du fortsætter.
Installer ISO-kompilatoren. Du kan normalt lade standardindstillingerne være, som de er. Nogle programmer, såsom ImgBurn, leveres med masser af reklamesoftware, som du skal fjerne markeringen under installationen, så læs hver skærm grundigt, inden du fortsætter.  Indsæt den disk, du vil rippe, i din pc. Kopiering af en disk til ISO-format kaldes "ripping", og du kan bruge den til at oprette perfekte sikkerhedskopier af enhver disk i en fil. Sørg for, at dit drev understøtter den disk, du vil rippe. For eksempel kan du ikke rippe en Blu-ray-disk i et DVD-drev, men omvendt kan en DVD i et Blu-ray-drev.
Indsæt den disk, du vil rippe, i din pc. Kopiering af en disk til ISO-format kaldes "ripping", og du kan bruge den til at oprette perfekte sikkerhedskopier af enhver disk i en fil. Sørg for, at dit drev understøtter den disk, du vil rippe. For eksempel kan du ikke rippe en Blu-ray-disk i et DVD-drev, men omvendt kan en DVD i et Blu-ray-drev. 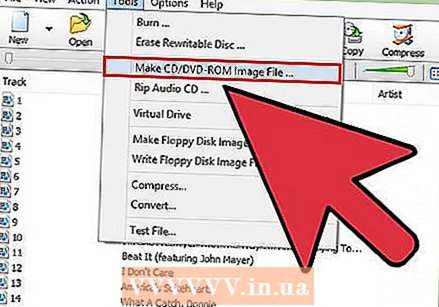 Start med at rive. Se efter knappen "Opret billede fra disk". Det kan alle kaldes noget andet, afhængigt af det program, du bruger. For eksempel står der muligvis "Kopiér til billede". Ofte vil der være et billede af en disk i knappen for at indikere, at ISO kommer fra dataene på disken.
Start med at rive. Se efter knappen "Opret billede fra disk". Det kan alle kaldes noget andet, afhængigt af det program, du bruger. For eksempel står der muligvis "Kopiér til billede". Ofte vil der være et billede af en disk i knappen for at indikere, at ISO kommer fra dataene på disken. - Du skal muligvis angive kilden. Sørg for at vælge det rigtige diskdrev.
 Angiv, hvor filen skal gemmes. Du bliver nødt til at gemme filen et eller andet sted på din computer. Husk, at ISO-filen har nøjagtig samme størrelse som den originale disk, så sørg for, at din harddisk har plads nok til at gemme den. Dette er især vigtigt med Blu-ray-diske, da de kan tage op til 50 GB plads.
Angiv, hvor filen skal gemmes. Du bliver nødt til at gemme filen et eller andet sted på din computer. Husk, at ISO-filen har nøjagtig samme størrelse som den originale disk, så sørg for, at din harddisk har plads nok til at gemme den. Dette er især vigtigt med Blu-ray-diske, da de kan tage op til 50 GB plads. - Sørg for at give det et navn, som du let kan huske eller genkende.
 Vent til hele processen er færdig. Når du har angivet, hvor filen skal gemmes, kan ripping begynde. Dette kan tage lang tid, især med Blu-ray. Når ripingen er afsluttet, er ISO-filen på det sted, du angav tidligere, og kan brændes eller monteres på en disk.
Vent til hele processen er færdig. Når du har angivet, hvor filen skal gemmes, kan ripping begynde. Dette kan tage lang tid, især med Blu-ray. Når ripingen er afsluttet, er ISO-filen på det sted, du angav tidligere, og kan brændes eller monteres på en disk.
Metode 2 af 3: Opret en ISO ud fra filer på din harddisk
 Download en ISO-kompilator. Der er flere programmer tilgængelige til gratis download, der giver dig mulighed for at oprette ISO-filer fra en CD, DVD eller Blu-ray Disc (BD). Populære programmer er MagicISO, ISO Recorder og ImgBurn.
Download en ISO-kompilator. Der er flere programmer tilgængelige til gratis download, der giver dig mulighed for at oprette ISO-filer fra en CD, DVD eller Blu-ray Disc (BD). Populære programmer er MagicISO, ISO Recorder og ImgBurn. - Download kun programmer direkte fra skabernes hjemmeside. Hvis du downloader programmet fra et andet sted, risikerer du at få malware eller adware sammen med det.
 Installer ISO-kompilatoren. Du kan normalt lade standardindstillingerne være, som de er. Nogle programmer, såsom ImgBurn, leveres med masser af adware, som du skal fjerne markeringen under installationen, så læs hver skærm grundigt, inden du fortsætter.
Installer ISO-kompilatoren. Du kan normalt lade standardindstillingerne være, som de er. Nogle programmer, såsom ImgBurn, leveres med masser af adware, som du skal fjerne markeringen under installationen, så læs hver skærm grundigt, inden du fortsætter.  Opret et nyt ISO-projekt. Klik på knappen "Opret billedfil fra filer / mapper" eller "Opret ISO" for at starte projektet. Dette giver dig mulighed for at vælge, hvilke filer og mapper du vil tilføje. Oprettelse af en ISO af filer er en fantastisk måde at nemt sikkerhedskopiere eller flytte filer og mapper på.
Opret et nyt ISO-projekt. Klik på knappen "Opret billedfil fra filer / mapper" eller "Opret ISO" for at starte projektet. Dette giver dig mulighed for at vælge, hvilke filer og mapper du vil tilføje. Oprettelse af en ISO af filer er en fantastisk måde at nemt sikkerhedskopiere eller flytte filer og mapper på. - Sørg for at give projektet et nøjagtigt eller beskrivende navn, så du ved, hvad ISO indeholder.
 Føj filer og mapper til projektet. Den nøjagtige proces varierer fra program til program, men du kan normalt trække og slippe filer og mapper ind i vinduet eller bruge softwaren til at søge i filerne på din computer.
Føj filer og mapper til projektet. Den nøjagtige proces varierer fra program til program, men du kan normalt trække og slippe filer og mapper ind i vinduet eller bruge softwaren til at søge i filerne på din computer.  Begynd at oprette ISO. Klik på knappen "Build" eller "Copy" for at starte oprettelse af en ISO (der indeholder de filer og mapper, du valgte). Hvor lang tid det tager, afhænger af størrelsen på filerne og computerens hastighed.
Begynd at oprette ISO. Klik på knappen "Build" eller "Copy" for at starte oprettelse af en ISO (der indeholder de filer og mapper, du valgte). Hvor lang tid det tager, afhænger af størrelsen på filerne og computerens hastighed.  Gem eller flyt din ISO. Når ISO er oprettet, er filen klar til at brænde til disk, uploade til skyen eller montere på en computer, så ISO kan åbnes.
Gem eller flyt din ISO. Når ISO er oprettet, er filen klar til at brænde til disk, uploade til skyen eller montere på en computer, så ISO kan åbnes. - Hvis din ISO-fil er meget stor, passer den muligvis ikke på en CD eller DVD. Cd'er kan gemme cirka 700 MB og DVD'er 4,7 GB. Blu-ray-diske kan håndtere op til 50 GB.
Metode 3 af 3: Oprettelse af en ISO-fil med WinRar
 Download og installer WinRar. WinRar er et program, som du skal betale for, men du kan bruge en prøveversion til at oprette en ISO med.
Download og installer WinRar. WinRar er et program, som du skal betale for, men du kan bruge en prøveversion til at oprette en ISO med.  Saml alle de filer, du vil arkivere. Du bliver nødt til at vælge alle filer på én gang, så det er lettere at samle alle filer ét sted. Vælg alle filer ved at trykke på Ctrl-A.
Saml alle de filer, du vil arkivere. Du bliver nødt til at vælge alle filer på én gang, så det er lettere at samle alle filer ét sted. Vælg alle filer ved at trykke på Ctrl-A.  Højreklik på de valgte filer. Klik på indstillingen "Føj til arkiv ...".
Højreklik på de valgte filer. Klik på indstillingen "Føj til arkiv ...". 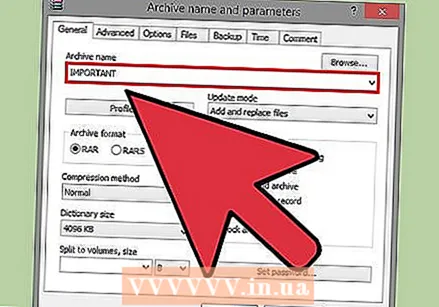 Gem arkivet. Efter at have klikket på det, vises et nyt vindue. Navngiv arkivet, og sørg for, at det er gemt i .iso-format.
Gem arkivet. Efter at have klikket på det, vises et nyt vindue. Navngiv arkivet, og sørg for, at det er gemt i .iso-format.  Klik på OK, og din ISO-fil oprettes. Dette vil sandsynligvis tage et par minutter, især hvis der tilføjes mange store filer til ISO-filen.
Klik på OK, og din ISO-fil oprettes. Dette vil sandsynligvis tage et par minutter, især hvis der tilføjes mange store filer til ISO-filen.