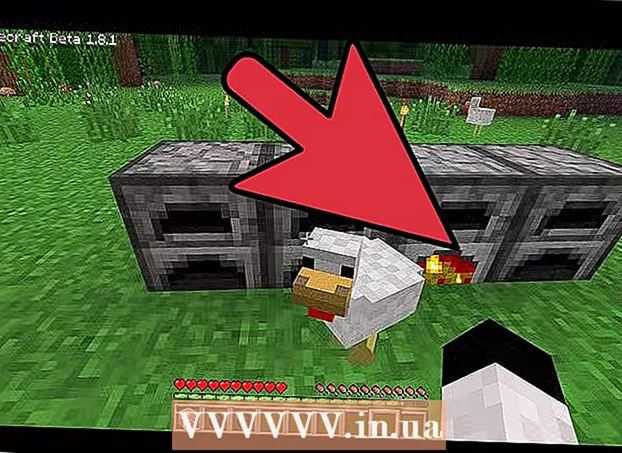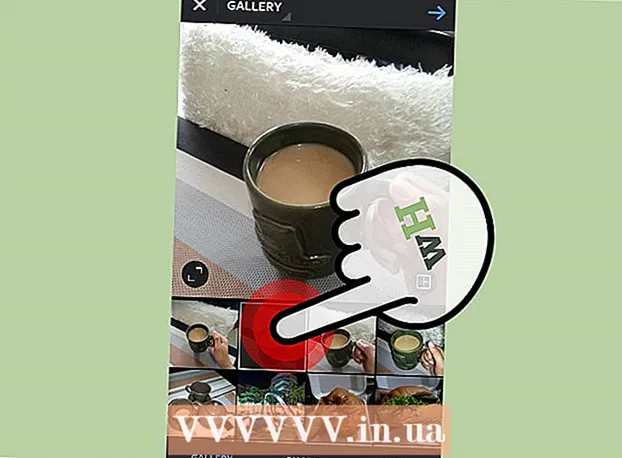Forfatter:
Morris Wright
Oprettelsesdato:
2 April 2021
Opdateringsdato:
26 Juni 2024

Indhold
- At træde
- Metode 1 af 4: Brug af AppleScript
- Metode 2 af 4: Gennemse Finder
- Metode 3 af 4: Indtast serveradressen i Finder
- Metode 4 af 4: Opret forbindelse til en nyligt anvendt server
Tilslutning af din Mac til en server er en ideel måde at kopiere filer direkte fra en Mac til en anden, dele store filer eller få adgang til filer fra et andet netværk. Du kan oprette forbindelse til næsten enhver Mac- eller Windows-server på dit netværk, så længe fildeling er aktiveret på serveren. Denne wikiHow lærer dig, hvordan du opretter forbindelse til en server på en Mac.
At træde
Metode 1 af 4: Brug af AppleScript
 Åbn Finder
Åbn Finder 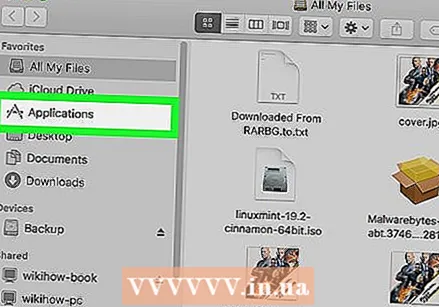 Klik på mappen Programmer. Det er i sidepanelet til venstre for Finder. Dette viser en liste over alle de programmer, du har installeret på din Mac.
Klik på mappen Programmer. Det er i sidepanelet til venstre for Finder. Dette viser en liste over alle de programmer, du har installeret på din Mac. 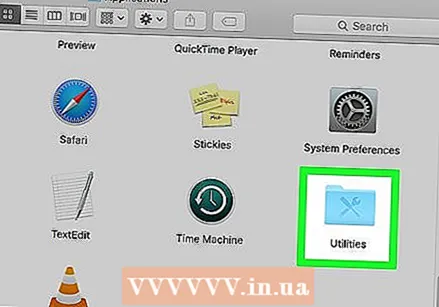 Åbn mappen Hjælpeprogrammer. Ikonet ligner en blå mappe med værktøjer på. Det er i mappen Programmer. En liste over systemapplikationer vises derefter.
Åbn mappen Hjælpeprogrammer. Ikonet ligner en blå mappe med værktøjer på. Det er i mappen Programmer. En liste over systemapplikationer vises derefter. 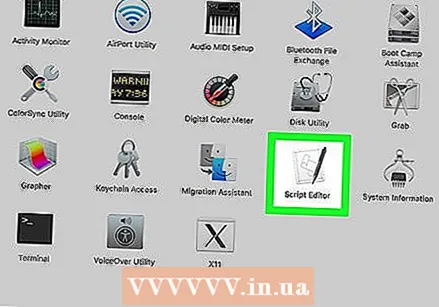 Start Terminal-applikationen
Start Terminal-applikationen 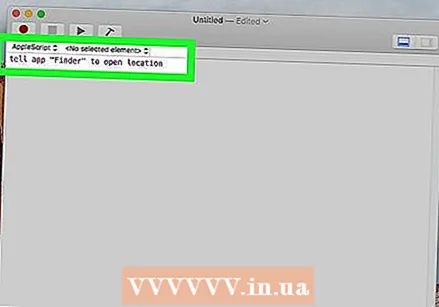 Skriv følgende kommando i Terminal:fortæl app "Finder" for at åbne placering. Dette er starten på kommandoen for at åbne en placering i Finder. Tryk ikke på Enter endnu. Der er mere at tilføje til kodelinjen.
Skriv følgende kommando i Terminal:fortæl app "Finder" for at åbne placering. Dette er starten på kommandoen for at åbne en placering i Finder. Tryk ikke på Enter endnu. Der er mere at tilføje til kodelinjen. 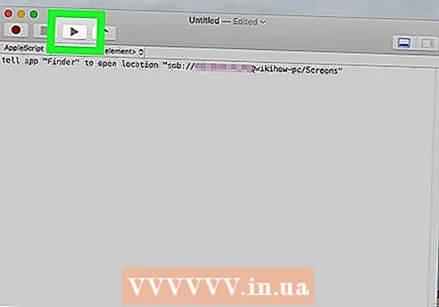 Føj følgende syntaks til terminalkommandoen:"Protokol: // brugernavn: adgangskode @ ipaddress / mappe". I denne syntaks skal du skrive serverprotokollen (såsom ftp, smb) i stedet for "protokol". Indtast det aktuelle brugernavn og den adgangskode, der kræves for at logge ind i stedet for "brugernavn" og "adgangskode". Indtast serverens IP-adresse i stedet for "ipaddress". Indtast til sidst navnet på den delte mappe i stedet for "mappe".
Føj følgende syntaks til terminalkommandoen:"Protokol: // brugernavn: adgangskode @ ipaddress / mappe". I denne syntaks skal du skrive serverprotokollen (såsom ftp, smb) i stedet for "protokol". Indtast det aktuelle brugernavn og den adgangskode, der kræves for at logge ind i stedet for "brugernavn" og "adgangskode". Indtast serverens IP-adresse i stedet for "ipaddress". Indtast til sidst navnet på den delte mappe i stedet for "mappe". - For en lokal server skal du skrive "lokal" i stedet for IP-adressen.
- Den fulde kommando skal se sådan ud: fortæl app "Finder" at åbne placering "ftp: // admin: [email protected]/pictures"
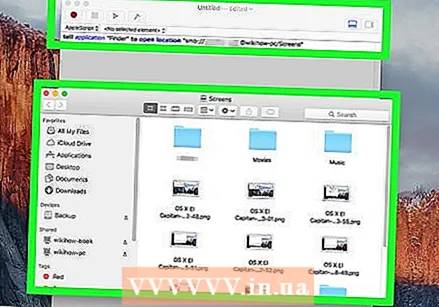 Trykke ↵ Indtast på dit tastatur. Dette udfører kommandoen. Din Mac vil nu være forbundet til den server, du har angivet.
Trykke ↵ Indtast på dit tastatur. Dette udfører kommandoen. Din Mac vil nu være forbundet til den server, du har angivet.
Metode 2 af 4: Gennemse Finder
 Åbn et nyt Finder-vindue
Åbn et nyt Finder-vindue 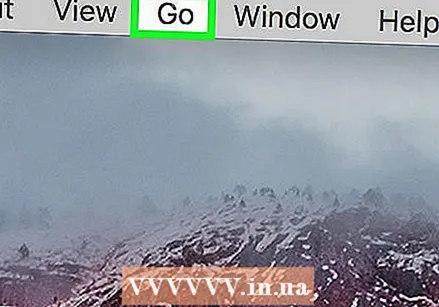 Klik på Gå. Det er i menulinjen øverst på skærmen.
Klik på Gå. Det er i menulinjen øverst på skærmen. 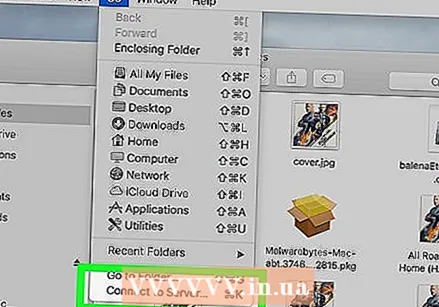 Klik på Opret forbindelse til serveren. Det er nederst i menuen, der åbnes, når du klikker på "Gå".
Klik på Opret forbindelse til serveren. Det er nederst i menuen, der åbnes, når du klikker på "Gå".  Klik på Blade. Det er den første mulighed i nederste højre hjørne af vinduet "Opret forbindelse til server". Dette viser en liste over servere, der er tilgængelige på netværket.
Klik på Blade. Det er den første mulighed i nederste højre hjørne af vinduet "Opret forbindelse til server". Dette viser en liste over servere, der er tilgængelige på netværket. 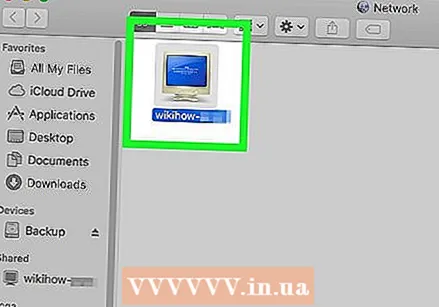 Klik på den server, du vil oprette forbindelse til. Du kan oprette forbindelse til det i netværksvinduet eller i sidepanelet til venstre.
Klik på den server, du vil oprette forbindelse til. Du kan oprette forbindelse til det i netværksvinduet eller i sidepanelet til venstre. 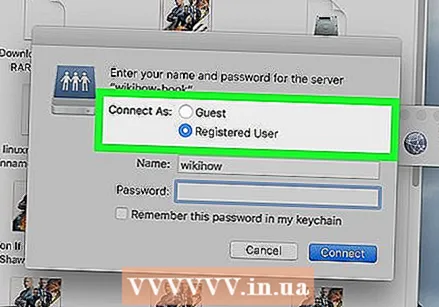 Vælg "Gæst" eller "Registreret bruger". Hvis du er en registreret bruger af serveren, skal du klikke på alternativknappen ud for "Registreret bruger". Hvis du ikke er en registreret bruger, skal du klikke på alternativknappen ud for "Gæst". Disse muligheder er ved siden af "Opret forbindelse som" i vinduet.
Vælg "Gæst" eller "Registreret bruger". Hvis du er en registreret bruger af serveren, skal du klikke på alternativknappen ud for "Registreret bruger". Hvis du ikke er en registreret bruger, skal du klikke på alternativknappen ud for "Gæst". Disse muligheder er ved siden af "Opret forbindelse som" i vinduet.  Indtast dit brugernavn og din adgangskode i de relevante felter. Hvis du er en registreret bruger, skal du indtaste brugernavn og adgangskode i de relevante felter.
Indtast dit brugernavn og din adgangskode i de relevante felter. Hvis du er en registreret bruger, skal du indtaste brugernavn og adgangskode i de relevante felter. 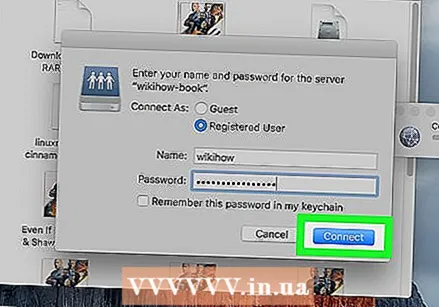 Klik på At forbinde. Du vil nu være forbundet til den specifikke server.
Klik på At forbinde. Du vil nu være forbundet til den specifikke server.
Metode 3 af 4: Indtast serveradressen i Finder
 Åbn et nyt Finder-vindue
Åbn et nyt Finder-vindue 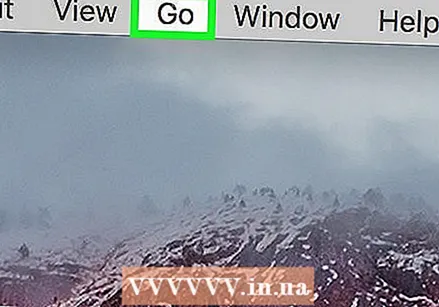 Klik på Gå. Dette er i menulinjen øverst på skærmen.
Klik på Gå. Dette er i menulinjen øverst på skærmen. 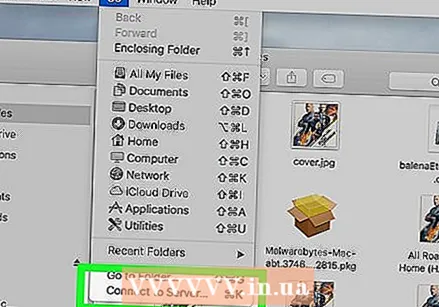 Klik på Opret forbindelse til serveren. Dette er i bunden af rullemenuen, der åbnes, når du klikker på "Gå".
Klik på Opret forbindelse til serveren. Dette er i bunden af rullemenuen, der åbnes, når du klikker på "Gå". 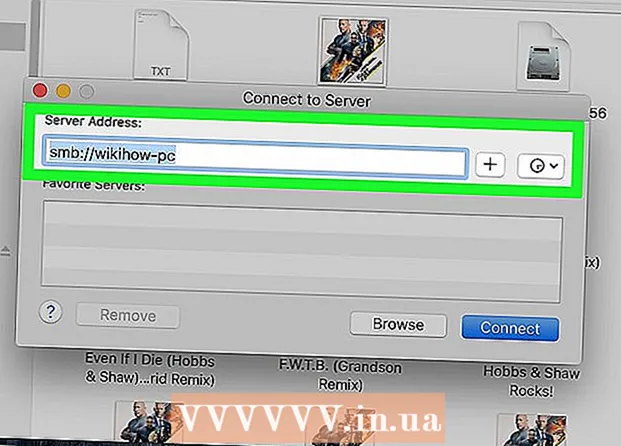 Indtast adressen på serveren i feltet "Serveradresse". Netværksadressen skal være en protokol (såsom afp: //, smb: // eller ftp: //, afhængigt af servertypen) efterfulgt af navnet på Domain Name System (DNS) og stienavnet til computer.
Indtast adressen på serveren i feltet "Serveradresse". Netværksadressen skal være en protokol (såsom afp: //, smb: // eller ftp: //, afhængigt af servertypen) efterfulgt af navnet på Domain Name System (DNS) og stienavnet til computer.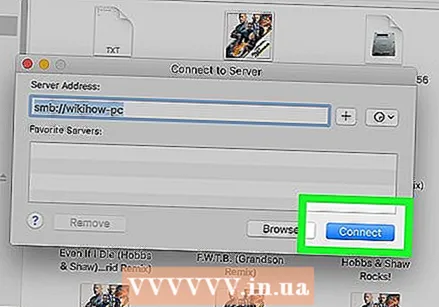 Klik på Opret forbindelse. Det er i nederste højre hjørne af vinduet "Opretter forbindelse til serveren".
Klik på Opret forbindelse. Det er i nederste højre hjørne af vinduet "Opretter forbindelse til serveren". 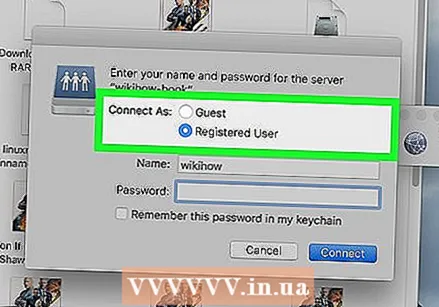 Vælg "Gæst" eller "Registreret bruger". Hvis du er en registreret bruger af serveren, skal du klikke på alternativknappen ud for "Registreret bruger". Hvis du ikke er en registreret bruger, skal du klikke på alternativknappen ud for "Gæst". Disse muligheder er ved siden af "Opret forbindelse som" i vinduet.
Vælg "Gæst" eller "Registreret bruger". Hvis du er en registreret bruger af serveren, skal du klikke på alternativknappen ud for "Registreret bruger". Hvis du ikke er en registreret bruger, skal du klikke på alternativknappen ud for "Gæst". Disse muligheder er ved siden af "Opret forbindelse som" i vinduet. 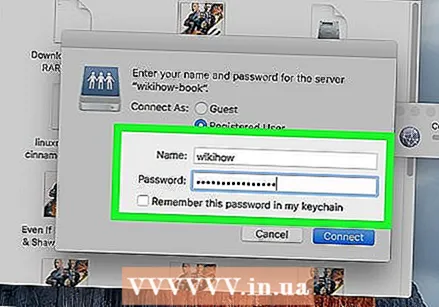 Indtast dit brugernavn og din adgangskode i de relevante felter. Hvis du er en registreret bruger, skal du indtaste brugernavn og adgangskode i de relevante felter.
Indtast dit brugernavn og din adgangskode i de relevante felter. Hvis du er en registreret bruger, skal du indtaste brugernavn og adgangskode i de relevante felter. 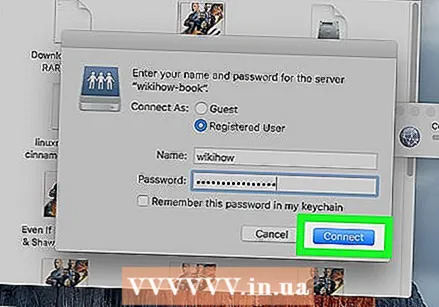 Klik på Opret forbindelse. Du vil nu være forbundet til den specifikke server.
Klik på Opret forbindelse. Du vil nu være forbundet til den specifikke server.
Metode 4 af 4: Opret forbindelse til en nyligt anvendt server
 Klik på Apple-menuen
Klik på Apple-menuen 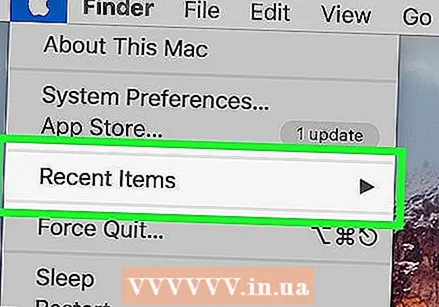 Placer musemarkøren over Seneste varer. Dette viser en liste over nylige servere og mappeplaceringer, du har besøgt.
Placer musemarkøren over Seneste varer. Dette viser en liste over nylige servere og mappeplaceringer, du har besøgt. - Hvis du ikke for nylig har oprettet forbindelse til en server, vises der ingen på listen.
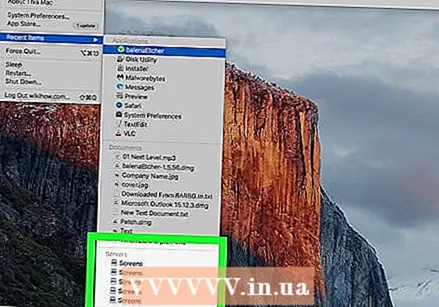 Klik på navnet på den server, du for nylig har oprettet forbindelse til. Det er under "Servere" på listen over nylige emner. Din Mac opretter forbindelse til serveren igen og viser serverfilerne i et nyt Finder-vindue.
Klik på navnet på den server, du for nylig har oprettet forbindelse til. Det er under "Servere" på listen over nylige emner. Din Mac opretter forbindelse til serveren igen og viser serverfilerne i et nyt Finder-vindue. - Du kan blive bedt om at indtaste brugernavn og adgangskode for at oprette forbindelse til serveren.