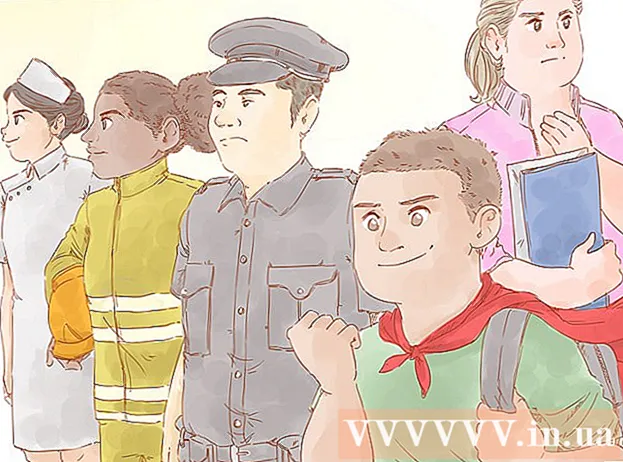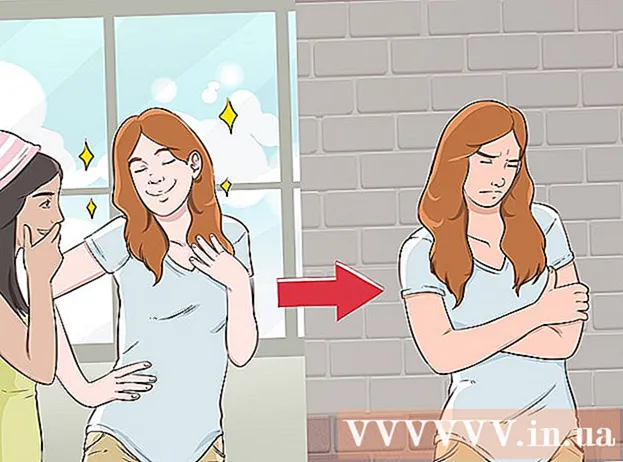Forfatter:
Judy Howell
Oprettelsesdato:
25 Juli 2021
Opdateringsdato:
1 Juli 2024

Indhold
- At træde
- Metode 1 af 3: Luk åbne filer
- Metode 2 af 3: Brug af speciel software
- Metode 3 af 3: Brug af kommandoprompten
- Tips
- Advarsler
Du kan finde ud af, at du prøver at slette en fil, og du får følgende fejl: Kan filnavn> slet ikke: Adgang nægtes "(eller adgang nægtet).Kontroller, om disken er fuld eller skrivebeskyttet, eller om filen i øjeblikket er i brug ". Der er en række forskellige metoder, du kan bruge til permanent at slette en sådan fil, men inden du gennemgår alle disse trin, er det vigtigt at sikre dig, at den fil, du prøver at slette, ikke er i brug i øjeblikket. Hvis ikke, er der gratis tredjepartsprogrammer og enkle kommandovinduværktøjer, som du kan bruge til at tvinge sletningen af en fil eller mappe.
At træde
Metode 1 af 3: Luk åbne filer
 Luk alle åbne programmer. Den mest almindelige årsag til denne fejl er et program, der bruger den fil, du prøver at slette. Dette er f.eks. Tilfældet, hvis du forsøger at slette et dokument, der allerede er åbent i Word, eller et musiknummer, der afspilles.
Luk alle åbne programmer. Den mest almindelige årsag til denne fejl er et program, der bruger den fil, du prøver at slette. Dette er f.eks. Tilfældet, hvis du forsøger at slette et dokument, der allerede er åbent i Word, eller et musiknummer, der afspilles.  Åbn "Jobliste". Trykke Ctrl+Alt+Del og vælg "Jobliste" i menuen. Klik på fanen "Bruger" og find posterne til dit brugernavn. De fleste af disse programmer kan stoppes uden at gå ned på systemet.
Åbn "Jobliste". Trykke Ctrl+Alt+Del og vælg "Jobliste" i menuen. Klik på fanen "Bruger" og find posterne til dit brugernavn. De fleste af disse programmer kan stoppes uden at gå ned på systemet.  Luk de programmer, du genkender. Du kan gøre dette ved at vælge dem og klikke på "Afslut proces".
Luk de programmer, du genkender. Du kan gøre dette ved at vælge dem og klikke på "Afslut proces". - Hvis du lukker et program, der gør systemet ustabilt, skal du genstarte computeren for at gendanne det.
 Genstart computeren. Ofte vil genstart af din computer medføre, at forbindelsen mellem et bestemt program og en fil ikke længere eksisterer. Prøv at slette filen, når computeren er genstartet, og inden du starter andre programmer. Hvis filen stadig giver den samme fejl, skal du gå videre til den næste metode.
Genstart computeren. Ofte vil genstart af din computer medføre, at forbindelsen mellem et bestemt program og en fil ikke længere eksisterer. Prøv at slette filen, når computeren er genstartet, og inden du starter andre programmer. Hvis filen stadig giver den samme fejl, skal du gå videre til den næste metode.
Metode 2 af 3: Brug af speciel software
 Kig efter et program til at styre processer. Populære muligheder inkluderer Process Explorer, LockHunter og Unlocker eller Lock-UnMatic og Mac OS File Unlocker til Mac. Alle disse programmer er gratis og integreres i din Windows-grænseflade. Hvis du vælger at bruge Unlocker, skal du være omhyggelig med at navigere på deres websted, da der er flere snigende reklamer, der kan føre til, at malware kommer ind på din computer.
Kig efter et program til at styre processer. Populære muligheder inkluderer Process Explorer, LockHunter og Unlocker eller Lock-UnMatic og Mac OS File Unlocker til Mac. Alle disse programmer er gratis og integreres i din Windows-grænseflade. Hvis du vælger at bruge Unlocker, skal du være omhyggelig med at navigere på deres websted, da der er flere snigende reklamer, der kan føre til, at malware kommer ind på din computer.  Installer programmet. Alle disse programmer er ret nemme at installere. Uddrag filen om nødvendigt, og åbn installations- eller installationsfilen. Standardinstallationsindstillingerne fungerer for de fleste brugere.
Installer programmet. Alle disse programmer er ret nemme at installere. Uddrag filen om nødvendigt, og åbn installations- eller installationsfilen. Standardinstallationsindstillingerne fungerer for de fleste brugere. - Nogle programmer kan forsøge at installere browserens værktøjslinjer under installationen. Sørg for at fravælge dette, hvis du ikke vil have nogen nye værktøjslinjer.
 Højreklik på den fil, du vil slette. Vælg det nyinstallerede værktøj i menuen. Dette åbner et nyt vindue. En liste over alle programmer, der aktuelt bruger filen, vises.
Højreklik på den fil, du vil slette. Vælg det nyinstallerede værktøj i menuen. Dette åbner et nyt vindue. En liste over alle programmer, der aktuelt bruger filen, vises.  Afslut programmerne. Vælg det program, du vil afslutte, og klik på knappen "Kill Process". Når alle blokeringsprogrammer endelig er lukket, vil du kunne slette filen uden yderligere problemer.
Afslut programmerne. Vælg det program, du vil afslutte, og klik på knappen "Kill Process". Når alle blokeringsprogrammer endelig er lukket, vil du kunne slette filen uden yderligere problemer.
Metode 3 af 3: Brug af kommandoprompten
 Find filen, der er gemt på din harddisk. Hvis du ikke kan finde filen, skal du bruge søgefunktionen. Klik på "Start-menuen", og skriv filnavnet i søgefeltet. I Windows 8 kan du begynde at skrive filnavnet, når du er i startvinduet.
Find filen, der er gemt på din harddisk. Hvis du ikke kan finde filen, skal du bruge søgefunktionen. Klik på "Start-menuen", og skriv filnavnet i søgefeltet. I Windows 8 kan du begynde at skrive filnavnet, når du er i startvinduet.  Højreklik på filen, og vælg "Egenskaber". Fjern (ved at markere) alle attributter fra filen eller mappen.
Højreklik på filen, og vælg "Egenskaber". Fjern (ved at markere) alle attributter fra filen eller mappen.  Skriv en filnotat. Du bliver nødt til at placere dette andetsteds, når du tvinger til at fjerne det via kommandoprompt.
Skriv en filnotat. Du bliver nødt til at placere dette andetsteds, når du tvinger til at fjerne det via kommandoprompt.  Åbn et kommandovindue. Gør dette ved at klikke på Start og skrive "cmd" i søgefeltet uden anførselstegn.
Åbn et kommandovindue. Gør dette ved at klikke på Start og skrive "cmd" i søgefeltet uden anførselstegn.  Luk alle åbne programmer. Lad kommandovinduet være åbent, men luk ellers alle andre åbne programmer.
Luk alle åbne programmer. Lad kommandovinduet være åbent, men luk ellers alle andre åbne programmer.  Åbn Jobliste. Du kan gøre dette ved at trykke på Ctrl+Alt+Del og vælge "Task Manager" i menuen eller ved at gå til Start-menuen, trykke på "Run" og derefter indtaste "TASKMGR.EXE".
Åbn Jobliste. Du kan gøre dette ved at trykke på Ctrl+Alt+Del og vælge "Task Manager" i menuen eller ved at gå til Start-menuen, trykke på "Run" og derefter indtaste "TASKMGR.EXE".  Klik på fanen "Processer" i vinduet Jobliste. Find processen kaldet "explorer.exe". Vælg det, og klik på "Afslut proces". Minimer, men lukker ikke Task Manager.
Klik på fanen "Processer" i vinduet Jobliste. Find processen kaldet "explorer.exe". Vælg det, og klik på "Afslut proces". Minimer, men lukker ikke Task Manager.  Gå tilbage til kommandovinduet. Her kan du tvinge sletningen af en fil eller mappe ved hjælp af enkle kommandoer. Mens filer og mapper kan slettes på samme måde, er der subtile forskelle i den kommando, du vil bruge.
Gå tilbage til kommandovinduet. Her kan du tvinge sletningen af en fil eller mappe ved hjælp af enkle kommandoer. Mens filer og mapper kan slettes på samme måde, er der subtile forskelle i den kommando, du vil bruge.  Find stien: C: Dokumenter og indstillinger Dit brugernavn>. Du kan se dette ved prompten i kommandovinduet.
Find stien: C: Dokumenter og indstillinger Dit brugernavn>. Du kan se dette ved prompten i kommandovinduet.  Kør kommandoen. Gå ind i kommandovinduet cd Mine dokumenter efter dit brugernavn.
Kør kommandoen. Gå ind i kommandovinduet cd Mine dokumenter efter dit brugernavn.  Slet din fil. Efter "Mine dokumenter" skal du indtaste kommandoen Slet efterfulgt af navnet på den fil, du vil slette. For eksempel "del uønsket fil.exe".
Slet din fil. Efter "Mine dokumenter" skal du indtaste kommandoen Slet efterfulgt af navnet på den fil, du vil slette. For eksempel "del uønsket fil.exe".  Brug DEL-kommandoen til at slette den genstridige fil fra kommandovinduet. Hele kommandoen skal nu se sådan ud: C: Documents and Settings Dit brugernavn My Documents> del unwantedfile.exe
Brug DEL-kommandoen til at slette den genstridige fil fra kommandovinduet. Hele kommandoen skal nu se sådan ud: C: Documents and Settings Dit brugernavn My Documents> del unwantedfile.exe  Slet en mappe. Hvis du vil slette et bibliotek i stedet for en fil, skal du bruge kommandoen "RMDIR / S / Q" i stedet for "del" -kommandoen. Dette vil se sådan ud: C: Documents and Settings Dit brugernavn> rmdir / s / q "C: Documents and Settings Dit brugernavn My Documents Junk Folder"
Slet en mappe. Hvis du vil slette et bibliotek i stedet for en fil, skal du bruge kommandoen "RMDIR / S / Q" i stedet for "del" -kommandoen. Dette vil se sådan ud: C: Documents and Settings Dit brugernavn> rmdir / s / q "C: Documents and Settings Dit brugernavn My Documents Junk Folder"  Tryk på ALT + TAB. Dette fører dig tilbage til Task Manager, hvor du er Fil > Ny opgave Klik og indtast derefter "EXPLORER.EXE" for at genstarte Windows-grænsefladen.
Tryk på ALT + TAB. Dette fører dig tilbage til Task Manager, hvor du er Fil > Ny opgave Klik og indtast derefter "EXPLORER.EXE" for at genstarte Windows-grænsefladen.  Luk Jobliste. Filen skal nu slettes, men du kan kontrollere den ved at søge efter den fra Start-menuen og indtaste udtrykket i søgefeltet.
Luk Jobliste. Filen skal nu slettes, men du kan kontrollere den ved at søge efter den fra Start-menuen og indtaste udtrykket i søgefeltet.
Tips
- For mere information om DOS-kommandoer, skriv HJÆLP ved prompten i kommandovinduet eller søg online.
- For at vende tilbage til det forrige bibliotek i kommandovinduet kan du bruge følgende kommando:
’CD. '.
Advarsler
- Dette trick fungerer ikke, hvis den fil, du vil slette, bruges af et andet program. Ligesom en MP3-fil, der afspilles, mens du vil slette den. I dette tilfælde skal du lukke den medieafspiller, der afspiller filen, og derefter slette den.
- Stop ikke nogen proces undtagen "EXPLORER.EXE". Dette kan have uønskede konsekvenser, herunder datatab, system ustabilitet og nedbrud eller korruption af operativsystemet.