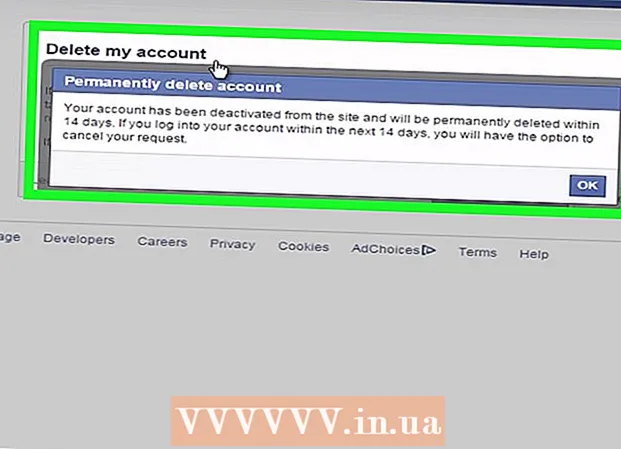Forfatter:
Eugene Taylor
Oprettelsesdato:
8 August 2021
Opdateringsdato:
1 Juli 2024

Indhold
Denne wikiHow lærer dig, hvordan du konfigurerer et Microsoft Word-dokument til udskrivning som en pjece. Den nemmeste måde at gøre dette på er at formatere et dokument ved hjælp af "Booklet" -layoutet, eller du kan vælge og ændre en eksisterende skabelon.
At træde
Del 1 af 2: Organisering af pjecen
 Åbn Microsoft Word. Gå til det Startmenu (pc) eller mappe Programmer (Mac), og se efter et blåt ikon med en hvid "W" i.
Åbn Microsoft Word. Gå til det Startmenu (pc) eller mappe Programmer (Mac), og se efter et blåt ikon med en hvid "W" i. - Hvis du ikke vil tilpasse din egen pjece, kan du starte med en af pjeceskabelonerne, der er tilgængelige i Word. Klik på menuen Fil, Vælg Ny, typ brochure i søgefeltet skal du trykke på Gå ind, vælg en pjeceskabelon, og klik derefter på knappen skab for at oprette din skabelon.
 Klik på fanen Layout. Dette giver flere muligheder for layoutet af siderne i dit Word-dokument for det korrekte udskriftsresultat.
Klik på fanen Layout. Dette giver flere muligheder for layoutet af siderne i dit Word-dokument for det korrekte udskriftsresultat.  Klik på pil ned ved Flere sider. Dette vises i nederste højre hjørne af dialogboksen Sideopsætning under fanen Layout.
Klik på pil ned ved Flere sider. Dette vises i nederste højre hjørne af dialogboksen Sideopsætning under fanen Layout.  Vælg Brochure i menuen Sider. Dette ændrer layoutet til liggende (bred) tilstand med en opdeling i midten.
Vælg Brochure i menuen Sider. Dette ændrer layoutet til liggende (bred) tilstand med en opdeling i midten.  Vælg antallet af sider til din pjece. Sideindstillingerne vises i menuen.
Vælg antallet af sider til din pjece. Sideindstillingerne vises i menuen. - Bemærk, at hvis du vælger et sidetal, der er for lille til at udskrive al din tekst, skal du ændre markeringen til Alt for at gøre alt indhold synligt på din computerskærm.
 Juster tagrenden. Menuen "Gutter" øverst til venstre i vinduet bestemmer, hvor meget plads der er, hvor pjecen skal foldes. Hvis du forøger eller formindsker tagrenden, opdateres eksempelbilledet nederst for at vise resultaterne.
Juster tagrenden. Menuen "Gutter" øverst til venstre i vinduet bestemmer, hvor meget plads der er, hvor pjecen skal foldes. Hvis du forøger eller formindsker tagrenden, opdateres eksempelbilledet nederst for at vise resultaterne.  Klik på Okay for at gemme dine ændringer. Denne knap er nederst i vinduet.
Klik på Okay for at gemme dine ændringer. Denne knap er nederst i vinduet.  Føj indhold til din pjece. Nu hvor dit dokument er formateret som en pjece, kan du tilføje din egen tekst, billeder og brugerdefineret formatering.
Føj indhold til din pjece. Nu hvor dit dokument er formateret som en pjece, kan du tilføje din egen tekst, billeder og brugerdefineret formatering. - Hvis du ikke er bekendt med Microsoft Word, skal du læse artiklen "Formater et Word-dokument" for at lære, hvordan du redigerer din tekst, tilføjer billeder og placerer indhold, som du vil.
- Hvis du bruger en skabelon, se "Brug af skabeloner i Word" for at lære, hvordan du tilpasser det forformaterede indhold. Normalt vil du redigere eksemplets oplysninger som angivet i princippet.
 Gem din pjece. Gør dette som følger:
Gem din pjece. Gør dette som følger: - Klik på menuen Fil i øverste venstre hjørne.
- Vælg Gem som.
- Vælg en lagerplacering.
- Hvis du vil gemme denne fil som en skabelon, som du kan redigere til fremtidige projekter, skal du vælge indstillingen Skabelon fra rullelisten "Gem som type" eller "Format". Ellers skal du bare holde standardindstillingen (.docx) valgt.
- Navngiv filen, og klik Gemme.
Del 2 af 2: Udskrivning af pjecen
 Klik på fanen Layout. Dette viser muligheder for at konfigurere, hvordan din pjece ser ud, når den udskrives.
Klik på fanen Layout. Dette viser muligheder for at konfigurere, hvordan din pjece ser ud, når den udskrives.  Klik på menuen Margener. Du kan finde dette omtrent i øverste venstre hjørne af Word. Flere muligheder vises.
Klik på menuen Margener. Du kan finde dette omtrent i øverste venstre hjørne af Word. Flere muligheder vises.  Vælg Smal fra menuen. Du kan indstille dine margener til enhver størrelse, men Smalmulighed sikrer, at størrelsen på din tekst og billeder ikke reduceres for meget.
Vælg Smal fra menuen. Du kan indstille dine margener til enhver størrelse, men Smalmulighed sikrer, at størrelsen på din tekst og billeder ikke reduceres for meget.  Fjern ekstra hvidt mellemrum og andre formateringsproblemer. Ekstra hvidt mellemrum kan fjernes ved hjælp af bindestreger eller ved at justere mellemrummet mellem ordene. Scan gennem dokumentet for at sikre, at din tekst ser ud, som du vil, og rette eventuelle mangler, du måtte finde.
Fjern ekstra hvidt mellemrum og andre formateringsproblemer. Ekstra hvidt mellemrum kan fjernes ved hjælp af bindestreger eller ved at justere mellemrummet mellem ordene. Scan gennem dokumentet for at sikre, at din tekst ser ud, som du vil, og rette eventuelle mangler, du måtte finde.  Klik på menuen Fil. Du kan finde denne mulighed i øverste venstre hjørne.
Klik på menuen Fil. Du kan finde denne mulighed i øverste venstre hjørne.  Klik på Print. Det er i menuen til venstre på skærmen. En forhåndsvisning af din pjece vises.
Klik på Print. Det er i menuen til venstre på skærmen. En forhåndsvisning af din pjece vises.  Indstil din pjece, der skal udskrives på begge sider. Hvis denne indstilling er tilladt af din printer, skal du vælge indstillingen Dobbeltsidet udskrivning i rullemenuen "Sider". Sørg for at vælge indstillingen "Vend sider langs kortsiden", så bagsiden ikke vendes.
Indstil din pjece, der skal udskrives på begge sider. Hvis denne indstilling er tilladt af din printer, skal du vælge indstillingen Dobbeltsidet udskrivning i rullemenuen "Sider". Sørg for at vælge indstillingen "Vend sider langs kortsiden", så bagsiden ikke vendes. - Hvis din printer ikke understøtter automatisk tosidet udskrivning (begge sider), skal du vælge Manuel duplexudskrivning.
 Vælg en papirstørrelse. Standardpapirstørrelsen er A4, hvilket er et standardark printerpapir. Hvis du bruger en anden papirstørrelse, skal du vælge papirstørrelsen.
Vælg en papirstørrelse. Standardpapirstørrelsen er A4, hvilket er et standardark printerpapir. Hvis du bruger en anden papirstørrelse, skal du vælge papirstørrelsen.  Se eksemplet. Eksemplet på udskrivningen vises i højre rude. Du kan bruge pilene i bunden af panelet til at rulle gennem pjecen og sørge for, at den ser godt ud.
Se eksemplet. Eksemplet på udskrivningen vises i højre rude. Du kan bruge pilene i bunden af panelet til at rulle gennem pjecen og sørge for, at den ser godt ud.  Klik på Print. Disse knapper er placeret nær toppen af vinduet. Udskriftsjobbet til brochuren sendes til printeren.
Klik på Print. Disse knapper er placeret nær toppen af vinduet. Udskriftsjobbet til brochuren sendes til printeren.