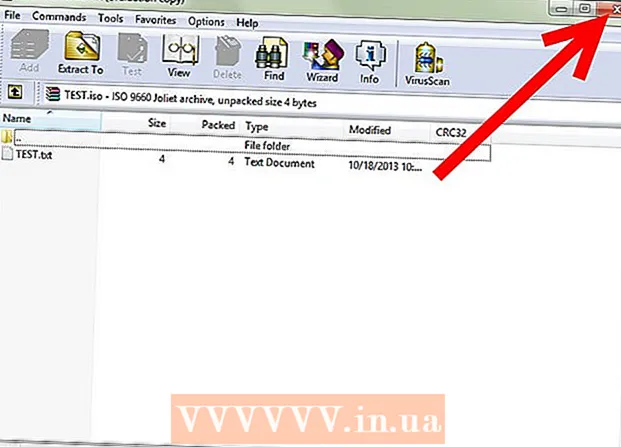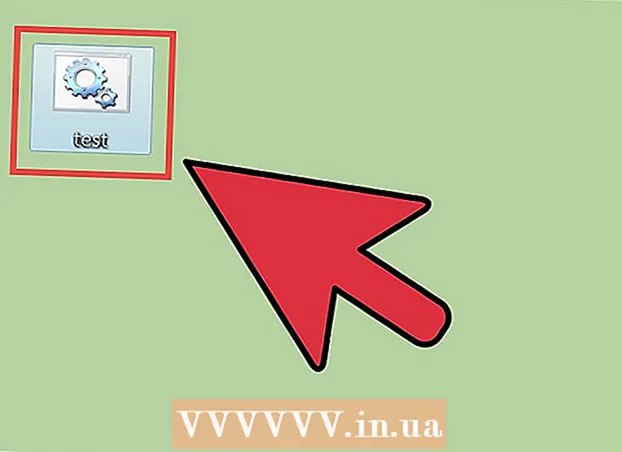Forfatter:
Christy White
Oprettelsesdato:
11 Kan 2021
Opdateringsdato:
1 Juli 2024

Indhold
- At træde
- Metode 1 af 3: I Microsoft Access
- Metode 2 af 3: I Ragic databasesoftware
- Metode 3 af 3: I anden databasesoftware
Microsoft Excel er et regnearkprogram, der giver dig mulighed for at liste og kategorisere oplysninger på tværs af flere regneark i et dokument (en projektmappe eller et regneark). Ud over at lave lister kan du også kompilere grafer og diagrammer ud fra dataene i regnearket. Men hvis du vil have mere avancerede funktioner til at arbejde med data, bliver du nødt til at importere Excel-regnearket til et databaseprogram såsom Access eller til online databasesoftware eller databaseprogrammer fra andre producenter.
At træde
Metode 1 af 3: I Microsoft Access
 Opret et regneark i Excel.
Opret et regneark i Excel.- Gem regnearket på din harddisk. Du kan også bruge et eksisterende Excel-regneark.
 Start Microsoft Access. Åbn en eksisterende Microsoft Access-database, eller opret en ny, tom database.
Start Microsoft Access. Åbn en eksisterende Microsoft Access-database, eller opret en ny, tom database. - Microsoft Access er designet til at arbejde med Microsoft Excel og er en del af Microsoft Office Professional.
- Du kan også købe Access alene for at lære at oprette en database fra et Excel-regneark
 Klik på fanen "Eksterne data", og vælg ikonet "Excel" i båndet.
Klik på fanen "Eksterne data", og vælg ikonet "Excel" i båndet. Klik på knappen "Gennemse" for placeringen af Excel-regnearket.
Klik på knappen "Gennemse" for placeringen af Excel-regnearket.- Alternativt kan du også skrive filstien i adressefeltet, for eksempel: c: / brugere / brugernavn> /dokumenter / adresser.xls (eller adresser.xlsx).
 Angiv, hvordan du ønsker, at dataene skal overføres til databasen ved at vælge en af følgende muligheder:
Angiv, hvordan du ønsker, at dataene skal overføres til databasen ved at vælge en af følgende muligheder:- Importer kildedataene til en ny tabel i den aktuelle database: Brug denne mulighed, hvis du bruger en helt ny database uden tabeller, eller hvis du vil føje en ny tabel til en eksisterende database. Ved at oprette en ny tabel kan du redigere dataene i Access.
- Føj en kopi af dataene til tabellen: Brug denne mulighed, hvis du bruger en eksisterende database og vil føje dataene til en af tabellerne i databasen. Ved at føje data til en eksisterende tabel kan du redigere oplysningerne i Access.
- Opret et link til datakilden ved at oprette en sammenkædet tabel: Brug denne mulighed til at oprette et hyperlink i databasen for at åbne Excel-databasen i Excel. Du kan ikke redigere dataene i Access med denne metode.
- Klik på OK, når du har valgt overførselsmetoden.
 Vælg det regneark, du vil importere, fra listen.
Vælg det regneark, du vil importere, fra listen.- Som standard opretter Excel en projektmappe med tre regneark "Ark 1", "Ark 2" og "Ark 3". Du kan slette, tilføje og redigere navnene på disse regneark i Excel, og eventuelle ændringer vil være synlige i Access.
- Du kan kun overføre et regneark ad gangen. Hvis dataene er opdelt på flere regneark, skal du gennemføre overførslen af et regneark og derefter vende tilbage til fanen "Eksterne data" og gentage alle trin for hvert resterende regneark.
- Klik på "Næste", når du har valgt regnearket.
 Efterlad afkrydsningsfeltet i "Kolonneoverskrifter i første række", hvis overskrifterne er til stede. Hvis ikke, skal du fjerne markeringen i afkrydsningsfeltet for at give adgang til selv at oprette kolonneoverskrifter.
Efterlad afkrydsningsfeltet i "Kolonneoverskrifter i første række", hvis overskrifterne er til stede. Hvis ikke, skal du fjerne markeringen i afkrydsningsfeltet for at give adgang til selv at oprette kolonneoverskrifter. - Klik på "Næste".
 Rediger eventuelt felttypen, eller angiv, at du vil importere feltet.
Rediger eventuelt felttypen, eller angiv, at du vil importere feltet.- Hvis du importerer alle felter fra regnearket uændret, skal du ikke ændre noget i dette vindue og klikke på "Næste".
- Hvis du vil ændre typen af et af felterne, skal du klikke på kolonneoverskriften, du vil ændre, og redigere navnet på feltet, datatypen, og om det er indekseret eller ej. Klik derefter på "Næste".
- Hvis du vil springe dette felt over, skal du markere afkrydsningsfeltet ud for "Importer ikke felt (Spring over)" og klikke på "Næste".
 Indstil den primære nøgle til databasen.
Indstil den primære nøgle til databasen.- For det bedste resultat, lad Access bestemme nøglen. Du kan også definere din egen nøgle ved at skrive tekst i feltet ud for denne mulighed eller ved at vælge "Ingen primær nøgle", hvilket dog ikke anbefales.
- Klik på "Næste".
 Indtast navnet på regnearket i feltet "Importer til tabel", eller lad det stå som standardnavnet.
Indtast navnet på regnearket i feltet "Importer til tabel", eller lad det stå som standardnavnet.- Klik på "Udfør", og marker "Gem disse importtrin" for at bruge de samme trin til at importere flere data på et senere tidspunkt.
- Klik på "Luk" for at oprette din database.
Metode 2 af 3: I Ragic databasesoftware
 Opret et regneark i Excel.
Opret et regneark i Excel. Gå til dig Ragiskkonto (eller opret en gratis), og klik på knappen for at oprette et nyt regneark øverst til højre.
Gå til dig Ragiskkonto (eller opret en gratis), og klik på knappen for at oprette et nyt regneark øverst til højre. Indtast navnet på din database, og glem ikke at markere "Opret nyt ark med min Excel-fil"
Indtast navnet på din database, og glem ikke at markere "Opret nyt ark med min Excel-fil"  Upload din fil. Ragic understøtter .xls-, .xlsx- og .csv-filer.
Upload din fil. Ragic understøtter .xls-, .xlsx- og .csv-filer.  Find ud af om overskriften er i første række. I så fald vil Ragic automatisk bestemme, hvordan dataene i denne række fordeles mellem felterne i næste trin.
Find ud af om overskriften er i første række. I så fald vil Ragic automatisk bestemme, hvordan dataene i denne række fordeles mellem felterne i næste trin.  Ragic bestemmer automatisk typen af hvert felt, men du kan ændre dette, hvis du ikke kan lide standardfelterne i systemet.
Ragic bestemmer automatisk typen af hvert felt, men du kan ændre dette, hvis du ikke kan lide standardfelterne i systemet. Klik nu på import, og Ragic opretter din database.
Klik nu på import, og Ragic opretter din database. Nu har du oprettet en online database med dit Excel-regneark i Ragic.
Nu har du oprettet en online database med dit Excel-regneark i Ragic. Du kan bruge søgemaskinen øverst til at søge efter data.
Du kan bruge søgemaskinen øverst til at søge efter data. Eller brug søgefeltet på siden til at søge efter data med en hvilken som helst kombination af felter.
Eller brug søgefeltet på siden til at søge efter data med en hvilken som helst kombination af felter.
Metode 3 af 3: I anden databasesoftware
 Opret dit regneark i Excel. Gem dokumentet som en Excel-projektmappe på en filplacering, som du nemt kan finde igen senere.
Opret dit regneark i Excel. Gem dokumentet som en Excel-projektmappe på en filplacering, som du nemt kan finde igen senere. - Gem originalen som en Excel-fil som en hovedkopi.
 Klik på "File" og vælg "Save As". Klik på "Gem som type", og vælg det filformat, som databaseprogrammet kan læse.
Klik på "File" og vælg "Save As". Klik på "Gem som type", og vælg det filformat, som databaseprogrammet kan læse. - For eksempel bruger nogle programmer formatet CSV (komma-adskilte værdier), mens webapplikationer muligvis bruger XML. Se databaseprogrammanualen for at finde ud af det korrekte format.
 Luk Excel, og start dit databaseprogram.
Luk Excel, og start dit databaseprogram. Importer Excel-regnearket til databaseprogrammet i henhold til instruktionerne i manualen.
Importer Excel-regnearket til databaseprogrammet i henhold til instruktionerne i manualen.