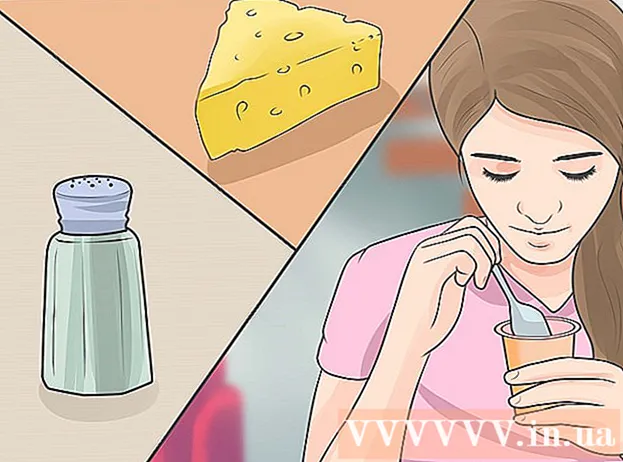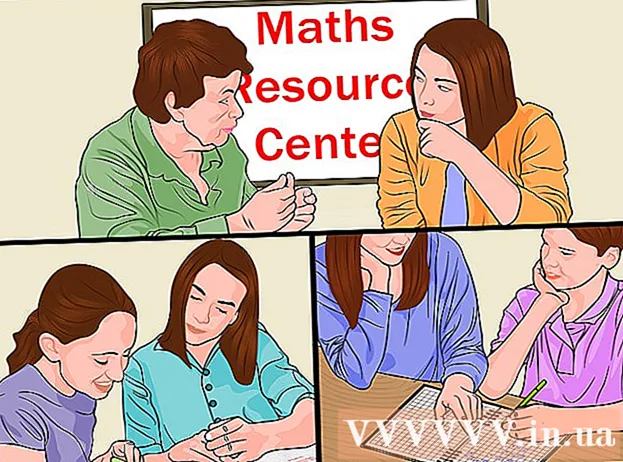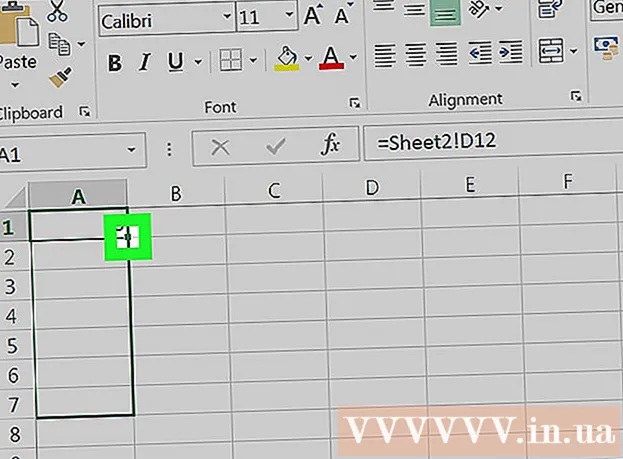Forfatter:
Eugene Taylor
Oprettelsesdato:
11 August 2021
Opdateringsdato:
1 Juli 2024

Indhold
- At træde
- Metode 1 af 4: Format på en Android
- Metode 2 af 4: Format på en Windows Phone
- Metode 3 af 4: Format i Windows
- Metode 4 af 4: Format i OS X
- Tips
- Advarsler
Et micro SD-kort er et lille hukommelseskort og bruges ofte til ekstra lagring i enheder såsom kameraer, GPS-enheder og mobiltelefoner. I de fleste tilfælde kan du formatere et micro SD-kort ved hjælp af funktionerne på din enhed. Du kan dog også formatere et micro SD-kort på din Windows- eller Mac-computer.
At træde
Metode 1 af 4: Format på en Android
 Tryk på "Indstillinger" på startskærmen på din Android-enhed. Appen "Indstillinger" kan findes et eller andet sted på startskærmen. Rul gennem siderne, indtil du finder den.
Tryk på "Indstillinger" på startskærmen på din Android-enhed. Appen "Indstillinger" kan findes et eller andet sted på startskærmen. Rul gennem siderne, indtil du finder den. - Appen "Indstillinger" kan se lidt anderledes ud afhængigt af din version af Android, men på de fleste telefoner vil dette være et tandhjulsikon.
 Tryk på indstillingen "Storage" eller "SD & Phone Storage". Hver version af Android kan have et andet navn til denne gruppe. Se efter indstillingen med ordet "Storage" eller "Storage" i den.
Tryk på indstillingen "Storage" eller "SD & Phone Storage". Hver version af Android kan have et andet navn til denne gruppe. Se efter indstillingen med ordet "Storage" eller "Storage" i den. - Du kan genkende den korrekte mulighed ved hjælp af ikonet på SD-kortet.
 Vælg indstillingen "Slet SD-kort" eller "Formater SD-kort". På denne skærm vil du se oplysninger om pladsen på dit SD-kort samt den ledige plads og en mulighed for at afmontere og formatere SD-kortet.
Vælg indstillingen "Slet SD-kort" eller "Formater SD-kort". På denne skærm vil du se oplysninger om pladsen på dit SD-kort samt den ledige plads og en mulighed for at afmontere og formatere SD-kortet. - Hvis muligheden for at formatere SD-kortet er nedtonet, skal du først afmontere SD-kortet. I dette tilfælde skal du trykke på "Afmonter SD-kort".
 Når du ser underretningen på din Android, skal du trykke på indstillingen for at bekræfte, at du vil slette indholdet på SD-kortet. Din Android-enhed begynder at formatere dit micro SD-kort og sletter alt indhold.
Når du ser underretningen på din Android, skal du trykke på indstillingen for at bekræfte, at du vil slette indholdet på SD-kortet. Din Android-enhed begynder at formatere dit micro SD-kort og sletter alt indhold. - Du vil sandsynligvis se flere meddelelser, der spørger, om du er sikker på, at du vil formatere SD-kortet. Dette sletter alt indhold på kortet.
- Følg instruktionerne på skærmen for at slette og formatere dit SD-kort.
- Dit kort formateres til FAT32-filsystemet. Alt indhold slettes, og så har du et nyt, tomt kort til din Android.
- Bemærk: Hvis du bruger Android 6.0 Marshmallow, har du muligheden for at behandle dit SD-kort som internt lager eller bærbart lager. Hvis du vælger at bruge det som bærbar lagring, behandles dit SD-kort som ethvert andet flytbart lager, så du kan fjerne det og overføre filer til din computer eller anden enhed. Hvis du angiver, at det skal være intern hukommelse, formateres kortet, og du kan ikke længere læse det med din computer. Dit SD-kort klassificeres som det centrale lager i dit system.
Metode 2 af 4: Format på en Windows Phone
 Find appen "Indstillinger". Denne vejledning er til Windows Phone 8 eller nyere, HTC One M8, Nokia Lumia 635, Nokia Lumia 830 og Microsoft Lumia 735.
Find appen "Indstillinger". Denne vejledning er til Windows Phone 8 eller nyere, HTC One M8, Nokia Lumia 635, Nokia Lumia 830 og Microsoft Lumia 735. - Du kan finde appen "Indstillinger" fra fliserne på din startskærm eller fra applisten.
- Afhængigt af din telefon og den firmware, du bruger, kan du muligvis finde appen "Smart butik" på listen over apps.
 Rul ned til "Opbevaring på telefon" og tryk på den. Når du er på skærmbilledet "Indstillinger", skal du rulle ned til "Opbevaring på telefon" mellem "Batterisparer" og "Backup".
Rul ned til "Opbevaring på telefon" og tryk på den. Når du er på skærmbilledet "Indstillinger", skal du rulle ned til "Opbevaring på telefon" mellem "Batterisparer" og "Backup". - Indstillingen "Opbevaring på telefon" skal angive, hvor meget ledig plads du har tilbage på din telefon og på dit SD-kort.
- Hvis du klikkede på "Gem smart", vil du se en mulighed for "SD-kort".
 Tryk på indstillingen "Format SD-kort". Når du er på siden "Opbevaring på telefon", vil du se et diagram, der viser mængden af hukommelse, der bruges af alle lagergrupper. Tryk på "SD-kort".
Tryk på indstillingen "Format SD-kort". Når du er på siden "Opbevaring på telefon", vil du se et diagram, der viser mængden af hukommelse, der bruges af alle lagergrupper. Tryk på "SD-kort". - Formatering af dit SD-kort sletter alt indhold fra hukommelseskortet. Sørg for, at du har gemt dine data andre steder.
 Tryk på indstillingen "Format SD-kort". Når du klikker på indstillingen "SD-kort", vil du se et vindue med to muligheder, en til at fjerne kortet og en til at formatere det. Vælg indstillingen for at formatere.
Tryk på indstillingen "Format SD-kort". Når du klikker på indstillingen "SD-kort", vil du se et vindue med to muligheder, en til at fjerne kortet og en til at formatere det. Vælg indstillingen for at formatere. - Hvis du bankede på "Format SD-kort", vises en advarsel om, at formatering af din SD vil slette alle data og filer på kortet, og du bliver spurgt, om du vil fortsætte. Tryk på "Ja" for at starte formateringen.
- Når denne procedure er gennemført, genkender din telefon kortet og spørger, om du vil konfigurere kortet. Følg vejledningen.
Metode 3 af 4: Format i Windows
 Indsæt dit micro SD-kort i en micro SD-kortadapter eller -læser, der er kompatibel med dit micro SD-kort. For et SanDisk micro SD-kort skal du f.eks. Bruge en micro SD-kortadapter, der følger med det. Adapteren ligner et almindeligt SD-kort med en port i bunden, hvor du indsætter micro SD-kortet.
Indsæt dit micro SD-kort i en micro SD-kortadapter eller -læser, der er kompatibel med dit micro SD-kort. For et SanDisk micro SD-kort skal du f.eks. Bruge en micro SD-kortadapter, der følger med det. Adapteren ligner et almindeligt SD-kort med en port i bunden, hvor du indsætter micro SD-kortet. - Bemærk, at de fleste 32 GB eller mindre Micro SD-kort er formateret som FAT32. Kort over 64 GB er formateret i henhold til exFAT-filsystemet. Hvis du formaterer en SD til din Android, Nintendo DS eller 3DS, skal du formatere den som FAT32. med Android, da mange apps eller brugerdefinerede rettelser ikke læser exFAT (uden rod).
- Det er normalt bedst at formatere til FAT32, selvom dette filformat gør det umuligt at flytte eller gemme filer, der er større end 4 GB.
- Du kan også købe en separat micro SD-kortadapter, hvis du ikke allerede har en. Sørg dog for, at det er kompatibelt med dit micro SD-kort. Nogle individuelle adaptere bruger også en USB-komponent i den ene ende og fungerer som et flashdrev.
 Anbring kortlæseren eller adapteren i en USB-port eller SD-kortspor på din Windows-computer. Afhængigt af din computer og adaptertype skal du bruge SD-kortsporet eller en USB-port.
Anbring kortlæseren eller adapteren i en USB-port eller SD-kortspor på din Windows-computer. Afhængigt af din computer og adaptertype skal du bruge SD-kortsporet eller en USB-port. - Hvis du bruger en micro SD-kortadapter, skal du sørge for, at låsen er åben. Hvis låsen er lukket, kan din computer muligvis ikke læse kortet, eller det er muligvis ikke muligt at foretage ændringer. Du får muligvis beskeden "skrivebeskyttet" eller "skrivebeskyttet".
- Sikkerhedskopier filerne på kortet ved at kopiere dem til din computer. På denne måde mister du ikke data, og du kan gendanne filerne efter formatering.
 Klik på menuen Start, og vælg "Computer" eller "Denne computer". Denne metode fungerer under Windows 7 og nyere.
Klik på menuen Start, og vælg "Computer" eller "Denne computer". Denne metode fungerer under Windows 7 og nyere. - Når vinduet "Computer" er åbent, vil du se en liste over alle drev på din computer.
- Find dit micro SD-kort. Du kan skelne mellem disse med mærket på dit SD-kort, medmindre du har ændret navnet på dit kort. Hvis du har ændret navnet, skal du finde kortet under det navn.
 Højreklik på din kortlæser på listen over drev, og vælg "Format". Et vindue med formateringsmuligheder vises på skærmen.
Højreklik på din kortlæser på listen over drev, og vælg "Format". Et vindue med formateringsmuligheder vises på skærmen. - Hvis du ikke kan se "Format" -indstillingen, skal du muligvis downloade og installere fat32format-hjælpeprogrammet til GUI-versionen.
 Sæt en markering ud for "Hurtigt format". Hvis det lykkedes dig at klikke på "Format", vises der en boks med forskellige muligheder, herunder "Hurtigt format". Marker afkrydsningsfeltet for de bedste resultater.
Sæt en markering ud for "Hurtigt format". Hvis det lykkedes dig at klikke på "Format", vises der en boks med forskellige muligheder, herunder "Hurtigt format". Marker afkrydsningsfeltet for de bedste resultater. - Hvis du skulle installere fat32utility, vises det samme vindue efter start af filen guiformat.exe.
- Inden du klikker på "Start", skal du sørge for, at de andre faner og indstillinger er korrekte. Kontroller for "Kapacitet", der angiver den korrekte mængde lagerplads. Sørg for at kontrollere det korrekte format, normalt FAT32.
 Klik på knappen "Start". Windows begynder at formatere dit micro SD-kort og slette alle filer.
Klik på knappen "Start". Windows begynder at formatere dit micro SD-kort og slette alle filer. - Når formateringen er færdig, har du et tomt, formateret micro SD-kort.
Metode 4 af 4: Format i OS X
 Indsæt dit micro SD-kort i en micro SD-kortadapter eller -læser, der er kompatibel med dit micro SD-kort. For et SanDisk micro SD-kort skal du f.eks. Bruge en micro SD-kortadapter, der følger med det. Adapteren ligner et almindeligt SD-kort med en port i bunden, hvor du indsætter micro SD-kortet.
Indsæt dit micro SD-kort i en micro SD-kortadapter eller -læser, der er kompatibel med dit micro SD-kort. For et SanDisk micro SD-kort skal du f.eks. Bruge en micro SD-kortadapter, der følger med det. Adapteren ligner et almindeligt SD-kort med en port i bunden, hvor du indsætter micro SD-kortet. - Bemærk, at de fleste 32 GB eller mindre Micro SD-kort er formateret som FAT32. Kort over 64 GB er formateret i henhold til exFAT-filsystemet. Hvis du formaterer en SD til din Android, Nintendo DS eller 3DS, skal du formatere den som FAT32. med Android, da mange apps eller brugerdefinerede rettelser ikke kan læse exFAT (uden rod).
- Bemærk også, at hvis du bruger Mac OS 10.6.5 (Snow Leopard) eller tidligere, vil du ikke være i stand til at bruge eller formatere et exFAT-kort, da disse ældre versioner af Mac OS ikke understøtter dette filsystem. Du bliver nødt til at opgradere dit operativsystem.
- Det er normalt bedst at formatere til FAT32, selvom dette filformat gør det umuligt at flytte eller gemme filer, der er større end 4 GB.
- Du kan også købe en separat micro SD-kortadapter, hvis du ikke allerede har en. Sørg dog for, at det er kompatibelt med dit micro SD-kort. Nogle individuelle adaptere bruger også en USB-komponent i den ene ende og fungerer som et flashdrev.
 Indsæt kortlæseren eller adapteren i en USB-port eller SD-kortspor på din Mac-computer. Afhængigt af din computer og adaptertype skal du bruge SD-kortsporet eller en USB-port.
Indsæt kortlæseren eller adapteren i en USB-port eller SD-kortspor på din Mac-computer. Afhængigt af din computer og adaptertype skal du bruge SD-kortsporet eller en USB-port. - Hvis du bruger en micro SD-kortadapter, skal du sørge for, at låsen er åben. Hvis låsen er lukket, kan din computer muligvis ikke læse kortet, eller det er muligvis ikke muligt at foretage ændringer. Du får muligvis beskeden "skrivebeskyttet" eller "skrivebeskyttet".
- Sikkerhedskopier filerne på kortet ved at kopiere dem til din computer. På denne måde mister du ikke data, og du kan gendanne filerne efter formatering.
 Klik på søgeikonet øverst til højre i hovedmenuen. Søg efter "Diskværktøj" og klik på det.
Klik på søgeikonet øverst til højre i hovedmenuen. Søg efter "Diskværktøj" og klik på det. - Diskværktøjet åbnes. Alle tilgængelige drev og lagringsmedier vises.
- Du kan også få adgang til "Diskværktøj" fra "Programmer"> "Hjælpeprogrammer"> "Diskværktøj".
 Klik på navnet på dit micro SD-kort, som det vises i venstre rude i Diskværktøj. Du vil se et panel til venstre med din computers harddisk og eventuelle partitioner og eksterne drev nedenfor.
Klik på navnet på dit micro SD-kort, som det vises i venstre rude i Diskværktøj. Du vil se et panel til venstre med din computers harddisk og eventuelle partitioner og eksterne drev nedenfor. - Dit SD-kort vises som en flytbar disk med oplysninger om mængden af lagerplads.
- Klik på dit SD-kort for en liste over muligheder.
 Vælg alternativknappen "Slet". Dette åbner et vindue, der giver dig mulighed for at slette og formatere kortet.
Vælg alternativknappen "Slet". Dette åbner et vindue, der giver dig mulighed for at slette og formatere kortet. - Du vil se tre eller fire radioknapper øverst: "Førstehjælp", "Slet", "Partition", "RAID" og "Gendan". Du kan også se "Afmontering" eller "Afmontering", når du kører El Capitan. Klik nu på "Slet".
 Vælg det ønskede layout. Du får en rullemenu med mulighed for at formatere.
Vælg det ønskede layout. Du får en rullemenu med mulighed for at formatere. - Du har også muligheder for Mac OS Extended (Journaled), Mac OS Extended (Case-Sensitive, Journaled) MS-DOS (FAT) og exFAT. MS-DOS (FAT) er muligheden for at formatere din micro SD til FAT32. Indstillingen exFAT formaterer dit hukommelseskort til exFAT-filsystemet, der giver dig mulighed for at gemme og flytte filer, der er større end 4 GB.
- Når du har valgt det ønskede format, skal du indtaste et navn på dit kort.
 Klik på "Slet" for at gendanne og formatere dit kort. Når du har klikket på Slet, vil du se et pop op-vindue, der spørger, om du er sikker på, at du vil slette og formatere kortet. Du vil se en advarsel om, at dette vil slette alle data fra kortet. Klik på "Slet" i pop op-menuen.
Klik på "Slet" for at gendanne og formatere dit kort. Når du har klikket på Slet, vil du se et pop op-vindue, der spørger, om du er sikker på, at du vil slette og formatere kortet. Du vil se en advarsel om, at dette vil slette alle data fra kortet. Klik på "Slet" i pop op-menuen. - Når du har klikket på "Slet", begynder systemet at slette og formatere dit SD-kort. Når det er afsluttet, vises kortet med det nye navn. Dit micro SD-kort er nu formateret.
Tips
- Formater dit micro SD-kort, hvis kortet ikke længere fungerer korrekt, eller hvis du ikke længere kan åbne visse filer på dit SD-kort. Formatering af et micro SD-kort vil i mange tilfælde løse eventuelle tekniske problemer, du måtte have oplevet med kortet.
- Opbevar altid dine filer et sikkert sted, før du formaterer kortet. Formatering sletter alle data fra hukommelseskortet.
- For at opnå de bedste resultater og for at reducere risikoen for tekniske problemer i fremtiden er det bedst at formatere micro SD-kortet på din enhed snarere end en kortlæser.
Advarsler
- Husk, at formatering af et micro SD-kort sletter og sletter alt indhold på det kort. Inden du formaterer et micro SD-kort, skal du sikkerhedskopiere de data, du vil gemme, såsom fotos, musik og andre data.