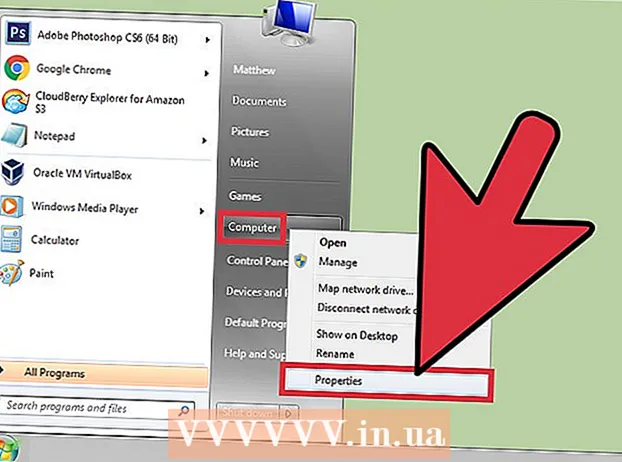Forfatter:
Frank Hunt
Oprettelsesdato:
11 Marts 2021
Opdateringsdato:
1 Juli 2024

Indhold
- At træde
- Del 1 af 3: Gendan dataene på dit kort
- Del 2 af 3: Reparation af et hukommelseskort på Windows
- Del 3 af 3: Reparation af et hukommelseskort på en Mac
- Tips
- Advarsler
I denne artikel lærer vi dig, hvordan du gendanner fotos eller andre data fra et ikke-fungerende hukommelseskort. Vi lærer dig også, hvordan du omformaterer et hukommelseskort, så du kan fortsætte med at bruge det, efter at kortet er blevet repareret.
At træde
Del 1 af 3: Gendan dataene på dit kort
 Stop med at bruge dit kort med det samme. Hvis der vises en fejlmeddelelse på dit kamera, der siger "Kortfejl" eller "Læsefejl" eller lignende, skal du slukke for kameraet og fjerne kortet. Hvis du fortsætter med at prøve kortet, mindskes chancerne for at kunne gendanne dataene.
Stop med at bruge dit kort med det samme. Hvis der vises en fejlmeddelelse på dit kamera, der siger "Kortfejl" eller "Læsefejl" eller lignende, skal du slukke for kameraet og fjerne kortet. Hvis du fortsætter med at prøve kortet, mindskes chancerne for at kunne gendanne dataene.  Kig efter et datagendannelsesprogram. Dit kort kan muligvis ikke reddes, men du kan muligvis gendanne dataene på det. Her er nogle populære gratis programmer, der kan hjælpe dig med at gendanne data:
Kig efter et datagendannelsesprogram. Dit kort kan muligvis ikke reddes, men du kan muligvis gendanne dataene på det. Her er nogle populære gratis programmer, der kan hjælpe dig med at gendanne data: - Recuva - Når du har valgt placeringen af din harddisk (i dette tilfælde dit SD-kort), og kontrolleret "Fotos" -indstillingen, vil Recuva forsøge at gendanne dine data i baggrunden. Anbefales til de fleste brugere.
- CardRecovery - Efter opsætning af programmet begynder CardRecovery at scanne de tilsluttede SD-kort. Når demo-perioden er afsluttet, skal du betale for at kunne bruge tjenesterne.
- Photo Rec - Dette program har en simpel grænseflade og kræver en vis grundlæggende viden om Command Prompt-programmet, så det anbefales ikke til begyndere.
 Download og installer dit valgte datagendannelsesprogram. Du gør dette ved at gå til websiden for det pågældende program, klikke på knappen "Download" og derefter dobbeltklikke på det downloadede installationsprogram.
Download og installer dit valgte datagendannelsesprogram. Du gør dette ved at gå til websiden for det pågældende program, klikke på knappen "Download" og derefter dobbeltklikke på det downloadede installationsprogram. - Knappens placering til download af programmet varierer fra sted til sted. Hvis du ikke kan se knappen med det samme, skal du kigge på toppen eller siden af hjemmesiden.
 Indsæt hukommelseskortet i din computer. De fleste pc'er har et tyndt, rektangulært SD-kortstik. Normalt er der "SD" skrevet ved siden af. I tilfælde af en bærbar computer vil slotten sandsynligvis være på siden, på en almindelig computer kan du søge i nærheden af USB-porte.
Indsæt hukommelseskortet i din computer. De fleste pc'er har et tyndt, rektangulært SD-kortstik. Normalt er der "SD" skrevet ved siden af. I tilfælde af en bærbar computer vil slotten sandsynligvis være på siden, på en almindelig computer kan du søge i nærheden af USB-porte. - Hvis din pc eller Mac ikke har et SD-stik, kan du købe en SD-kortlæser, som du tilslutter til en USB-port på din computer. Disse kortlæsere koster ofte ikke mere end 10 euro.
- Du skal muligvis give tilladelse på din computer til at bruge SD-kortet, før du åbner kortet.
 Åbn dit datagendannelsesprogram. Programmet kan findes, hvor du installerede det.
Åbn dit datagendannelsesprogram. Programmet kan findes, hvor du installerede det.  Følg instruktionerne på skærmen. Normalt skal du vælge SD-kortet som det sted, der skal scannes, og kontrollere indstillingen "Fotos" i kriterierne, før du kan begynde at gendanne SD-kortet.
Følg instruktionerne på skærmen. Normalt skal du vælge SD-kortet som det sted, der skal scannes, og kontrollere indstillingen "Fotos" i kriterierne, før du kan begynde at gendanne SD-kortet. - Når scanningen er afsluttet, får du mulighed for at gendanne eller eksportere de fundne fotos til en placering efter eget valg (f.eks. Dit skrivebord).
Del 2 af 3: Reparation af et hukommelseskort på Windows
 Indsæt hukommelseskortet i din computer. De fleste pc'er har et tyndt, rektangulært SD-kortstik. Normalt står der "SD" ved siden af. i tilfælde af en bærbar computer er slotten på siden, med en normal computer ser du nær USB-porte.
Indsæt hukommelseskortet i din computer. De fleste pc'er har et tyndt, rektangulært SD-kortstik. Normalt står der "SD" ved siden af. i tilfælde af en bærbar computer er slotten på siden, med en normal computer ser du nær USB-porte. - Hvis din pc ikke har et SD-stik, kan du købe en SD-kortlæser, som du tilslutter til en USB-port på din computer. Disse kortlæsere koster ofte ikke mere end 10 euro
- Du skal muligvis give tilladelse på din computer til at bruge SD-kortet, før du åbner kortet.
 Klik på ⊞ Vind. Du kan finde dette i nederste venstre hjørne af din skærm.
Klik på ⊞ Vind. Du kan finde dette i nederste venstre hjørne af din skærm.  Skriv "Min computer" i søgefeltet. I Windows 8 og 10 hedder det "Denne pc" eller "Min pc", men med søgeudtrykket "Min computer" finder du det rigtige program til alle versioner af Windows.
Skriv "Min computer" i søgefeltet. I Windows 8 og 10 hedder det "Denne pc" eller "Min pc", men med søgeudtrykket "Min computer" finder du det rigtige program til alle versioner af Windows.  Trykke ↵ Indtast. Nu åbnes vinduet "Denne pc".
Trykke ↵ Indtast. Nu åbnes vinduet "Denne pc".  Se afsnittet "Enheder og diskdrev". Dette er i den nederste halvdel af vinduet "Denne pc". Du vil se et drev mærket "OS (C :)" (dette er din primære harddisk) og alle tilsluttede drev, inklusive dit hukommelseskort.
Se afsnittet "Enheder og diskdrev". Dette er i den nederste halvdel af vinduet "Denne pc". Du vil se et drev mærket "OS (C :)" (dette er din primære harddisk) og alle tilsluttede drev, inklusive dit hukommelseskort. - Hvis du ikke ved, hvilket drev der er hukommelseskortet, skal du frakoble hukommelseskortet og se, hvilket drev der forsvinder fra listen. Husk bare at sætte kortet tilbage inden du fortsætter.
 Bemærk hukommelseskortets bogstav. Standardbrevet på din primære harddisk er "C", så hukommelseskortet identificeres med et andet bogstav.
Bemærk hukommelseskortets bogstav. Standardbrevet på din primære harddisk er "C", så hukommelseskortet identificeres med et andet bogstav.  Tryk på samme tid ⊞ Vind og x i. Nu åbnes en genvejsmenu i Windows over startknappen i nederste venstre hjørne af skærmen.
Tryk på samme tid ⊞ Vind og x i. Nu åbnes en genvejsmenu i Windows over startknappen i nederste venstre hjørne af skærmen. - Du kan også åbne menuen ved at højreklikke på Start at skubbe.
 Klik på Kommandoprompt (administrator). Dette åbner kommandopromptprogrammet, hvormed vi omformaterer SD-kortet.
Klik på Kommandoprompt (administrator). Dette åbner kommandopromptprogrammet, hvormed vi omformaterer SD-kortet. - Du kan kun gøre dette, hvis du er logget ind på din computers administratorkonto.
 Type chkdsk m:/ r i et kommandopromptvindue. Udskift "m:" med hukommelseskortets drevbogstav (f.eks. "E:"). Funktionen "chkdsk" kontrollerer den valgte disk for fejl og formaterer derefter de områder, der skal repareres.
Type chkdsk m:/ r i et kommandopromptvindue. Udskift "m:" med hukommelseskortets drevbogstav (f.eks. "E:"). Funktionen "chkdsk" kontrollerer den valgte disk for fejl og formaterer derefter de områder, der skal repareres. - Der er kun et mellemrum mellem "m:" og "/ r".
 Trykke ↵ Indtast. Nu kontrolleres disken. Hvis kommandoprompten finder problemer, der kan løses, repareres de straks.
Trykke ↵ Indtast. Nu kontrolleres disken. Hvis kommandoprompten finder problemer, der kan løses, repareres de straks. - Når kommandoprompt beder om tilladelse, skal du trykke på Gå ind at give samtykke.
- Du får muligvis en fejl, der siger "Kan ikke åbne lydstyrke for direkte adgang" efter at have klikket Gå ind trykker på. Denne meddelelse betyder, at dit drev ikke behøver at blive formateret (dvs. drevet er ikke beskadiget), eller at drevet ikke kan repareres.
- I nogle tilfælde er fejlmeddelelsen "Kan ikke åbne lydstyrke for direkte adgang" forårsaget af dit antivirusprogram, der blokerer formatering. Sluk midlertidigt dit antivirusprogram, og prøv igen.
 Fjern dit SD-kort. Når processen er afsluttet, kan du nemt fjerne dit SD-kort fra din computer og sætte det i dit kamera.
Fjern dit SD-kort. Når processen er afsluttet, kan du nemt fjerne dit SD-kort fra din computer og sætte det i dit kamera.
Del 3 af 3: Reparation af et hukommelseskort på en Mac
 Indsæt hukommelseskortet i din computer. Du skal muligvis købe en SD-kortlæser, da ikke alle Mac-computere har et SD-kortstik.
Indsæt hukommelseskortet i din computer. Du skal muligvis købe en SD-kortlæser, da ikke alle Mac-computere har et SD-kortstik. - Hvis din Mac har et SD-kort, kan du finde det på siden (bærbar computer) eller på bagsiden (iMac).
- På nogle computere skal du først tillade, at drev bruges via USB, ellers genkender din computer ikke kortet.
 Åbn Finder. Dette er ikonet med det blå ansigt i din dock.
Åbn Finder. Dette er ikonet med det blå ansigt i din dock.  Klik på Start. Dette er øverst i menulinjen.
Klik på Start. Dette er øverst i menulinjen.  Klik på Hjælpeprogrammer. Nu åbnes mappen Hjælpeprogrammer.
Klik på Hjælpeprogrammer. Nu åbnes mappen Hjælpeprogrammer. - En anden måde at åbne mappen Hjælpeprogrammer på er ved hjælp af tastekombinationen ⇧ Skift + ⌘ Kommando + DU.
 Dobbeltklik på Diskværktøj. Dette program kan genkendes af en grå harddisk med et stetoskop.
Dobbeltklik på Diskværktøj. Dette program kan genkendes af en grå harddisk med et stetoskop.  Vælg dit hukommelseskort. Dit kort skal være synligt i venstre kolonne i afsnittet "Eksternt".
Vælg dit hukommelseskort. Dit kort skal være synligt i venstre kolonne i afsnittet "Eksternt". - Fjern dit kort, og sæt det igen i din computer, hvis du ikke kan se kortet.
 Klik på Disk First Aid. Du kan genkende Disk First Aid ved ikonet for stetoskopet øverst i vinduet.
Klik på Disk First Aid. Du kan genkende Disk First Aid ved ikonet for stetoskopet øverst i vinduet.  Klik på Kør. Hvis der vises et pop op-vindue, der siger "Dit drev er ved at mislykkes", kan du ikke reparere hukommelseskortet.
Klik på Kør. Hvis der vises et pop op-vindue, der siger "Dit drev er ved at mislykkes", kan du ikke reparere hukommelseskortet.  Vent på, at dit hukommelseskort bliver repareret. Når du får beskeden om, at processen er afsluttet, kan du fjerne dit hukommelseskort fra din computer og sætte det tilbage i dit kamera.
Vent på, at dit hukommelseskort bliver repareret. Når du får beskeden om, at processen er afsluttet, kan du fjerne dit hukommelseskort fra din computer og sætte det tilbage i dit kamera. - Du får muligvis følgende meddelelse: "Den underliggende opgave har rapporteret en fejl". I så fald kan du genstarte din Mac og prøve igen.
Tips
- Du kan forhindre beskadigelse af dit hukommelseskort på en række måder. Fjern aldrig kortet, mens du skriver eller læser, hold ikke noget på kortet, når batteriet er lavt, og sluk om muligt, inden du tager kortet ud.
- Hukommelseskort varer ikke for evigt. Flash-hukommelse har normalt en levetid på ti tusind til ti millioner skrive- og sletningscyklusser, så det anbefales altid at tage backup og udskifte kortet hvert par år, afhængigt af hvor meget kortet bruges.
- Et nyt 8 GB SD-kort koster nu mindre end 10 euro.
Advarsler
- Selvom dit kort kan repareres, skal du købe et nyt kort i stedet for at formatere det igen. Kort, der har forårsaget problemer, er mindre pålidelige end et nyt SD-kort.