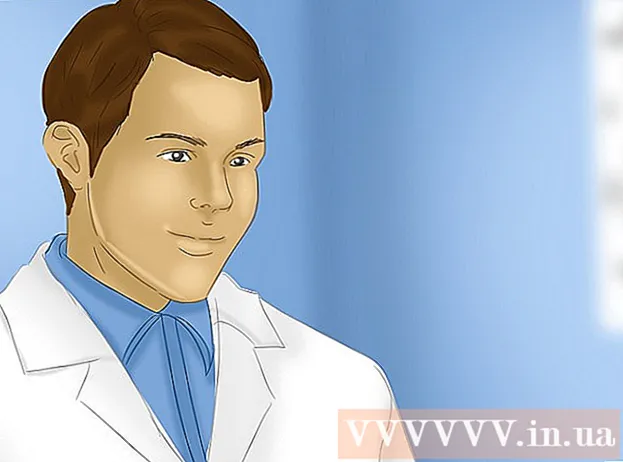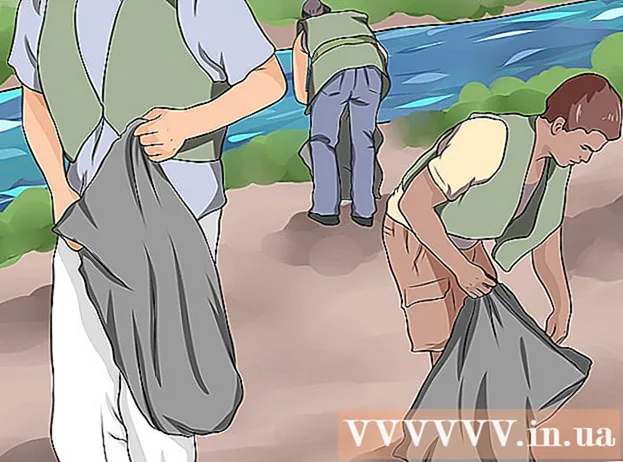Forfatter:
Morris Wright
Oprettelsesdato:
22 April 2021
Opdateringsdato:
1 Juli 2024
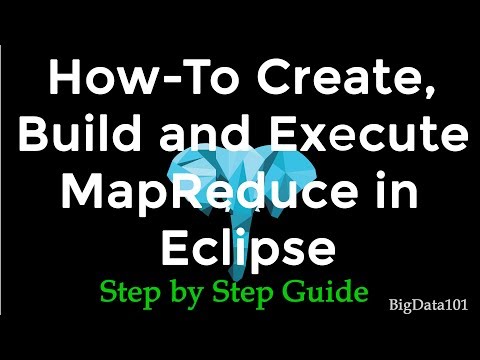
Indhold
Eclipse er et af de mest populære udviklingsmiljøer for Java, da det indeholder alt, hvad der er nødvendigt for at udvikle et Java-projekt fra bunden. Før du kan begynde at arbejde på et nyt projekt, skal du først oprette det. Oprettelse af et nyt Java-projekt i Eclipse er ret let, men det kan være forvirrende, hvis du allerede har installeret Eclipse til et andet programmeringssprog.
At træde
 Installer Eclipse IDE til Java-udviklere. Når du installerer Eclipse for første gang, får du mulighed for at vælge et IDE (integreret udviklingsmiljø). Vælg "Eclipse IDE for Java Developers". Dette installerer de nødvendige filer og værktøjer til oprettelse af Java-projekter.
Installer Eclipse IDE til Java-udviklere. Når du installerer Eclipse for første gang, får du mulighed for at vælge et IDE (integreret udviklingsmiljø). Vælg "Eclipse IDE for Java Developers". Dette installerer de nødvendige filer og værktøjer til oprettelse af Java-projekter. - Hvis du har Eclipse installeret til et andet programmeringssprog, kan du tilføje Java-support direkte fra Eclipse. Klik på menuen "Hjælp" og vælg "Installer ny software". Vælg "Alle tilgængelige websteder" i rullemenuen, og skriv "java" i feltet Filter. Marker afkrydsningsfeltet "Eclipse Java Development Tools" og derefter "Next". Følg instruktionerne på skærmen for at downloade og installere Java-værktøjerne. Eclipse genstarter, når installationen er færdig.
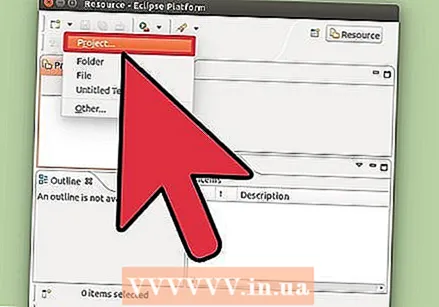 Klik på "File" → "New" → "Java Project". Dette åbner vinduet "Nyt Java-projekt".
Klik på "File" → "New" → "Java Project". Dette åbner vinduet "Nyt Java-projekt". - Hvis du ikke kan se indstillingen "Java Project", men du har installeret Java Development Tools, skal du vælge "Project ..." i menuen "New". Udvid mappen "Java" og vælg "Java Project".
 Giv projektet et navn. Dette behøver ikke at være programmets endelige navn, men det kan hjælpe dig og andre med at identificere projektet.
Giv projektet et navn. Dette behøver ikke at være programmets endelige navn, men det kan hjælpe dig og andre med at identificere projektet.  Vælg en placering til projektfilerne. Filerne er som standard gemt i Eclipse-biblioteket. Du kan vælge en brugerdefineret placering, hvis du foretrækker det.
Vælg en placering til projektfilerne. Filerne er som standard gemt i Eclipse-biblioteket. Du kan vælge en brugerdefineret placering, hvis du foretrækker det.  Vælg det Java Runtime Environment (JRE), du vil bruge. Hvis du opretter et program til en bestemt JRE, skal du vælge det i rullemenuen. Som standard vælges den seneste JRE.
Vælg det Java Runtime Environment (JRE), du vil bruge. Hvis du opretter et program til en bestemt JRE, skal du vælge det i rullemenuen. Som standard vælges den seneste JRE.  Vælg layoutet på dit projekt. Du kan vælge at bruge projektets mappe eller oprette separate mapper til kilder og klassefiler. Standardindstillingen er "Opret separate mapper ...", men du vil måske ændre dette afhængigt af kravene i dit projekt.
Vælg layoutet på dit projekt. Du kan vælge at bruge projektets mappe eller oprette separate mapper til kilder og klassefiler. Standardindstillingen er "Opret separate mapper ...", men du vil måske ændre dette afhængigt af kravene i dit projekt.  Klik på "Næste" for at åbne vinduet "Java-indstillinger". Det er her, du definerer yderligere ressourcer samt biblioteker til dit projekt.
Klik på "Næste" for at åbne vinduet "Java-indstillinger". Det er her, du definerer yderligere ressourcer samt biblioteker til dit projekt.  Brug fanen Kilde til at oprette byggestien. Byggestien bruges af compileren til at opbygge programmet. Du kan oprette yderligere kildekataloger, linke eksterne kilder og tilføje eller fjerne mapper fra buildstien. Compileren bruger denne sti til at bestemme, hvilke kilder der skal kompileres.
Brug fanen Kilde til at oprette byggestien. Byggestien bruges af compileren til at opbygge programmet. Du kan oprette yderligere kildekataloger, linke eksterne kilder og tilføje eller fjerne mapper fra buildstien. Compileren bruger denne sti til at bestemme, hvilke kilder der skal kompileres. 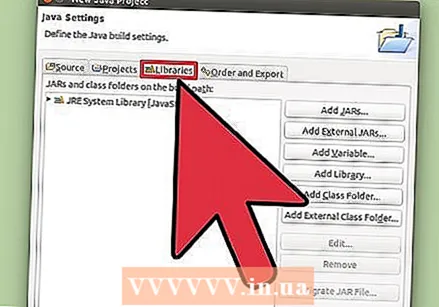 Brug fanen Biblioteker til at føje biblioteker til dit projekt. Fra denne fane kan du tilføje JAR-filer til dit projekt samt vælge indbyggede biblioteker, der skal bruges. Import af JAR-filer giver dig mulighed for at tilføje biblioteker fra andre projekter.
Brug fanen Biblioteker til at føje biblioteker til dit projekt. Fra denne fane kan du tilføje JAR-filer til dit projekt samt vælge indbyggede biblioteker, der skal bruges. Import af JAR-filer giver dig mulighed for at tilføje biblioteker fra andre projekter. 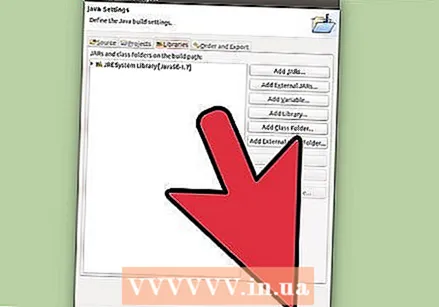 Klik på "Afslut" for at starte dit nye projekt. Dit Java-arbejdsområde åbnes. Hvis du arbejdede under et andet programmeringssprog i Eclipse, før du startede dette projekt, bliver du bedt om at skifte til Java-miljøet. Dette anbefales for at få mest muligt ud af IDE.
Klik på "Afslut" for at starte dit nye projekt. Dit Java-arbejdsområde åbnes. Hvis du arbejdede under et andet programmeringssprog i Eclipse, før du startede dette projekt, bliver du bedt om at skifte til Java-miljøet. Dette anbefales for at få mest muligt ud af IDE. - Dit projekt vises i feltet "Pakke Explorer" i venstre side af vinduet. Hvis du kun ser fanen Velkomstformørkelse, skal du klikke på den lille Java-knap i venstre side af vinduet.
- Læs Skrivning af dit første program i Java for detaljerede instruktioner om oprettelse af dit første Java-program.
Tips
- Hvis du vil ændre indstillingerne for dit projekt, efter det er oprettet, skal du højreklikke på navnet på dit projekt og navigere til den ønskede mulighed.