Forfatter:
Christy White
Oprettelsesdato:
12 Kan 2021
Opdateringsdato:
1 Juli 2024

Indhold
- At træde
- Del 1 af 3: Kontroller bundkortets kompatibilitet
- Del 2 af 3: Fjernelse af din gamle processor
- Del 3 af 3: Installation af din nye processor
Processoren, også kendt som "CPU", er det centrale nervesystem på din computer. Ligesom andre computerkomponenter kan processorer hurtigt blive forældede eller ikke understøttes, og mere kraftfulde nye versioner kommer regelmæssigt på markedet. Opgradering af din processor er en af de dyrere "opgraderinger", du kan udføre, men det kan give en betydeligt hurtigere computer. Kontroller nøje, hvilke processorer der passer til din computer, inden du køber en opgradering.
At træde
Del 1 af 3: Kontroller bundkortets kompatibilitet
 Find dokumentationen til dit bundkort. Den vigtigste faktor til bestemmelse af, hvilke processorer du kan installere, er dit bundkorts stikkontakt. AMD og Intel bruger forskellige stik, og begge producenter bruger forskellige stiktyper afhængigt af processoren. I dokumentationen til dit bundkort finder du de nødvendige oplysninger om sokkeltypen.
Find dokumentationen til dit bundkort. Den vigtigste faktor til bestemmelse af, hvilke processorer du kan installere, er dit bundkorts stikkontakt. AMD og Intel bruger forskellige stik, og begge producenter bruger forskellige stiktyper afhængigt af processoren. I dokumentationen til dit bundkort finder du de nødvendige oplysninger om sokkeltypen. - Du kan aldrig installere en Intel-processor på et AMD-bundkort eller omvendt.
- Ikke alle processorer fra samme producent bruger den samme stikkontakt.
- Du kan ikke opgradere processoren med en bærbar computer.
 Brug programmet "CPU-Z" til at bestemme, hvilken stikkontakt du har. CPU-Z er et gratis værktøj, der kan bestemme, hvilken hardware der er på din computer. Dette er det nemmeste program til at bestemme stikket på dit bundkort.
Brug programmet "CPU-Z" til at bestemme, hvilken stikkontakt du har. CPU-Z er et gratis værktøj, der kan bestemme, hvilken hardware der er på din computer. Dette er det nemmeste program til at bestemme stikket på dit bundkort. - Download og installer CPU-Z fra dette websted: www.cpuid.com.
- Start CPU-Z.
- Klik på fanen "CPU" og noter, hvad der vises i feltet "Pakke".
 Undersøg visuelt bundkortet, hvis du ikke kan finde nogen dokumentation. Åbn din computer, find typenummeret på dit bundkort og find det online.
Undersøg visuelt bundkortet, hvis du ikke kan finde nogen dokumentation. Åbn din computer, find typenummeret på dit bundkort og find det online. - Klik her for detaljerede instruktioner om, hvordan man visuelt inspicerer bundkortet.
 Hvis du ikke kan finde ud af, hvad det er, skal du tage din gamle processor til en computerbutik. Hvis du stadig ikke kender stikkontakten, skal du fjerne den gamle processor og tage den til en specialiseret computerbutik. Teknikerne, der arbejder der, kan fortælle dig, hvad stikkontakten er, og de kan anbefale, hvilke processorer der er gode erstatninger.
Hvis du ikke kan finde ud af, hvad det er, skal du tage din gamle processor til en computerbutik. Hvis du stadig ikke kender stikkontakten, skal du fjerne den gamle processor og tage den til en specialiseret computerbutik. Teknikerne, der arbejder der, kan fortælle dig, hvad stikkontakten er, og de kan anbefale, hvilke processorer der er gode erstatninger. 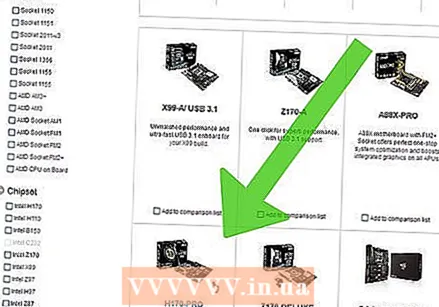 Overvej at købe et nyt bundkort, hvis du vil opgradere. Hvis du vil placere en ny processor i en gammel computer, er der en god chance for, at stikkontakterne ikke stemmer overens. Jo ældre computeren er, jo mindre sandsynligt er det, at du er i stand til at købe processorer til den specifikke stikkontakt. At købe et nyt bundkort med en ny processor er ofte et bedre valg.
Overvej at købe et nyt bundkort, hvis du vil opgradere. Hvis du vil placere en ny processor i en gammel computer, er der en god chance for, at stikkontakterne ikke stemmer overens. Jo ældre computeren er, jo mindre sandsynligt er det, at du er i stand til at købe processorer til den specifikke stikkontakt. At købe et nyt bundkort med en ny processor er ofte et bedre valg. - Bemærk: hvis du køber et nyt bundkort, skal du også købe nyt RAM, fordi gammelt RAM ofte ikke passer på nye bundkort.
Del 2 af 3: Fjernelse af din gamle processor
 Åbn kabinettet på din computer. For at få adgang til din processor skal du åbne sagen. Sluk for computeren, og tag alle kabler ud. Læg computeren på siden med stikkene bagpå nærmest bordpladen. Fjern sidepanelet med en stjerneskruetrækker eller ved at løsne håndskruerne.
Åbn kabinettet på din computer. For at få adgang til din processor skal du åbne sagen. Sluk for computeren, og tag alle kabler ud. Læg computeren på siden med stikkene bagpå nærmest bordpladen. Fjern sidepanelet med en stjerneskruetrækker eller ved at løsne håndskruerne. - Lær, hvordan du åbner sagen til en computer.
 Sørg for, at du er jordforbundet. Du skal altid være ordentligt jordforbundet, inden du arbejder inde i en computer. Fastgør en antistatisk håndledsrem til computerkassens metal, eller rør ved en vandhane af metal.
Sørg for, at du er jordforbundet. Du skal altid være ordentligt jordforbundet, inden du arbejder inde i en computer. Fastgør en antistatisk håndledsrem til computerkassens metal, eller rør ved en vandhane af metal.  Find CPU'ets køleområde. Næsten alle processorer har en kølesektion monteret på toppen. Det er et metal "kølelegeme", som en blæser er monteret permanent på. Du skal fjerne dette for at få adgang til processoren.
Find CPU'ets køleområde. Næsten alle processorer har en kølesektion monteret på toppen. Det er et metal "kølelegeme", som en blæser er monteret permanent på. Du skal fjerne dette for at få adgang til processoren.  Fjern kabler og komponenter, der blokerer for adgang til processoren. Inde i en computer kan det være meget pakket, ofte er der alle mulige kabler og komponenter, der blokerer for adgang til CPU's kølesektion. Fjern alt hvad der kræves for at komme til CPU'en, men sørg for at huske, hvad der går hvor.
Fjern kabler og komponenter, der blokerer for adgang til processoren. Inde i en computer kan det være meget pakket, ofte er der alle mulige kabler og komponenter, der blokerer for adgang til CPU's kølesektion. Fjern alt hvad der kræves for at komme til CPU'en, men sørg for at huske, hvad der går hvor.  Fjern kølelegemet fra CPU'en. Fjern kølerummet fra bundkortet og fjern det. De fleste kølesektioner er sikret med fire stifter, som du kan løsne med fingrene eller en flad skruetrækker. Nogle kølesektioner har et beslag på bagsiden af bundkortet, der skal fjernes først.
Fjern kølelegemet fra CPU'en. Fjern kølerummet fra bundkortet og fjern det. De fleste kølesektioner er sikret med fire stifter, som du kan løsne med fingrene eller en flad skruetrækker. Nogle kølesektioner har et beslag på bagsiden af bundkortet, der skal fjernes først. - Hvis du løsnede kølerummet fra bundkortet, er det stadig fastgjort til processoren med termisk pasta. Flyt forsigtigt kølelegemet frem og tilbage, indtil det adskilles fra processoren.
- Hvis du vil genbruge kølelegemet med din nye processor, skal du tørre den overskydende termiske pasta af bunden af kølelegemet med en smule sprit.
 Slip håndtaget på siden af dækslet til CPU-stikket. Dette hæver dækslet, og nu kan du fjerne CPU'en.
Slip håndtaget på siden af dækslet til CPU-stikket. Dette hæver dækslet, og nu kan du fjerne CPU'en.  Løft forsigtigt CPU'en lige op. Tag fat i CPU'en ved siderne, og sørg for at flytte CPU'en lige op, så du ikke beskadiger de knækkelige ben. Du skal muligvis dreje processoren lidt for at få den ud under dækslet, men gør det ikke, før stifterne er fri.
Løft forsigtigt CPU'en lige op. Tag fat i CPU'en ved siderne, og sørg for at flytte CPU'en lige op, så du ikke beskadiger de knækkelige ben. Du skal muligvis dreje processoren lidt for at få den ud under dækslet, men gør det ikke, før stifterne er fri. - Hvis du vil beholde CPU'en, skal du lægge den i en antistatisk pose. Derudover, hvis du skal opbevare en AMD CPU, skal du prøve at trykke CPU'ens ben i antistatisk skum for at forhindre beskadigelse af benene.
Del 3 af 3: Installation af din nye processor
 Installer dit nye bundkort (hvis nødvendigt). Hvis du også udskifter dit bundkort, skal du gøre det først. Fjern alle komponenter og kabler fra dit gamle bundkort, og tag bundkortet ud af sagen. Installer det nye bundkort i huset, muligvis ved hjælp af nye bolte.
Installer dit nye bundkort (hvis nødvendigt). Hvis du også udskifter dit bundkort, skal du gøre det først. Fjern alle komponenter og kabler fra dit gamle bundkort, og tag bundkortet ud af sagen. Installer det nye bundkort i huset, muligvis ved hjælp af nye bolte. - Lær hvordan du installerer et bundkort.
 Sørg for, at du er jordforbundet. Dobbeltkontrol, at du er jordforbundet, inden du tager den nye processor ud af emballagen. En elektrostatisk afladning kan brænde processoren og gøre den ubrugelig.
Sørg for, at du er jordforbundet. Dobbeltkontrol, at du er jordforbundet, inden du tager den nye processor ud af emballagen. En elektrostatisk afladning kan brænde processoren og gøre den ubrugelig. - Rør ved en vandhane af metal igen, hvis du er i tvivl.
 Fjern den nye processor fra beskyttelsesposen. Tag fat i kanterne, og prøv ikke at røre ved stifter eller kontakter.
Fjern den nye processor fra beskyttelsesposen. Tag fat i kanterne, og prøv ikke at røre ved stifter eller kontakter.  Sammenlign hakene eller trekanten på processoren med stikket. Afhængigt af processoren og stikkontakten vil du se forskellige hak i kanterne eller en lille trekant. Dette er for at kunne se i hvilken position CPU'en skal monteres.
Sammenlign hakene eller trekanten på processoren med stikket. Afhængigt af processoren og stikkontakten vil du se forskellige hak i kanterne eller en lille trekant. Dette er for at kunne se i hvilken position CPU'en skal monteres.  Sæt forsigtigt processoren i stikkontakten. Når du er sikker på, at processoren er i den rigtige position, skal du forsigtigt indsætte processoren direkte i stikket. Dette skal være lige, ikke skråt.
Sæt forsigtigt processoren i stikkontakten. Når du er sikker på, at processoren er i den rigtige position, skal du forsigtigt indsætte processoren direkte i stikket. Dette skal være lige, ikke skråt. - Du behøver aldrig at bruge magt for at få processoren på plads.Hvis du bruger magt, kan stifterne knække eller bøje, og du kan smide processoren væk.
 Sæt sokkeldækslet på igen. Når processoren er korrekt på plads, kan du sætte sokkeldækslet på igen og stramme håndtaget, så processoren forbliver på plads.
Sæt sokkeldækslet på igen. Når processoren er korrekt på plads, kan du sætte sokkeldækslet på igen og stramme håndtaget, så processoren forbliver på plads.  Sæt lidt termisk pasta på processoren. Inden du installerer kølelegemet, skal du påføre et tyndt lag termisk pasta på toppen af CPU'en. Dette sikrer, at varmen fra CPU'en ledes til kølelegemet, hvilket fjerner uregelmæssigheder fra kontaktfladerne.
Sæt lidt termisk pasta på processoren. Inden du installerer kølelegemet, skal du påføre et tyndt lag termisk pasta på toppen af CPU'en. Dette sikrer, at varmen fra CPU'en ledes til kølelegemet, hvilket fjerner uregelmæssigheder fra kontaktfladerne. - Lær hvordan du anvender termisk pasta på din CPU.
 Fastgør CPU-kølelegemet. Processen er forskellig pr. Type køleelement. Intel-heatsinks er forbundet til bundkortet med fire stifter, mens AMD-heatsinks skal monteres i en vinkel i en metalramme.
Fastgør CPU-kølelegemet. Processen er forskellig pr. Type køleelement. Intel-heatsinks er forbundet til bundkortet med fire stifter, mens AMD-heatsinks skal monteres i en vinkel i en metalramme. - Tilslut kølelegemet til CPU_FANstik på dit bundkort. Dette leverer strøm til kølelegemet.
 Sæt igen alt, hvad du tidligere har bundet. Før du lukker computeren igen, skal du sørge for, at alt er tilsluttet igen, som det skal, alt, hvad du afbrød for at få adgang til CPU'en, skal tilsluttes igen.
Sæt igen alt, hvad du tidligere har bundet. Før du lukker computeren igen, skal du sørge for, at alt er tilsluttet igen, som det skal, alt, hvad du afbrød for at få adgang til CPU'en, skal tilsluttes igen.  Luk huset. Genmonter sidepanelet, og fastgør det med skruerne. Placer computeren under skrivebordet igen, og tilslut alle kabler bagpå.
Luk huset. Genmonter sidepanelet, og fastgør det med skruerne. Placer computeren under skrivebordet igen, og tilslut alle kabler bagpå.  Prøv at tænde din computer. Hvis du kun udskiftede processoren, ikke dit bundkort, kan du sandsynligvis bare starte din computer. Åbn CPU-Z eller vinduet "Systemegenskaber" (⊞ Vind+Pause) for at sikre, at din nye processor genkendes.
Prøv at tænde din computer. Hvis du kun udskiftede processoren, ikke dit bundkort, kan du sandsynligvis bare starte din computer. Åbn CPU-Z eller vinduet "Systemegenskaber" (⊞ Vind+Pause) for at sikre, at din nye processor genkendes.  Geninstaller dit operativsystem (hvis nødvendigt). Hvis du har installeret et nyt bundkort, eller hvis processoren er meget forskellig fra din gamle processor, skal du sandsynligvis geninstallere dit operativsystem. Hvis du har opstartsproblemer efter installation af din nye processor, er geninstallation af dit operativsystem løsningen.
Geninstaller dit operativsystem (hvis nødvendigt). Hvis du har installeret et nyt bundkort, eller hvis processoren er meget forskellig fra din gamle processor, skal du sandsynligvis geninstallere dit operativsystem. Hvis du har opstartsproblemer efter installation af din nye processor, er geninstallation af dit operativsystem løsningen. - Geninstaller Windows 7
- Geninstaller Windows Vista
- Geninstaller Windows XP
- Geninstaller Ubuntu Linux
- Geninstaller Windows 8
- Geninstaller Windows 10



