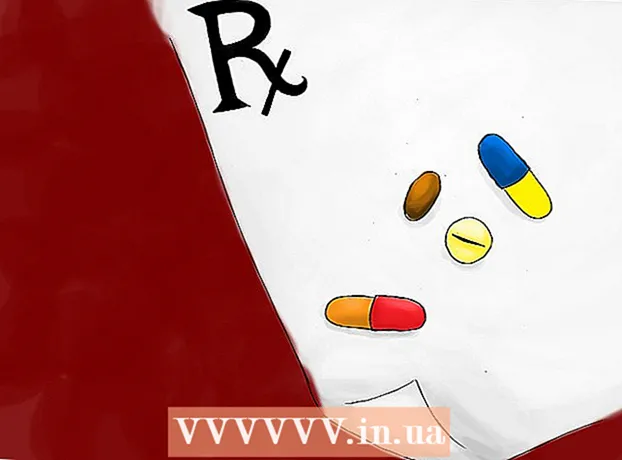Forfatter:
Eugene Taylor
Oprettelsesdato:
13 August 2021
Opdateringsdato:
1 Juli 2024
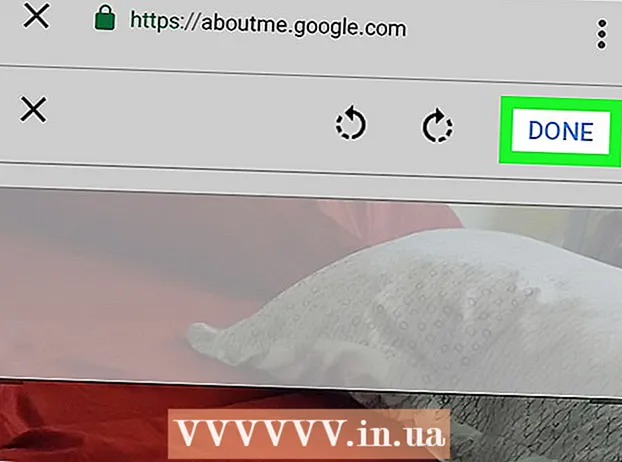
Indhold
- At træde
- Metode 1 af 3: Med en computer
- Metode 2 af 3: Med iPhone og iPad
- Metode 3 af 3: Med Android
Denne artikel lærer dig, hvordan du indstiller et profilbillede til din YouTube-konto. Da YouTube ejes af Google, vil det profilbillede, du bruger til din Google-konto, være det samme som for din YouTube-konto.
At træde
Metode 1 af 3: Med en computer
 Gå til https://www.youtube.com i en browser. Du kan bruge enhver browser på pc eller Mac.
Gå til https://www.youtube.com i en browser. Du kan bruge enhver browser på pc eller Mac.  Log ind på din YouTube-konto. Hvis du ikke automatisk er logget ind på din YouTube-konto, skal du klikke på den blå "Log ind" -knap øverst til højre på YouTube-websiden. Vælg derefter den Google-konto, der er knyttet til din YouTube-konto.
Log ind på din YouTube-konto. Hvis du ikke automatisk er logget ind på din YouTube-konto, skal du klikke på den blå "Log ind" -knap øverst til højre på YouTube-websiden. Vælg derefter den Google-konto, der er knyttet til din YouTube-konto. - Hvis ingen af de anførte konti er knyttet til din YouTube-konto, skal du klikke på "Brug en anden konto" og logge ind med den e-mail-adresse og adgangskode, der er knyttet til din YouTube-konto.
 Klik på ikonet i øverste højre hjørne. Dit profilbillede placeres normalt her. Hvis du ikke har indstillet et profilbillede, vil en farvet cirkel med din initial i midten være synlig her. Menuen på din konto vises også her.
Klik på ikonet i øverste højre hjørne. Dit profilbillede placeres normalt her. Hvis du ikke har indstillet et profilbillede, vil en farvet cirkel med din initial i midten være synlig her. Menuen på din konto vises også her.  Klik på
Klik på  Klik på Rediger på Google. Dette er den blå tekst ud for dit navn og profilbillede øverst i menuen Indstillinger. Dette åbner siden "Om mig" på din Google-konto.
Klik på Rediger på Google. Dette er den blå tekst ud for dit navn og profilbillede øverst i menuen Indstillinger. Dette åbner siden "Om mig" på din Google-konto.  Klik på ikonet for en
Klik på ikonet for en  Klik på Upload billede. Dette er den første firkant i øverste venstre hjørne af vinduet "Vælg et foto". Dette åbner en filbrowser, som du kan bruge til at vælge et foto.
Klik på Upload billede. Dette er den første firkant i øverste venstre hjørne af vinduet "Vælg et foto". Dette åbner en filbrowser, som du kan bruge til at vælge et foto.  Vælg et foto, og klik Åben. Brug filbrowseren til at finde en fotofil på din computer. Flere mapper vises i venstre side af filbrowseren i sidepanelet. Klik på en fotofil for at vælge den, og klik derefter på "Åbn" i nederste højre hjørne af filbrowseren.
Vælg et foto, og klik Åben. Brug filbrowseren til at finde en fotofil på din computer. Flere mapper vises i venstre side af filbrowseren i sidepanelet. Klik på en fotofil for at vælge den, og klik derefter på "Åbn" i nederste højre hjørne af filbrowseren. - Sørg for, at der er en fil gemt på din computer, så du kan uploade den.
- Hvis du allerede har uploadet fotos til din Google-konto, kan du også klikke på et af disse fotos i vinduet "Vælg et foto".
 Klik på Færdig øverst til højre i vinduet "Vælg et foto". Dette vil bekræfte de ændringer, du har foretaget på din konto. Det valgte billede bruges til alle dine Google-konti, inklusive din YouTube-konto.
Klik på Færdig øverst til højre i vinduet "Vælg et foto". Dette vil bekræfte de ændringer, du har foretaget på din konto. Det valgte billede bruges til alle dine Google-konti, inklusive din YouTube-konto.
Metode 2 af 3: Med iPhone og iPad
 Åbn YouTube-appen. YouTube-appen har et ikon, der ligner en rød tv-skærm med en hvid "Play" -trekant i midten. Tryk på ikonet på din startskærm for at åbne appen.
Åbn YouTube-appen. YouTube-appen har et ikon, der ligner en rød tv-skærm med en hvid "Play" -trekant i midten. Tryk på ikonet på din startskærm for at åbne appen. - Hvis du ikke automatisk er logget ind, skal du trykke på ikonet, der ligner et menneske i øverste højre hjørne og vælge den Google-konto, der er knyttet til din YouTube-konto. Hvis denne konto ikke er på listen, skal du trykke på "Tilføj konto" og logge ind med den e-mail-adresse og adgangskode, der er knyttet til din YouTube-konto.
 Tryk på ikonet i øverste højre hjørne. Dit profilbillede placeres normalt her. Hvis du ikke har indstillet et profilbillede, vil en farvet cirkel med din initial i midten være synlig her.
Tryk på ikonet i øverste højre hjørne. Dit profilbillede placeres normalt her. Hvis du ikke har indstillet et profilbillede, vil en farvet cirkel med din initial i midten være synlig her.  Tryk på dit navn. Dette er under dit profilikon øverst i menuen "Konto". Dette viser en liste over konti, du kan logge på.
Tryk på dit navn. Dette er under dit profilikon øverst i menuen "Konto". Dette viser en liste over konti, du kan logge på.  Trykke
Trykke  Tryk på den konto, som du vil indstille et nyt foto for. Dette viser menuen for den Google-konto.
Tryk på den konto, som du vil indstille et nyt foto for. Dette viser menuen for den Google-konto.  Trykke Opdater foto. Dette er den blå tekst under dit navn og din e-mail øverst i menuen Google-konto.
Trykke Opdater foto. Dette er den blå tekst under dit navn og din e-mail øverst i menuen Google-konto.  Trykke Indstil profilbillede. Dette er den blå tekst i nederste højre hjørne af pop op.
Trykke Indstil profilbillede. Dette er den blå tekst i nederste højre hjørne af pop op.  Trykke Tag et billede eller Vælg mellem fotos. Hvis du vil tage et foto med dit kamera, skal du trykke på "Tag foto". Hvis du vil vælge et foto, skal du trykke på "Vælg mellem fotos".
Trykke Tag et billede eller Vælg mellem fotos. Hvis du vil tage et foto med dit kamera, skal du trykke på "Tag foto". Hvis du vil vælge et foto, skal du trykke på "Vælg mellem fotos". - Tryk på "Tillad", når du bliver bedt om at give YouTube adgang til dine fotos.
 Tryk på eller tag et billede. Når du tager et nyt foto, skal du trykke på det cirkulære ikon nederst på skærmen for at tage billedet og derefter trykke på "Brug foto". Ellers skal du trykke på "Kamerarulle" og derefter trykke på et foto, som du vil bruge som et YouTube-billede. Dette indstiller billedet som dit YouTube-billede.
Tryk på eller tag et billede. Når du tager et nyt foto, skal du trykke på det cirkulære ikon nederst på skærmen for at tage billedet og derefter trykke på "Brug foto". Ellers skal du trykke på "Kamerarulle" og derefter trykke på et foto, som du vil bruge som et YouTube-billede. Dette indstiller billedet som dit YouTube-billede.
Metode 3 af 3: Med Android
 Åbn Google-appen. Google-appikonet er hvidt med en rød, gul, grøn og blå "G". Tryk på dette ikon på din startskærm, i din Google-mappe eller i menuen apps for at åbne Google-appen.
Åbn Google-appen. Google-appikonet er hvidt med en rød, gul, grøn og blå "G". Tryk på dette ikon på din startskærm, i din Google-mappe eller i menuen apps for at åbne Google-appen.  Tryk på fanen Mere… i nederste højre hjørne af appen. Dette er ikonet med tre vandrette prikker.
Tryk på fanen Mere… i nederste højre hjørne af appen. Dette er ikonet med tre vandrette prikker.  Tryk på dit navn og din e-mail-adresse i øverste venstre hjørne af menuen "Mere".
Tryk på dit navn og din e-mail-adresse i øverste venstre hjørne af menuen "Mere". Tryk på den Google-konto, der er knyttet til din YouTube-konto. Hvis den Google-konto, du er logget ind på, adskiller sig fra den, der er linket til din YouTube-konto, skal du trykke på den konto, der er linket til din YouTube-konto i menuen.
Tryk på den Google-konto, der er knyttet til din YouTube-konto. Hvis den Google-konto, du er logget ind på, adskiller sig fra den, der er linket til din YouTube-konto, skal du trykke på den konto, der er linket til din YouTube-konto i menuen. - Hvis ingen af de viste konti er knyttet til din YouTube-konto, skal du trykke på "Tilføj en anden konto" og logge ind med den e-mail-adresse og adgangskode, der er knyttet til din YouTube-konto.
 Trykke Administrer din Google-konto. Dette er knappen under dit navn og din e-mail-adresse øverst på skærmen. Dette åbner din Google-kontomenu.
Trykke Administrer din Google-konto. Dette er knappen under dit navn og din e-mail-adresse øverst på skærmen. Dette åbner din Google-kontomenu.  Tryk på fanen Personlig information. Dette er den anden fane øverst på skærmen. Her kan du redigere dine personlige oplysninger.
Tryk på fanen Personlig information. Dette er den anden fane øverst på skærmen. Her kan du redigere dine personlige oplysninger.  Trykke Foto. Dette er den første mulighed øverst i menuen Personlig info.
Trykke Foto. Dette er den første mulighed øverst i menuen Personlig info.  Tryk på ikonet for din profil. Dette er det cirkulære billede over dit navn. Dette viser enten dit aktuelle profilbillede eller en farvet cirkel med din oprindelige. Dette viser menuen "Vælg et foto".
Tryk på ikonet for din profil. Dette er det cirkulære billede over dit navn. Dette viser enten dit aktuelle profilbillede eller en farvet cirkel med din oprindelige. Dette viser menuen "Vælg et foto".  Trykke Upload billede. Dette er den første firkant i øverste venstre hjørne af menuen "Vælg et foto". Dette viser bestemte apps, som du kan bruge til at vælge et foto.
Trykke Upload billede. Dette er den første firkant i øverste venstre hjørne af menuen "Vælg et foto". Dette viser bestemte apps, som du kan bruge til at vælge et foto. - Hvis du allerede har uploadet et foto, du vil bruge til Google, kan du også trykke på det foto i menuen "Vælg et foto" for at indstille det som dit profilbillede.
 Trykke Tag et billede eller Trafikpropper. Hvis du vil tage et foto med dit kamera, skal du trykke på "Optag billede" og derefter på "Kamera". Brug den hvide knap nederst på skærmen til at tage et billede. For at vælge et foto fra dit galleri skal du trykke på "Filer" og derefter på den fil, du vil bruge som dit profilbillede.
Trykke Tag et billede eller Trafikpropper. Hvis du vil tage et foto med dit kamera, skal du trykke på "Optag billede" og derefter på "Kamera". Brug den hvide knap nederst på skærmen til at tage et billede. For at vælge et foto fra dit galleri skal du trykke på "Filer" og derefter på den fil, du vil bruge som dit profilbillede. - Tryk på "Tillad", når du bliver bedt om at give Google adgang til dit kamera eller dine fotos.
 Trykke Færdig øverst til højre på skærmen, der viser dit profilbillede. Dette vil bekræfte billedet og konfigurere det til din Google- og YouTube-konto.
Trykke Færdig øverst til højre på skærmen, der viser dit profilbillede. Dette vil bekræfte billedet og konfigurere det til din Google- og YouTube-konto.