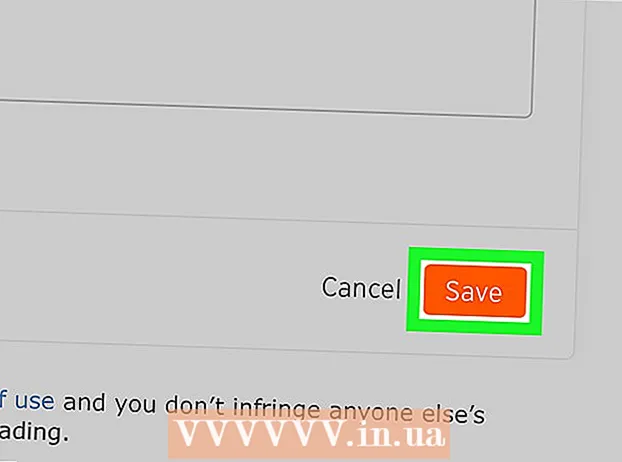Forfatter:
John Pratt
Oprettelsesdato:
14 Februar 2021
Opdateringsdato:
28 Juni 2024

Indhold
Denne wikiHow lærer dig, hvordan du tager et skærmbillede af skærmen på din HP-computer. Da alle HP-computere bruger Windows som standard, skal du bruge Windows-metoder til dette.
At træde
Metode 1 af 3: Brug af tastaturet i Windows 8 og 10
 Find "Print Screen" -tasten. Tasten "Udskriv skærm" er placeret i øverste højre hjørne af tastaturet ved siden af Slet-prøve.
Find "Print Screen" -tasten. Tasten "Udskriv skærm" er placeret i øverste højre hjørne af tastaturet ved siden af Slet-prøve. - Hvis dit tastatur har et numerisk tastatur til højre, finder du tastaturet Prt Sctast til venstre for den øverste række af taster i det numeriske tastatur.
- Bemærk, om "Prt Sc" (eller lignende) teksten er øverst på tasten eller nederst på tasten. Hvis det er i bunden af nøglen under en anden tekstindstilling, skal du muligvis tilføje Fnknap.
 Find "Windows" -tasten ⊞ Vind. Denne tast (med Windows-logoet) findes normalt i nederste højre del af tastaturet.
Find "Windows" -tasten ⊞ Vind. Denne tast (med Windows-logoet) findes normalt i nederste højre del af tastaturet.  Søg om nødvendigt efter testen Fn. Hvis teksten "Prt Sc" er i bunden af testen og under anden tekst, skal du indtaste Fn- brug nøglen til at tvinge din computer til at genkende funktionen "Print Screen".
Søg om nødvendigt efter testen Fn. Hvis teksten "Prt Sc" er i bunden af testen og under anden tekst, skal du indtaste Fn- brug nøglen til at tvinge din computer til at genkende funktionen "Print Screen". - Normalt finder du Fntasten nederst til venstre på tastaturet.
 Sørg for, at din skærm viser, hvad der skal være på skærmbilledet. Gå til den side eller det program, du vil tage et screenshot af.
Sørg for, at din skærm viser, hvad der skal være på skærmbilledet. Gå til den side eller det program, du vil tage et screenshot af.  Hold Windows-tasten nede ⊞ Vind trykkes. Sørg også for at gøre dette i næste trin.
Hold Windows-tasten nede ⊞ Vind trykkes. Sørg også for at gøre dette i næste trin. - Hvis teksten "Prt Sc" er under en hvilken som helst anden tekst på den relevante tast, skal du også holde "Fn" -tasten nede.
 Holde ⎙ PrtScr trykkes. Du skal kun gøre dette i cirka et sekund.
Holde ⎙ PrtScr trykkes. Du skal kun gøre dette i cirka et sekund. - Sørg for, at du har ⊞ Vindknappen, mens du gør dette.
 Slip alle taster, når skærmen dæmpes kort. Dette indikerer, at Windows har taget et skærmbillede af indholdet på din skærm.
Slip alle taster, når skærmen dæmpes kort. Dette indikerer, at Windows har taget et skærmbillede af indholdet på din skærm. - Hvis skærmen ikke dæmpes, skal du prøve at slippe tasterne og trykke på igen Prt Scknap. Hvis dette heller ikke fungerer, skal du beholde Fntast (hvis du ikke allerede har gjort det), eller slip Fnknappen, og prøv igen, hvis du brugte den.
 Se dine skærmbilleder. Du kan se dine optagne skærmbilleder fra mappen "Billeder" ved at gøre følgende:
Se dine skærmbilleder. Du kan se dine optagne skærmbilleder fra mappen "Billeder" ved at gøre følgende: - Åbn "Explorer"
 Find "Print Screen" -tasten ⎙ PrtScr. Tasten "Udskriv skærm" er placeret i øverste højre hjørne af tastaturet ved siden af Slet-prøve.
Find "Print Screen" -tasten ⎙ PrtScr. Tasten "Udskriv skærm" er placeret i øverste højre hjørne af tastaturet ved siden af Slet-prøve. - Hvis dit tastatur har et numerisk tastatur til højre, finder du tastaturet Prt Sctast til venstre for den øverste række af taster i det numeriske tastatur.
- Noter, om teksten "Prt Sc" (eller lignende) er øverst på tasten eller nederst på tasten. Hvis den er placeret i bunden af nøglen under anden tekst, skal du muligvis tilføje Fnknap.
 Søg om nødvendigt efter testen Fn. Hvis teksten "Prt Sc" er i bunden af testen og under teksten i stedet for øverst i testen, skal du Fn for at tvinge din computer til at genkende funktionen "Print Screen".
Søg om nødvendigt efter testen Fn. Hvis teksten "Prt Sc" er i bunden af testen og under teksten i stedet for øverst i testen, skal du Fn for at tvinge din computer til at genkende funktionen "Print Screen". - Normalt finder du Fntasten nederst til venstre på tastaturet.
 Sørg for, at din skærm viser, hvad du vil tage et screenshot af. Gå til den side eller det program, du vil tage et screenshot af.
Sørg for, at din skærm viser, hvad du vil tage et screenshot af. Gå til den side eller det program, du vil tage et screenshot af.  Tryk på knappen ⎙ PrtScr. Et skærmbillede tages og gemmes på din computers udklipsholder.
Tryk på knappen ⎙ PrtScr. Et skærmbillede tages og gemmes på din computers udklipsholder. - Du får ikke en visuel indikation af, at der er taget et skærmbillede.
- Hvis teksten "Prt Sc" er under en anden tekst på den relevante test, skal du sørge for, at du også har Fn nøgle.
 Åbn Start
Åbn Start  Åbn maling. Type maling og klik på Maling øverst i menuen Start.
Åbn maling. Type maling og klik på Maling øverst i menuen Start.  Indsæt dit skærmbillede. Trykke Ctrl+V. at gøre dette. Skærmbilledet vises i malingsvinduet.
Indsæt dit skærmbillede. Trykke Ctrl+V. at gøre dette. Skærmbilledet vises i malingsvinduet. - Du kan også klikke på udklipsholderformet At holdeikon i øverste venstre hjørne af malingsvinduet for at indsætte i skærmbilledet.
- Hvis dit skærmbillede ikke er indsat, skal du muligvis gå tilbage og tage et skærmbillede, mens du redigerer Fnknappen (eller, hvis du trykker på Fn knappen, hold den ikke nede nu).
 Klik på Fil. Denne indstilling er øverst til venstre på skærmen. Når du klikker på det, vises en rullemenu.
Klik på Fil. Denne indstilling er øverst til venstre på skærmen. Når du klikker på det, vises en rullemenu.  Trykke Gem som. Dette er angivet i Fil-menu. En slideout-menu vises.
Trykke Gem som. Dette er angivet i Fil-menu. En slideout-menu vises.  Vælg et billedformat. Klik på PNG eller JPEG i slideout-menuen. Et Explorer-vindue åbnes.
Vælg et billedformat. Klik på PNG eller JPEG i slideout-menuen. Et Explorer-vindue åbnes. - Det er bedst at PNG fordi PNG-filer ikke har ringere kvalitet end originalen (i modsætning til JPEG-filer). JPEG-filer tager dog meget mindre plads på din harddisk.
 Indtast et filnavn. Indtast et navn til skærmbilledet i feltet "Filnavn" nederst i vinduet.
Indtast et filnavn. Indtast et navn til skærmbilledet i feltet "Filnavn" nederst i vinduet.  Vælg en lagerplacering. Klik på mappen i venstre side af vinduet, hvor du vil gemme filen.
Vælg en lagerplacering. Klik på mappen i venstre side af vinduet, hvor du vil gemme filen.  Klik på Gemme. Denne knap er nederst i vinduet. Dit skærmbillede gemmes nu i den valgte mappe.
Klik på Gemme. Denne knap er nederst i vinduet. Dit skærmbillede gemmes nu i den valgte mappe.
- Åbn "Explorer"
Metode 3 af 3: Brug af skæreværktøjet
 Åbn Start
Åbn Start  Åbn skæreværktøjet. Type Klippeværktøj i søgefeltet, og klik derefter på Klippeværktøj øverst i menuen Start.
Åbn skæreværktøjet. Type Klippeværktøj i søgefeltet, og klik derefter på Klippeværktøj øverst i menuen Start.  Indstil tilstanden til "Rektangulær udskæring". Klik på Mode øverst i vinduet Klippeværktøj, og klik derefter på Rektangulær udskæring i rullemenuen, der vises. Dette indstiller klipningsværktøjet til at bruge funktionen "Rektangulær klipning", så et skærmbillede af skærmen kan tages.
Indstil tilstanden til "Rektangulær udskæring". Klik på Mode øverst i vinduet Klippeværktøj, og klik derefter på Rektangulær udskæring i rullemenuen, der vises. Dette indstiller klipningsværktøjet til at bruge funktionen "Rektangulær klipning", så et skærmbillede af skærmen kan tages. - Efter dette vil programmet som standard være "Rectangular Cutout", og du skal bare klikke Ny på venstre side af vinduet "Klippeværktøj" for at oprette et nyt klip.
 Klik og træk musen hen over en hvilken som helst del af skærmen. En rød ramme skal vises omkring den del af skærmen, du fremhæver.
Klik og træk musen hen over en hvilken som helst del af skærmen. En rød ramme skal vises omkring den del af skærmen, du fremhæver. - Hvis du vil tage et skærmbillede af hele skærmen, skal du klikke på skærmens øverste venstre hjørne og trække musen ned til nederste højre hjørne.
 Slip museknappen. Så snart du slipper venstre museknap, tages dit skærmbillede. Du skal se skærmbilledet vises i udskæringsværktøjet.
Slip museknappen. Så snart du slipper venstre museknap, tages dit skærmbillede. Du skal se skærmbilledet vises i udskæringsværktøjet.  Gem dit skærmbillede. Du kan gemme skærmbilledet som en fotofil på din computer ved at gøre følgende:
Gem dit skærmbillede. Du kan gemme skærmbilledet som en fotofil på din computer ved at gøre følgende: - Klik på floppy-ikonet "Gem" øverst i klipningsværktøjet.
- Skriv et filnavn i tekstfeltet "Filnavn".
- Vælg en mappe i venstre side af vinduet, hvor du vil gemme skærmbilledet.
- Klik på Gemme.
 Prøv at bruge andre udklip. Hvis du er på Mode Øverst i vinduet Klippeværktøj vises en rullemenu med følgende muligheder, som hver kan bruges til at tage en anden slags skærmbillede:
Prøv at bruge andre udklip. Hvis du er på Mode Øverst i vinduet Klippeværktøj vises en rullemenu med følgende muligheder, som hver kan bruges til at tage en anden slags skærmbillede: - Fri formskæring - Giver dig mulighed for at vælge en del af din skærm ved at klikke på den og trække musen.Hvis du slipper musen efter at have tilsluttet slutningen af dit valg til begyndelsen af markeringen, tages et skærmbillede.
- Vinduesudskæring - Giver dig mulighed for kun at tage et skærmbillede af et aktivt vindue (f.eks. Dit browservindue). Klik på et vindue tager skærmbilledet.