Forfatter:
Charles Brown
Oprettelsesdato:
4 Februar 2021
Opdateringsdato:
1 Juli 2024
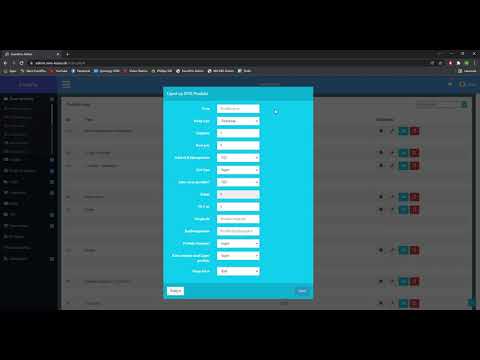
Indhold
- At træde
- Metode 1 af 3: Forbered dig på at oprette stregkoden
- Metode 2 af 3: Brug af en online generator
- Metode 3 af 3: Brug af Microsoft Office
Denne wikiHow lærer dig, hvordan du opretter en stregkode til brug på et produkt. Når du har tilmeldt dig et GS1-præfiks til dine stregkoder, kan du oprette UPC- eller EAN-stregkoder ved hjælp af en online generator eller oprette en udskrivbar liste over CODE128-stregkoder ved hjælp af Microsoft Excel eller Microsoft Word.
At træde
Metode 1 af 3: Forbered dig på at oprette stregkoden
 Forstå hvordan stregkoder og stregkoder fungerer. En stregkode indeholder to sæt numre - et globalt præfiks, der repræsenterer din virksomhed og et serienummer for produktet - der giver dig mulighed for at se produktoplysninger ved at scanne koden.
Forstå hvordan stregkoder og stregkoder fungerer. En stregkode indeholder to sæt numre - et globalt præfiks, der repræsenterer din virksomhed og et serienummer for produktet - der giver dig mulighed for at se produktoplysninger ved at scanne koden. - Hvis dine produkter endnu ikke har separate serienumre, skal du oprette en produktliste i et program, hvor du foretrækker, før du kan begynde at oprette relevante stregkoder.
 Registrer din virksomhed hos GS1. GS1 er en nonprofit virksomhed, der opretholder standarden for stregkoder over hele verden. Når du har registreret din virksomhed hos GS1, får du et "præfiks" -nummer, som du kan bruge til at henvise til din virksomhed i begyndelsen af hver stregkode.
Registrer din virksomhed hos GS1. GS1 er en nonprofit virksomhed, der opretholder standarden for stregkoder over hele verden. Når du har registreret din virksomhed hos GS1, får du et "præfiks" -nummer, som du kan bruge til at henvise til din virksomhed i begyndelsen af hver stregkode. - For at tilmelde dig GS1 skal du gå til GS1 i Holland, læse manualen, klikke Bestil GS1 stregkoder og følg instruktionerne.
 Identificer den type stregkode, du har brug for. De fleste virksomheder er tilknyttet UPC (Nordamerika, Storbritannien, New Zealand og Australien) eller EAN (dele af Europa, Asien, Afrika og Latinamerika) som stregkodestandard.
Identificer den type stregkode, du har brug for. De fleste virksomheder er tilknyttet UPC (Nordamerika, Storbritannien, New Zealand og Australien) eller EAN (dele af Europa, Asien, Afrika og Latinamerika) som stregkodestandard. - Der er også andre typer stregkoder (såsom CODE39 og CODE128).
- Forskellige stregkodeversioner understøtter produktnumre med forskellig længde. For eksempel: EAN-8 stregkoder kan være op til otte cifre for at identificere din virksomhed og dit produkt, mens EAN-13 koder kan være 13 cifre lange.
 Sørg for, at du har en opgørelsesliste ved hånden. Inden du opretter en stregkode for et produkt, skal du bestemme hvilket nummer der skal bruges til at skelne det produkt i din virksomheds salgsprogram. Det kan være vanskeligt at grave disse oplysninger op for hvert enkelt produkt, så hold produktinformationen klar, hvis det er muligt.
Sørg for, at du har en opgørelsesliste ved hånden. Inden du opretter en stregkode for et produkt, skal du bestemme hvilket nummer der skal bruges til at skelne det produkt i din virksomheds salgsprogram. Det kan være vanskeligt at grave disse oplysninger op for hvert enkelt produkt, så hold produktinformationen klar, hvis det er muligt.
Metode 2 af 3: Brug af en online generator
 Åbn TEC-IT-webstedet. Gå til https://barcode.tec-it.com/en i din browser. TEC-IT-webstedet har en gratis stregkodegenerator.
Åbn TEC-IT-webstedet. Gå til https://barcode.tec-it.com/en i din browser. TEC-IT-webstedet har en gratis stregkodegenerator.  Vælg EAN / UPC. På venstre side af siden vil du se en liste over stregkodetyper. Rul ned, indtil du ser overskriften EAN / UPC og klik på den for at udvide den.
Vælg EAN / UPC. På venstre side af siden vil du se en liste over stregkodetyper. Rul ned, indtil du ser overskriften EAN / UPC og klik på den for at udvide den. - Du skal holde musemarkøren over listen over stregkodekategorier, når du ruller.
- Hvis du vil oprette en anden type stregkode, skal du klikke på den type.
 Vælg en stregkodevariation. Klik på en af stregkodeindstillingerne under overskriften EAN / UPC.
Vælg en stregkodevariation. Klik på en af stregkodeindstillingerne under overskriften EAN / UPC. - For eksempel: Klik her for at oprette en 13-cifret EAN-kode EAN-13.
 Slet teksten med eksempeldata i "Data". I det store tekstfelt (til højre for listen over stregkodekategorier) skal du slette den tekst, der vises, når du har valgt en stregkodetype.
Slet teksten med eksempeldata i "Data". I det store tekstfelt (til højre for listen over stregkodekategorier) skal du slette den tekst, der vises, når du har valgt en stregkodetype.  Indtast din virksomheds præfiks. Indtast det præfiks, du modtog fra GS1, i tekstfeltet "Data".
Indtast din virksomheds præfiks. Indtast det præfiks, du modtog fra GS1, i tekstfeltet "Data".  Indtast dit produktnummer. I samme felt som præfikset skal du indtaste det nummer, du bruger til dit produkt.
Indtast dit produktnummer. I samme felt som præfikset skal du indtaste det nummer, du bruger til dit produkt. - Der må ikke være mellemrum mellem præfikset og produktnummeret.
 Klik på Opdater. Dette link kan findes under nederste højre hjørne af tekstfeltet "Data". Stregkodeeksemplet opdateres nu til højre på siden med dit præfiks og produktnummer.
Klik på Opdater. Dette link kan findes under nederste højre hjørne af tekstfeltet "Data". Stregkodeeksemplet opdateres nu til højre på siden med dit præfiks og produktnummer. - Hvis du ser en fejl i stregkodevisningsrammen, skal du indtaste din stregkode igen eller vælge et andet stregkodeformat.
 Klik på Hent. Du kan finde dette til højre på siden. Stregkoden placeres på din computers standard downloadplacering. Når download er afsluttet, kan du udskrive koden og indsætte den på det tilsigtede produkt.
Klik på Hent. Du kan finde dette til højre på siden. Stregkoden placeres på din computers standard downloadplacering. Når download er afsluttet, kan du udskrive koden og indsætte den på det tilsigtede produkt.
Metode 3 af 3: Brug af Microsoft Office
 Forstå begrænsningerne. Du kan oprette en CODE128-stregkode i Microsoft Office, men ikke UPC- eller EAN-koder. Dette burde ikke være et problem, hvis du har mulighed for at scanne CODE128-stregkoder, men hvis du er afhængig af UPC- eller EAN-scannere, skal du hellere bruge en online generator.
Forstå begrænsningerne. Du kan oprette en CODE128-stregkode i Microsoft Office, men ikke UPC- eller EAN-koder. Dette burde ikke være et problem, hvis du har mulighed for at scanne CODE128-stregkoder, men hvis du er afhængig af UPC- eller EAN-scannere, skal du hellere bruge en online generator.  Opret et nyt Microsoft Excel-dokument. Åbn Microsoft Excel, og klik på Tom mappe.
Opret et nyt Microsoft Excel-dokument. Åbn Microsoft Excel, og klik på Tom mappe. - Du kan også bare åbne Excel for at oprette et nyt dokument på både en Mac og Windows.
 Indtast oplysningerne om din stregkode. Skriv følgende oplysninger i følgende celler:
Indtast oplysningerne om din stregkode. Skriv følgende oplysninger i følgende celler: - A1 - Skriv Type
- B1 - Skriv Etiket
- C1 - Skriv Stregkode
- A2 - Skriv KODE128
- B2 - Indtast præfikset for stregkoden og produktnummeret.
- C2 - Indtast stregkodepræfikset og produktnummeret igen.
 Gem dokumentet på dit skrivebord. Du gør dette som følger:
Gem dokumentet på dit skrivebord. Du gør dette som følger: - Windows - Klik på Fil, Klik på Gemme, Dobbeltklik Denne pc, Klik på Desktop på venstre side af vinduet, skriv stregkode i tekstfeltet "Filnavn" og klik på Gemme, hvorefter du kan lukke Excel.
- Mac - Klik på Fil og efter det Gem som…, typ stregkode i feltet "Gem som" skal du klikke på feltet "Hvor" og derefter klikke på Desktop, Gemme, og luk Excel.
 Opret et nyt Microsoft Word-dokument. Åbn Microsoft Word, og klik på Tomt dokument øverst til venstre i vinduet.
Opret et nyt Microsoft Word-dokument. Åbn Microsoft Word, og klik på Tomt dokument øverst til venstre i vinduet. - Du kan også bare åbne Microsoft Word på Windows og på en Mac for at oprette et nyt dokument.
 Klik på fanen Forsendelser. Du kan finde dette i Word-hovedmenuen. En undermenu vises under hovedmenuen.
Klik på fanen Forsendelser. Du kan finde dette i Word-hovedmenuen. En undermenu vises under hovedmenuen.  Klik på Mærkater. Denne indstilling findes yderst til venstre i undermenuen til Forsendelser.
Klik på Mærkater. Denne indstilling findes yderst til venstre i undermenuen til Forsendelser.  Vælg en type etiket. Klik på feltet under "Valgmuligheder" nederst til højre i feltet, og gør derefter følgende:
Vælg en type etiket. Klik på feltet under "Valgmuligheder" nederst til højre i feltet, og gør derefter følgende: - Klik på rullemenuen "Etiketproducent".
- Rul til, og klik Avery US Letter
- Rul til og klik på indstillingen 5161 Adressemærkater i gruppen "Produktnummer".
- Klik på Okay
 Klik på Nyt dokument. Denne mulighed findes nederst i vinduet Etiketter. Et nyt dokument skal vises med skitserede felter.
Klik på Nyt dokument. Denne mulighed findes nederst i vinduet Etiketter. Et nyt dokument skal vises med skitserede felter.  Klik på fanen Forsendelser. Undermenuen (båndet) til Forsendelser åbnes igen i dit nye dokument.
Klik på fanen Forsendelser. Undermenuen (båndet) til Forsendelser åbnes igen i dit nye dokument.  Klik på Vælg adresser . Denne mulighed findes i øverste venstre hjørne af vinduet. En rullemenu vises.
Klik på Vælg adresser . Denne mulighed findes i øverste venstre hjørne af vinduet. En rullemenu vises.  Klik på Brug af eksisterende liste .... Du kan finde denne mulighed i rullemenuen til Vælg adresser.
Klik på Brug af eksisterende liste .... Du kan finde denne mulighed i rullemenuen til Vælg adresser.  Vælg dit Excel-dokument. Klik på Desktop i venstre side af pop op-vinduet skal du klikke på excel-dokumentet Stregkode, Klik på Åben og derefter videre Okay.
Vælg dit Excel-dokument. Klik på Desktop i venstre side af pop op-vinduet skal du klikke på excel-dokumentet Stregkode, Klik på Åben og derefter videre Okay.  Klik på Indsæt flettefelter. Du kan se denne mulighed i gruppen "Beskriv og indsæt felter" i undermenuen til Forsendelser. En rullemenu vises.
Klik på Indsæt flettefelter. Du kan se denne mulighed i gruppen "Beskriv og indsæt felter" i undermenuen til Forsendelser. En rullemenu vises.  Klik på Type. Dette er rullemenuen Indsæt flettefelter. En tekstlinje indtastes derefter med posten {MERGEFIELD Type} øverst til venstre i dokumentet.
Klik på Type. Dette er rullemenuen Indsæt flettefelter. En tekstlinje indtastes derefter med posten {MERGEFIELD Type} øverst til venstre i dokumentet. - Hvis du klikker Type indtast en tekstlinje med posten Typebare rolig - du kan løse dette senere.
 Indtast de to andre felttyper. Klik igen Indsæt flettefelter, Klik på Etiket og gentag den sidste mulighed i rullemenuen (Stregkode). Du skal se følgende:
Indtast de to andre felttyper. Klik igen Indsæt flettefelter, Klik på Etiket og gentag den sidste mulighed i rullemenuen (Stregkode). Du skal se følgende: - {MERGEFIELD Typ} {MERGEFIELD Label} {MERGEFIELD Barcode}
- Du ser Skriv etiket stregkode, vælg teksten, højreklik på den og klik Vis feltkoder i den genvejsmenu, der vises.
 Placer et kolon mellem "Type" og "Label". Tekstlinjen skal nu angive noget lignende {MERGEFIELD Typ}: {MERGEFIELD Label}.
Placer et kolon mellem "Type" og "Label". Tekstlinjen skal nu angive noget lignende {MERGEFIELD Typ}: {MERGEFIELD Label}.  Placere {MERGEFIELD stregkode} på sin egen linje. Klik på mellemrummet umiddelbart før venstre firkantede parentes, og tryk derefter på ↵ Indtast.
Placere {MERGEFIELD stregkode} på sin egen linje. Klik på mellemrummet umiddelbart før venstre firkantede parentes, og tryk derefter på ↵ Indtast.  Udskift delen MARK af mærket "Stregkode". Vælg "FIELD" -delen af {MERGEFIELD stregkode} og udskift den med BARCODE.
Udskift delen MARK af mærket "Stregkode". Vælg "FIELD" -delen af {MERGEFIELD stregkode} og udskift den med BARCODE. - Det opdaterede tag skal nu liste noget lignende {MERGEBARCODE stregkode}
 Indtast navnet på stregkoden. Klik på mellemrummet direkte under den bageste firkantede parentes for stregkoden, og skriv der KODE128.
Indtast navnet på stregkoden. Klik på mellemrummet direkte under den bageste firkantede parentes for stregkoden, og skriv der KODE128. - Det opdaterede tag skal nu liste noget lignende {MERGEBARCODE stregkode CODE128}
 Opret stregkoden. Klik på Afslut og flet i menuen skal du klikke på Redigering af individuelle dokumenter ..., og sørg for at "Alle" er markeret, og klik Okay.
Opret stregkoden. Klik på Afslut og flet i menuen skal du klikke på Redigering af individuelle dokumenter ..., og sørg for at "Alle" er markeret, og klik Okay.  Gem din stregkode. Du gør dette som følger:
Gem din stregkode. Du gør dette som følger: - Windows - Klik på Fil, Klik på Gem som, Dobbeltklik Denne pc, klik på en gem-placering i venstre side af vinduet, skriv et navn i tekstfeltet "Filnavn" og klik Gemme.
- Mac - Klik på Gemme, Klik på Gem som..., skriv et navn i feltet "Gem som" og klik på boksen "Hvor", derefter en gemplacering, og klik Gemme.



