Forfatter:
Eugene Taylor
Oprettelsesdato:
13 August 2021
Opdateringsdato:
1 Juli 2024
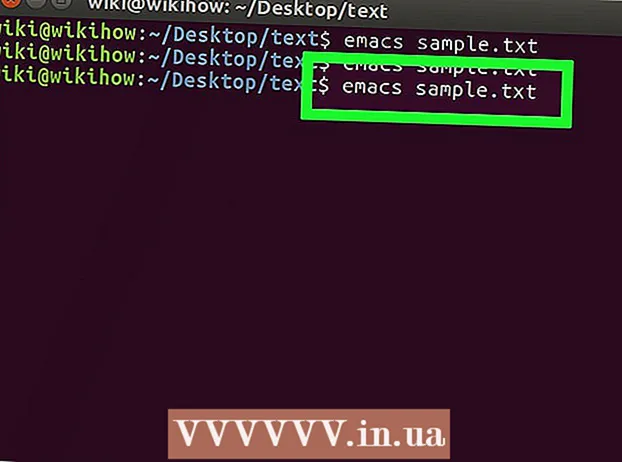
Indhold
- At træde
- Del 1 af 4: Åbningsterminal
- Del 2 af 4: Oprettelse af en simpel tekstfil
- Del 3 af 4: Brug af Vim
- Del 4 af 4: Brug af Emacs
- Tips
- Advarsler
Denne wikiHow lærer dig, hvordan du bruger Terminal-appen i Linux til at oprette en tekstfil. Du kan derefter bruge en af Linuxs teksteditorer til at foretage ændringer i filen.
At træde
Del 1 af 4: Åbningsterminal
 Åbn terminal. Klik på Menu og find Terminal-appen - et sort vindue med en hvid "> _" i den - og klik på den. Du finder normalt terminalen i et felt til venstre i menuvinduet.
Åbn terminal. Klik på Menu og find Terminal-appen - et sort vindue med en hvid "> _" i den - og klik på den. Du finder normalt terminalen i et felt til venstre i menuvinduet. - Du kan også klikke på søgefeltet øverst i menuvinduet, så ser du det terminal at søge efter det.
 Type ls i terminalen, og tryk derefter på ↵ Indtast. Terminalen åbnes i dit hjemmekatalog, men kommandoen ls viser hver mappe i dit aktuelle bibliotek. For at oprette en tekstfil i et af disse mapper skal du ændre den aktuelle mappe.
Type ls i terminalen, og tryk derefter på ↵ Indtast. Terminalen åbnes i dit hjemmekatalog, men kommandoen ls viser hver mappe i dit aktuelle bibliotek. For at oprette en tekstfil i et af disse mapper skal du ændre den aktuelle mappe.  Find et bibliotek, hvor du vil oprette tekstfilen. Ethvert katalognavn, der efter kørsel af lsden viste kommando (f.eks. "Desktop") er et sted, du kan navigere til.
Find et bibliotek, hvor du vil oprette tekstfilen. Ethvert katalognavn, der efter kørsel af lsden viste kommando (f.eks. "Desktop") er et sted, du kan navigere til.  Type cd-bibliotek. Du erstatter "bibliotek" med et katalognavn, du foretrækker. Denne kommando skifter terminalens fokus fra det aktuelle bibliotek til det angivne bibliotek.
Type cd-bibliotek. Du erstatter "bibliotek" med et katalognavn, du foretrækker. Denne kommando skifter terminalens fokus fra det aktuelle bibliotek til det angivne bibliotek. - Skriv f.eks cd Desktop for at gå til skrivebordsmappen via terminalen.
- For at oprette en tekstfil i en bestemt mappe i det valgte bibliotek skal du placere et "/" efter biblioteket og derefter indtaste navnet på mappen. Hvis du f.eks. Vil gå til mappen med navnet "Diverse" i dokumentmappen, skal du skrive cd Dokumenter / Misc.
 Trykke ↵ Indtast. Kør nu kommandoen, som får Terminal til at antage det målkatalog, du har angivet fra nu af, og ikke længere hjemmekataloget.
Trykke ↵ Indtast. Kør nu kommandoen, som får Terminal til at antage det målkatalog, du har angivet fra nu af, og ikke længere hjemmekataloget.  Vælg en teksteditor. Du kan hurtigt oprette en simpel tekstfil eller bruge Vim eller bruge Emacs til at oprette og redigere en mere kompleks fil. Nu hvor du er i det bibliotek, hvor du vil placere tekstfilen, er det tid til faktisk at oprette den.
Vælg en teksteditor. Du kan hurtigt oprette en simpel tekstfil eller bruge Vim eller bruge Emacs til at oprette og redigere en mere kompleks fil. Nu hvor du er i det bibliotek, hvor du vil placere tekstfilen, er det tid til faktisk at oprette den.
Del 2 af 4: Oprettelse af en simpel tekstfil
 Type cat> filnavn.txt i terminalen. Udskift "filnavn" med et filnavn, du foretrækker (f.eks. "Prøve").
Type cat> filnavn.txt i terminalen. Udskift "filnavn" med et filnavn, du foretrækker (f.eks. "Prøve"). - Skriv f.eks. Når du opretter en fil kaldet "kitty" kat> kitty.txt.
 Trykke ↵ Indtast. Dette opretter en ny tekstfil med det angivne navn i din aktuelle bibliotek. Din markør vises på en tom linje i terminalen.
Trykke ↵ Indtast. Dette opretter en ny tekstfil med det angivne navn i din aktuelle bibliotek. Din markør vises på en tom linje i terminalen.  Indtast teksten i dit dokument. Du kan bare begynde at skrive, som du er vant til i ethvert andet tekstdokument. For at gemme den aktuelle tekstlinje og gå til næste linje skal du trykke på ↵ Indtast.
Indtast teksten i dit dokument. Du kan bare begynde at skrive, som du er vant til i ethvert andet tekstdokument. For at gemme den aktuelle tekstlinje og gå til næste linje skal du trykke på ↵ Indtast. - Hvis biblioteket med tekstfilen er åben, kan du også bare dobbeltklikke på tekstfilen, når den ser ud til at udføre dette trin.
 Trykke Ctrl+Z. Denne tastekombination gemmer dit arbejde og vender tilbage til Terminal-kommandolinjen, så du kan fortsætte med at indtaste kommandoer.
Trykke Ctrl+Z. Denne tastekombination gemmer dit arbejde og vender tilbage til Terminal-kommandolinjen, så du kan fortsætte med at indtaste kommandoer.  Type ls -l filnavn.txt i terminalen. Udskift "filnavn" med navnet på tekstfilen. Denne kommando finder din fil, så du kan sikre dig, at du gemmer den i den rigtige mappe.
Type ls -l filnavn.txt i terminalen. Udskift "filnavn" med navnet på tekstfilen. Denne kommando finder din fil, så du kan sikre dig, at du gemmer den i den rigtige mappe. - F.eks. For at åbne en fil "tekstfil" skal du skrive ls -l textfile.txt.
- Bogstaverne i denne kode er små og ikke store bogstaver "L".
 Trykke ↵ Indtast. Dette skal vise tid, dato og navn på din fil på den næste linje for at angive, at den blev oprettet og gemt i det valgte bibliotek.
Trykke ↵ Indtast. Dette skal vise tid, dato og navn på din fil på den næste linje for at angive, at den blev oprettet og gemt i det valgte bibliotek.
Del 3 af 4: Brug af Vim
 Type vi filnavn.txt i Terminal. "Vi" -delen af denne kommando vælger Vim-teksteditoren som det program, der skal bruges. Udskift "filnavn" med det navn, du vil tildele den nye fil.
Type vi filnavn.txt i Terminal. "Vi" -delen af denne kommando vælger Vim-teksteditoren som det program, der skal bruges. Udskift "filnavn" med det navn, du vil tildele den nye fil. - Skriv f.eks. En fil, der hedder "tamins" vi tamins.txt.
- Hvis din nuværende mappe allerede indeholder en fil med samme navn, åbner denne kommando filen.
 Trykke ↵ Indtast. Dette opretter den nye fil og åbner den i Vim-editoren. Du skal se et tomt terminalvindue med et (~) på hver linje samt navnet på tekstfilen i bunden af vinduet.
Trykke ↵ Indtast. Dette opretter den nye fil og åbner den i Vim-editoren. Du skal se et tomt terminalvindue med et (~) på hver linje samt navnet på tekstfilen i bunden af vinduet.  Tryk på knappen JEG. fra din computer. Dette vil sætte dit dokument i "Indsæt" -tilstand, hvor du kan indtaste tekst efter ønske.
Tryk på knappen JEG. fra din computer. Dette vil sætte dit dokument i "Indsæt" -tilstand, hvor du kan indtaste tekst efter ønske. - Du skulle se - INDSÆT - vises nederst i vinduet, når du trykker på tasten JEG. trykker på.
 Indtast teksten i dit dokument. Du kan skrive som ethvert andet tekstdokument. For at gemme den aktuelle tekstlinje og gå til næste linje skal du trykke på ↵ Indtast.
Indtast teksten i dit dokument. Du kan skrive som ethvert andet tekstdokument. For at gemme den aktuelle tekstlinje og gå til næste linje skal du trykke på ↵ Indtast.  Tryk på knappen Esc. Du finder normalt dette øverst til venstre på tastaturet. Denne nøgle sætter Vim i "Kommando" -tilstand.
Tryk på knappen Esc. Du finder normalt dette øverst til venstre på tastaturet. Denne nøgle sætter Vim i "Kommando" -tilstand. - Du skal nu se en markør vises nederst i vinduet.
 Type : w i terminalen og tryk på ↵ Indtast. Denne kommando gemmer dit dokument, som det er i øjeblikket.
Type : w i terminalen og tryk på ↵ Indtast. Denne kommando gemmer dit dokument, som det er i øjeblikket.  Type : q i terminalen og tryk på ↵ Indtast. Dette forlader Vim og vender tilbage til hovedvinduet i Terminal. Din tekstfil er nu i den mappe, du har angivet.
Type : q i terminalen og tryk på ↵ Indtast. Dette forlader Vim og vender tilbage til hovedvinduet i Terminal. Din tekstfil er nu i den mappe, du har angivet. - Du kan kontrollere, om tekstfilen er til stede med kommandoen ls > ↵ Indtast i Terminal, hvorefter du vil kigge efter filnavnet.
- Du kan også : wq skriv for at gemme og afslutte med en kommando.
 Åbn filen igen gennem terminalvinduet. På samme måde som du oprettede filen, kan du også vi filnavn.txt for at åbne filen. Denne gang, når du åbner filen, skal du se de gemte ændringer, du har foretaget.
Åbn filen igen gennem terminalvinduet. På samme måde som du oprettede filen, kan du også vi filnavn.txt for at åbne filen. Denne gang, når du åbner filen, skal du se de gemte ændringer, du har foretaget.
Del 4 af 4: Brug af Emacs
 Type emacs filnavn.txt i terminalen. Udskift "filnavn" med dit foretrukne tekstfilnavn.
Type emacs filnavn.txt i terminalen. Udskift "filnavn" med dit foretrukne tekstfilnavn.  Trykke ↵ Indtast. Så længe tekstfilnavnet ikke er en duplikat af en eksisterende tekstfil i dit nuværende bibliotek, åbner denne kommando en ny tekstfil i Emacs-editoren.
Trykke ↵ Indtast. Så længe tekstfilnavnet ikke er en duplikat af en eksisterende tekstfil i dit nuværende bibliotek, åbner denne kommando en ny tekstfil i Emacs-editoren. - For eksempel vil en fil kaldet "newfile" kræve din emacs newfile.txt går ind i.
- Hvis du har indtastet et eksisterende navn til tekstfilen, åbner denne kommando den relevante fil.
 Lær Emacs-kommandoerne at kende. Emacs leveres komplet med masser af kraftfulde kommandoer, der giver dig mulighed for at navigere i et dokument, finde relaterede oplysninger eller hjælpe oplysninger, manipulere tekst og forstå kode. Disse kommandoer kan opdeles i to typer: Kontrolkommandoer og Metakommandoer.
Lær Emacs-kommandoerne at kende. Emacs leveres komplet med masser af kraftfulde kommandoer, der giver dig mulighed for at navigere i et dokument, finde relaterede oplysninger eller hjælpe oplysninger, manipulere tekst og forstå kode. Disse kommandoer kan opdeles i to typer: Kontrolkommandoer og Metakommandoer. - Kontrolkommandoer har følgende form: C-bogstav>. Hold nede for at udføre en kontrolkommando Ctrl og tryk samtidigt på den angivne bogstavtast (f.eks. Ctrl og -en).
- Meta (eller Flugt) kommandoer skrives som følger: M-bogstav> eller ESC-bogstav>. "M" henviser til Altknap eller Escnøgle, fordi ikke alle computere har en Altnøgle.
- En kommando som C-a b (eller M-a b) kræver dig Ctrl (eller Alt eller Esc) mens du trykker på den første tast (dvs. -en slip derefter begge taster og tryk straks på den anden tast (dvs. b).
 Indtast teksten i dit dokument. Du kan skrive på samme måde som med ethvert andet tekstdokument. Gem derefter den aktuelle tekstlinje, og gå til næste linje med ↵ Indtast.
Indtast teksten i dit dokument. Du kan skrive på samme måde som med ethvert andet tekstdokument. Gem derefter den aktuelle tekstlinje, og gå til næste linje med ↵ Indtast.  Trykke Ctrl+x og derefter videre S.. Dette gemmer filen.
Trykke Ctrl+x og derefter videre S.. Dette gemmer filen.  Trykke Ctrl+x og derefter videre Ctrl+C.. Dette lukker Emacs-teksteditoren og vender tilbage til dit bibliotek i terminalen. Tekstfilen skal nu gemmes under det angivne navn i denne mappe.
Trykke Ctrl+x og derefter videre Ctrl+C.. Dette lukker Emacs-teksteditoren og vender tilbage til dit bibliotek i terminalen. Tekstfilen skal nu gemmes under det angivne navn i denne mappe.  Åbn din tekstfil igen. Du gør dette ved at skrive emacs filnavn.txt i terminalen. Så længe du er i samme bibliotek som filen, åbner dette din tekstfil i Emacs, hvorefter du kan fortsætte med at redigere den efter ønske.
Åbn din tekstfil igen. Du gør dette ved at skrive emacs filnavn.txt i terminalen. Så længe du er i samme bibliotek som filen, åbner dette din tekstfil i Emacs, hvorefter du kan fortsætte med at redigere den efter ønske.
Tips
- Vim er generelt til stede på alle versioner af Linux, mens Emacs er en mere avanceret editor, der kan være lettere for begyndere at bruge.
- Du kan åbne Emacs "Hjælp" -vinduet med Ctrl+H., slip derefter begge taster, og tryk på T. trykker på. Hjælpemenuen viser nu yderligere tastekommandoer og andre funktioner i Emacs-editoren, der kan hjælpe dig med at skrive.
Advarsler
- Hvis du glemmer at gemme dit dokument, inden du lukker det, får du muligvis ikke en advarsel, især ikke med Vim-redaktører. Gem altid dit dokument, inden du lukker det.



