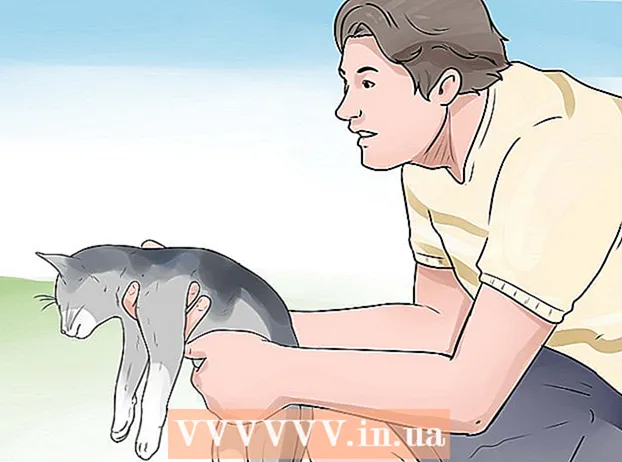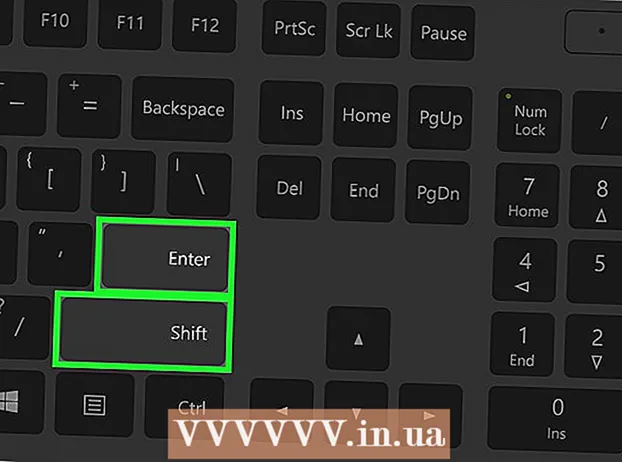Indhold
- At træde
- Metode 1 af 7: Valg af VPN
- Metode 2 af 7: Opret forbindelse til en VPN med Windows Vista og Windows 7
- Metode 3 af 7: Oprette forbindelse til en VPN i Windows 8
- Metode 4 af 7: Oprette forbindelse til en VPN i Windows XP
- Metode 5 af 7: Opret forbindelse til et VPN i Mac OS X
- Metode 6 af 7: Oprette forbindelse til en VPN i iOS
- Metode 7 af 7: Oprette forbindelse til et VPN i Android OS
- Tips
VPN står for virtuelt privat netværk og er en netværksforbindelse, der giver brugerne adgang til computernetværk over hele verden. Denne teknologi bruges ofte til forretningsmæssige eller uddannelsesmæssige formål, fordi mange VPN'er har krypteringsmetoder, der gør transmission af data mere sikker og privat. Du kan også lade som om du er i et andet land, hvilket giver mulighed for at få indhold fra et bestemt land, hvis det land ikke tillader international adgang. Så det bliver mere og mere populært at købe VPN-netværk fra værter eller udbydere. Hvis du vil oprette forbindelse til en VPN, giver ejeren af VPN dig loginoplysningerne. Derefter kan du følge nedenstående trin for at oprette forbindelse fra enhver computer med internetadgang.
At træde
Metode 1 af 7: Valg af VPN
 Find en tilgængelig konto. Hvis du er medarbejder eller studerende, kan din virksomhed eller universitet muligvis tilbyde VPN-adgang. Rådfør dig med personalet eller studerendes tjenester om, hvordan du får adgang til en sådan konto.
Find en tilgængelig konto. Hvis du er medarbejder eller studerende, kan din virksomhed eller universitet muligvis tilbyde VPN-adgang. Rådfør dig med personalet eller studerendes tjenester om, hvordan du får adgang til en sådan konto.  Udforsk mulighederne for en ny konto. Tænk over typen af sikkerhed, privatliv, mængden af båndbredde, der er behov for, om du har brug for exit-servere i andre lande, den krævede platform, om du har brug for kundeservice, og hvad du vil betale for det. Læs mere om hvert af disse emner i afsnittet "Tips" nederst i denne artikel.
Udforsk mulighederne for en ny konto. Tænk over typen af sikkerhed, privatliv, mængden af båndbredde, der er behov for, om du har brug for exit-servere i andre lande, den krævede platform, om du har brug for kundeservice, og hvad du vil betale for det. Læs mere om hvert af disse emner i afsnittet "Tips" nederst i denne artikel.  Tilmeld dig tjenesten og modtag dine kontooplysninger. Hvis du abonnerer på [en VPN-tjeneste med en VPN-udbyder, skal du muligvis betale for den. Efter tilmelding og betaling (eller bekræftelse af, at din arbejdsgiver eller universitet tilbyder en sådan tjeneste), skal udbyderen give dig alle de oplysninger, du har brug for for at få adgang til VPN, såsom et brugernavn, adgangskode og IP- eller servernavn. Du kan oprette forbindelse til din VPN ved hjælp af en af nedenstående metoder.
Tilmeld dig tjenesten og modtag dine kontooplysninger. Hvis du abonnerer på [en VPN-tjeneste med en VPN-udbyder, skal du muligvis betale for den. Efter tilmelding og betaling (eller bekræftelse af, at din arbejdsgiver eller universitet tilbyder en sådan tjeneste), skal udbyderen give dig alle de oplysninger, du har brug for for at få adgang til VPN, såsom et brugernavn, adgangskode og IP- eller servernavn. Du kan oprette forbindelse til din VPN ved hjælp af en af nedenstående metoder.
Metode 2 af 7: Opret forbindelse til en VPN med Windows Vista og Windows 7
 Klik på knappen "Start".
Klik på knappen "Start". Vælg "Kontrolpanel".
Vælg "Kontrolpanel". Klik på "Netværk og internet" i kontrolpanelet.
Klik på "Netværk og internet" i kontrolpanelet. Klik derefter på "Opret forbindelse til et netværk".
Klik derefter på "Opret forbindelse til et netværk". Vælg "Opret forbindelse eller netværk".
Vælg "Opret forbindelse eller netværk". I "Vælg forbindelsesmetode" skal du vælge "Opret forbindelse til en arbejdsplads" og klikke på "Næste".
I "Vælg forbindelsesmetode" skal du vælge "Opret forbindelse til en arbejdsplads" og klikke på "Næste". Se indstillingerne på siden med titlen "Hvordan vil du oprette forbindelse?"Vælg" Brug min internetforbindelse (VPN) ".
Se indstillingerne på siden med titlen "Hvordan vil du oprette forbindelse?"Vælg" Brug min internetforbindelse (VPN) ".  Der vises et vindue, der spørger "Vil du oprette en internetforbindelse, inden du fortsætter?""Vælg" Jeg opretter en internetforbindelse senere ".
Der vises et vindue, der spørger "Vil du oprette en internetforbindelse, inden du fortsætter?""Vælg" Jeg opretter en internetforbindelse senere ".  Indtast detaljerne på den server, der er leveret af ejeren af VPN. Indtast IP-adressen i feltet "Internetadresse" og navnet på serveren i feltet "Målnavn". Marker afkrydsningsfeltet ud for "Opret ikke forbindelse nu, indstil blot forbindelsen, så jeg kan oprette forbindelse senere". Du skal oprette forbindelsen, før du faktisk kan oprette forbindelse. Klik på "Næste".
Indtast detaljerne på den server, der er leveret af ejeren af VPN. Indtast IP-adressen i feltet "Internetadresse" og navnet på serveren i feltet "Målnavn". Marker afkrydsningsfeltet ud for "Opret ikke forbindelse nu, indstil blot forbindelsen, så jeg kan oprette forbindelse senere". Du skal oprette forbindelsen, før du faktisk kan oprette forbindelse. Klik på "Næste".  Indtast brugernavnet og adgangskoden, som VPN-ejeren gav dig. Klik på afkrydsningsfeltet for at huske navnet og adgangskoden, hvis du ikke vil indtaste dem hver gang du opretter forbindelse. Klik på "Opret".
Indtast brugernavnet og adgangskoden, som VPN-ejeren gav dig. Klik på afkrydsningsfeltet for at huske navnet og adgangskoden, hvis du ikke vil indtaste dem hver gang du opretter forbindelse. Klik på "Opret".  Klik på "Luk", når meddelelsen "Forbindelsen er klar til brug" vises.
Klik på "Luk", når meddelelsen "Forbindelsen er klar til brug" vises. Klik på "Opret forbindelse til et netværk" under overskriften "Netværks- og delingscenter", og klik på den VPN-forbindelse, du lige har oprettet. Klik på "Opret forbindelse".
Klik på "Opret forbindelse til et netværk" under overskriften "Netværks- og delingscenter", og klik på den VPN-forbindelse, du lige har oprettet. Klik på "Opret forbindelse".
Metode 3 af 7: Oprette forbindelse til en VPN i Windows 8
 Tryk på Windows på dit tastatur, og søg efter "VPN".
Tryk på Windows på dit tastatur, og søg efter "VPN". Klik på "Indstillinger" i højre boks og derefter på "Opsæt VPN-forbindelse (Virtual Private Network)" i venstre boks.
Klik på "Indstillinger" i højre boks og derefter på "Opsæt VPN-forbindelse (Virtual Private Network)" i venstre boks. I vinduet "Opret VPN-forbindelse" skal du indtaste internetadressen på din VPN sammen med et velvalgt navn. Kontroller også "Husk mine legitimationsoplysninger", så du kan logge ind hurtigere. Klik på "Opret".
I vinduet "Opret VPN-forbindelse" skal du indtaste internetadressen på din VPN sammen med et velvalgt navn. Kontroller også "Husk mine legitimationsoplysninger", så du kan logge ind hurtigere. Klik på "Opret". - Du skal have fået IP-adressen fra din arbejdsgiver eller VPN-udbyderen.
 Hold markøren over det nyoprettede VPN, når ruden "Netværk" vises. Klik på "Opret forbindelse".
Hold markøren over det nyoprettede VPN, når ruden "Netværk" vises. Klik på "Opret forbindelse".  Indtast dit brugernavn og din adgangskode. Disse oplysninger skal leveres af din arbejdsgiver eller VPN-udbyderen. Klik på "OK". Forbindelsen oprettes nu.
Indtast dit brugernavn og din adgangskode. Disse oplysninger skal leveres af din arbejdsgiver eller VPN-udbyderen. Klik på "OK". Forbindelsen oprettes nu.
Metode 4 af 7: Oprette forbindelse til en VPN i Windows XP
 Klik på knappen "Start", og vælg "Kontrolpanel".
Klik på knappen "Start", og vælg "Kontrolpanel". Vælg "Netværks- og internetforbindelser" og derefter "Netværksforbindelser".
Vælg "Netværks- og internetforbindelser" og derefter "Netværksforbindelser". Find "Opret en ny forbindelse" under overskriften "Netværksopgaver". Klik på den og derefter "Næste". Klik på "Næste" igen på skærmbilledet "Velkommen til guiden Opret ny forbindelse".
Find "Opret en ny forbindelse" under overskriften "Netværksopgaver". Klik på den og derefter "Næste". Klik på "Næste" igen på skærmbilledet "Velkommen til guiden Opret ny forbindelse".  Klik på alternativknappen ud for "Opret forbindelse til netværket på min arbejdsplads". Klik på "Næste".
Klik på alternativknappen ud for "Opret forbindelse til netværket på min arbejdsplads". Klik på "Næste".  Vælg "Virtuelt privat netværksforbindelse" på den næste side, og klik på "Næste".
Vælg "Virtuelt privat netværksforbindelse" på den næste side, og klik på "Næste".- Hvis du bruger en opkaldsforbindelse, vil du se siden "Offentligt netværk". Vælg alternativknappen for "Vælg automatisk denne oprindelige forbindelse:" og klik på "Næste".
- Hvis du bruger et kabelmodem eller en anden kabelforbindelse, skal du klikke på "Vælg ikke automatisk en indledende forbindelse".
 Indtast et navn til din nye forbindelse i feltet på siden "Forbindelsesnavn", og klik på "Næste".
Indtast et navn til din nye forbindelse i feltet på siden "Forbindelsesnavn", og klik på "Næste". Indtast DNS-servernavnet eller IP-adressen på den VPN-server, du vil oprette forbindelse til, i tekstfeltet "Værtsnavn eller IP-adresse". Klik på "Næste" og derefter "Udfør".
Indtast DNS-servernavnet eller IP-adressen på den VPN-server, du vil oprette forbindelse til, i tekstfeltet "Værtsnavn eller IP-adresse". Klik på "Næste" og derefter "Udfør".  Indtast det brugernavn og den adgangskode, som ejeren af VPN-forbindelsen gav dig. Marker eventuelt afkrydsningsfeltet for at huske dataene til fremtidig reference. Klik på "Opret forbindelse" for at oprette forbindelse til VPN.
Indtast det brugernavn og den adgangskode, som ejeren af VPN-forbindelsen gav dig. Marker eventuelt afkrydsningsfeltet for at huske dataene til fremtidig reference. Klik på "Opret forbindelse" for at oprette forbindelse til VPN.
Metode 5 af 7: Opret forbindelse til et VPN i Mac OS X
Værktøjet "netværksforbindelse" er stort set uændret i alle Mac OS X-versioner. Så disse retninger skal normalt fungere med standard VPN-forbindelser. Det er dog bedst at holde dit system så nyt som muligt for at løse eventuelle sikkerhedsfejl og drage fordel af mere avancerede muligheder (såsom at bruge certifikater) til at konfigurere din VPN-forbindelse.
 Vælg Apple-menuen, og vælg "Systemindstillinger". Klik på ikonet "Netværk".
Vælg Apple-menuen, og vælg "Systemindstillinger". Klik på ikonet "Netværk".  Find listen over netværk i sidepanelet til venstre i vinduet. Klik på plustegnet nederst på listen for at tilføje en ny forbindelse.
Find listen over netværk i sidepanelet til venstre i vinduet. Klik på plustegnet nederst på listen for at tilføje en ny forbindelse.  Når du bliver bedt om at vælge en grænseflade, skal du vælge rullemenuen for at vælge "VPN". Vælg en forbindelsesprotokol. Mac OS X Yosemite understøtter "L2TP over IPSec", "PPTP" eller "Cisco IPSec" VPN-protokoltyper. Du kan læse mere om dette i afsnittet "Tips" nederst i denne artikel. Indtast navnet på din VPN, og klik på "Opret".
Når du bliver bedt om at vælge en grænseflade, skal du vælge rullemenuen for at vælge "VPN". Vælg en forbindelsesprotokol. Mac OS X Yosemite understøtter "L2TP over IPSec", "PPTP" eller "Cisco IPSec" VPN-protokoltyper. Du kan læse mere om dette i afsnittet "Tips" nederst i denne artikel. Indtast navnet på din VPN, og klik på "Opret".  Gå tilbage til netværksvinduet, og vælg din nye VPN-forbindelse på listen i venstre navigationslinje. Vælg "Tilføj konfiguration" i rullemenuen. Indtast navnet på din VPN i det tekstfelt, der vises, og klik på "Opret".
Gå tilbage til netværksvinduet, og vælg din nye VPN-forbindelse på listen i venstre navigationslinje. Vælg "Tilføj konfiguration" i rullemenuen. Indtast navnet på din VPN i det tekstfelt, der vises, og klik på "Opret".  Indtast serveradressen og kontonavnet angivet af ejeren af VPN-forbindelsen i de to tekstfelter. Klik på "Godkendelsesindstillinger" direkte under tekstfeltet "Kontonavn".
Indtast serveradressen og kontonavnet angivet af ejeren af VPN-forbindelsen i de to tekstfelter. Klik på "Godkendelsesindstillinger" direkte under tekstfeltet "Kontonavn".  Klik på alternativknappen for "Adgangskode", og indtast den adgangskode, som ejeren af VPN'en gav dig. Klik på alternativknappen for "Delt hemmelighed", og indtast de oplysninger, du har fået. Klik på "OK".
Klik på alternativknappen for "Adgangskode", og indtast den adgangskode, som ejeren af VPN'en gav dig. Klik på alternativknappen for "Delt hemmelighed", og indtast de oplysninger, du har fået. Klik på "OK".  Klik på knappen "Avanceret", og sørg for, at afkrydsningsfeltet ud for "Send al trafik via VPN-forbindelse" er markeret. Klik på "OK", og klik derefter på "Anvend". Klik på "Opret forbindelse" for at bruge din nye VPN.
Klik på knappen "Avanceret", og sørg for, at afkrydsningsfeltet ud for "Send al trafik via VPN-forbindelse" er markeret. Klik på "OK", og klik derefter på "Anvend". Klik på "Opret forbindelse" for at bruge din nye VPN.
Metode 6 af 7: Oprette forbindelse til en VPN i iOS
 Klik på "Indstillinger" og derefter på "Generelt".
Klik på "Indstillinger" og derefter på "Generelt". Rul hele vejen ned, og vælg "VPN". Klik på "Tilføj VPN-konfiguration".
Rul hele vejen ned, og vælg "VPN". Klik på "Tilføj VPN-konfiguration".  Vælg en forbindelsesprotokol. I topmenuen vil du se, at iOS har tre tilgængelige protokoller: L2TP, PPTP og IPSec. Hvis din VPN leveres af en arbejdsgiver, vil de sandsynligvis fortælle dig, hvilken protokol du skal bruge. Men hvis du bruger din egen hostede VPN, skal du vælge en formular, der understøttes af din udbyder.
Vælg en forbindelsesprotokol. I topmenuen vil du se, at iOS har tre tilgængelige protokoller: L2TP, PPTP og IPSec. Hvis din VPN leveres af en arbejdsgiver, vil de sandsynligvis fortælle dig, hvilken protokol du skal bruge. Men hvis du bruger din egen hostede VPN, skal du vælge en formular, der understøttes af din udbyder.  Giv en beskrivelse. Dette kunne være hvad som helst. For eksempel, hvis det er en arbejds-VPN, kan din beskrivelse være noget som "Arbejde". Hvis du planlægger at bruge denne VPN til at se canadisk Netflix, skal du kalde den "canadisk Netflix".
Giv en beskrivelse. Dette kunne være hvad som helst. For eksempel, hvis det er en arbejds-VPN, kan din beskrivelse være noget som "Arbejde". Hvis du planlægger at bruge denne VPN til at se canadisk Netflix, skal du kalde den "canadisk Netflix".  Angiv serveroplysningerne. Du skulle også have fået disse oplysninger fra din VPN-udbyder eller arbejdsgiver.
Angiv serveroplysningerne. Du skulle også have fået disse oplysninger fra din VPN-udbyder eller arbejdsgiver.  Indtast dit "Kontonavn". Dette felt refererer til det brugernavn, du oprettede, sandsynligvis ved køb af din hostede VPN, eller du har modtaget et brugernavn fra din arbejdsgiver.
Indtast dit "Kontonavn". Dette felt refererer til det brugernavn, du oprettede, sandsynligvis ved køb af din hostede VPN, eller du har modtaget et brugernavn fra din arbejdsgiver.  Aktivér "RSA SecurID", hvis du bruger denne form for godkendelse. Aktivér dette ved at trykke på den grå knap. Når den bliver grøn, er denne funktion aktiveret. RSA SecureID består af en hardware- eller softwaremekanisme, der producerer nøgler til at godkende en bruger i et bestemt tidsrum. Du har sandsynligvis kun RSA SecurID i professionelle omgivelser.
Aktivér "RSA SecurID", hvis du bruger denne form for godkendelse. Aktivér dette ved at trykke på den grå knap. Når den bliver grøn, er denne funktion aktiveret. RSA SecureID består af en hardware- eller softwaremekanisme, der producerer nøgler til at godkende en bruger i et bestemt tidsrum. Du har sandsynligvis kun RSA SecurID i professionelle omgivelser. - For at aktivere RSA SecurID i IPSec skal du trykke på knappen for "Brug certifikat", så den bliver grøn. Vælg "RSA SecurID" og klik på "Gem".
- IPSec giver dig også mulighed for at bruge CRYPTOCard eller alle certifikater i råformaterne .cer, .crt der, .p12 og .pfx.
 Skriv dit kodeord". Du har sandsynligvis fået din adgangskode på samme tid som dit brugernavn. Hvis du ikke har disse oplysninger, skal du kontakte din arbejdsgiver eller VPN-udbyderen.
Skriv dit kodeord". Du har sandsynligvis fået din adgangskode på samme tid som dit brugernavn. Hvis du ikke har disse oplysninger, skal du kontakte din arbejdsgiver eller VPN-udbyderen.  Indtast din delte "hemmelighed", hvis du har brug for det.
Indtast din delte "hemmelighed", hvis du har brug for det.- En "hemmelighed" bruges til yderligere bekræftelse af din konto. Ligesom "nøglen" til et RSA Secure ID er den "hemmelige kode" normalt en række bogstaver og tal, der leveres til dig af en udbyder eller arbejdsgiver. Hvis det ikke leveres, behøver du enten ikke at indtaste noget i dette felt, eller du skal muligvis kontakte din udbyder eller arbejdsgiver for at få den "hemmelige kode".
 Indtast "Gruppenavn" for en IPSec-forbindelse, hvis det kræves. Igen skal dette gives til dig af din arbejdsgiver eller udbyder, og skriv dette felt. Hvis ikke, kan du sandsynligvis lade feltet være tomt.
Indtast "Gruppenavn" for en IPSec-forbindelse, hvis det kræves. Igen skal dette gives til dig af din arbejdsgiver eller udbyder, og skriv dette felt. Hvis ikke, kan du sandsynligvis lade feltet være tomt.  Vælg at videresende al trafik til VPN. Klik på knappen ved siden af feltet "Send al trafik", og sørg for, at den er fremhævet med grønt, hvis du vil have al din internettrafik til at gå gennem VPN.
Vælg at videresende al trafik til VPN. Klik på knappen ved siden af feltet "Send al trafik", og sørg for, at den er fremhævet med grønt, hvis du vil have al din internettrafik til at gå gennem VPN.  Klik på "Gem" i øverste højre hjørne for at gemme dine indstillinger. Fra dette tidspunkt er din VPN forbundet.
Klik på "Gem" i øverste højre hjørne for at gemme dine indstillinger. Fra dette tidspunkt er din VPN forbundet. - Aktiver eller deaktiver din VPN-forbindelse fra siden "Indstillinger" ved at klikke på den tilsvarende knap. Hvis knappen er grøn, er du tilsluttet. Hvis knappen er grå, har du ikke forbindelse. Det er direkte under "Wifi".
- Derudover, hvis din telefon bruger VPN-forbindelsen, vises der et ikon øverst til venstre på din telefon med store bogstaver "VPN".
Metode 7 af 7: Oprette forbindelse til et VPN i Android OS
 Åbn "Menu". Gå til Indstillinger '
Åbn "Menu". Gå til Indstillinger '  Åbn "Trådløs og netværk" eller "Trådløs kontrol" afhængigt af din version af Android.
Åbn "Trådløs og netværk" eller "Trådløs kontrol" afhængigt af din version af Android. Vælg "VPN-indstillinger".
Vælg "VPN-indstillinger". Vælg "Tilføj VPN".
Vælg "Tilføj VPN". Vælg "Tilføj PPTP VPN" eller "Tilføj L2TP / IPsec PSK VPN", afhængigt af din foretrukne protokol. Se afsnittet "Tips" nederst i denne artikel for at få flere oplysninger.
Vælg "Tilføj PPTP VPN" eller "Tilføj L2TP / IPsec PSK VPN", afhængigt af din foretrukne protokol. Se afsnittet "Tips" nederst i denne artikel for at få flere oplysninger.  Vælg "VPN-navn" og indtast en beskrivelse af VPN. Dette kunne være hvad som helst.
Vælg "VPN-navn" og indtast en beskrivelse af VPN. Dette kunne være hvad som helst.  Vælg "Opsæt VPN-server", og indtast serverens IP-adresse.
Vælg "Opsæt VPN-server", og indtast serverens IP-adresse. Opsæt din kryptering. Spørg din VPN-udbyder, om forbindelsen er krypteret eller ej.
Opsæt din kryptering. Spørg din VPN-udbyder, om forbindelsen er krypteret eller ej.  Åbn menuen, og vælg "Gem".
Åbn menuen, og vælg "Gem".- Du bliver muligvis bedt om at bekræfte handlingen med en adgangskode. Dette er din Android-adgangskode, ikke en VPN-adgangskode.
 Åbn menuen, og vælg "Indstillinger". Vælg "Trådløs og netværk" eller "Trådløs kontrol".
Åbn menuen, og vælg "Indstillinger". Vælg "Trådløs og netværk" eller "Trådløs kontrol".  Vælg den VPN-konfiguration, du har oprettet, fra listen. Indtast dit brugernavn og din adgangskode. Vælg "Husk brugernavn" og vælg "Opret forbindelse". Du er nu forbundet via VPN. Et nøgleikon vises i hovedmenuen for at indikere, at din VPN er aktiv.
Vælg den VPN-konfiguration, du har oprettet, fra listen. Indtast dit brugernavn og din adgangskode. Vælg "Husk brugernavn" og vælg "Opret forbindelse". Du er nu forbundet via VPN. Et nøgleikon vises i hovedmenuen for at indikere, at din VPN er aktiv.
Tips
- Når du vælger mellem forbindelsesprotokoller, skal du overveje, hvordan du vil bruge din VPN. PPTP er hurtig via WiFi; det er dog mindre sikkert end L2TP og IPSec. Så hvis sikkerhed er vigtig for dig, skal du overveje L2TP eller IPSec. Så hvis du opretter forbindelse til en VPN til arbejdsformål, har din arbejdsgiver sandsynligvis en foretrukken protokol. Hvis du bruger en hostet VPN, skal du sørge for at bruge en protokol, de understøtter.
- Når du vælger en VPN-tjeneste, skal du tage højde for arten af den ønskede sikkerhed. Hvis du vil have en VPN til at kunne sende dokumenter og e-mails mere sikkert eller surfe mere sikkert på nettet, har du brug for en vært, der bruger en krypteringsmetode som SSL (også kaldet TLS) eller IPsec. SSL er den mest almindelige form for krypteret sikkerhed. Kryptering er en metode til at skjule data fra nysgerrige øjne. Prøv også at finde en vært, der bruger OpenVPN i stedet for point-to-point tunneling protocol (PPTP) til kryptering. PPTP har haft flere sikkerhedsproblemer i de seneste år; mens OpenVPN generelt betragtes som en mere sikker krypteringsmetode.
- Når du køber en VPN-tjeneste fra en udbyder, skal du overveje, hvilket niveau af privatliv du ønsker. Nogle værter holder styr på deres brugeres aktiviteter, som derefter kan overdrages til de lokale myndigheder, hvis der er spørgsmål om lovlighed. Hvis du hellere vil holde din browsing eller dataoverførsler fortrolige, skal du overveje en VPN-udbyder, der ikke fører logfiler over deres brugere.
- Når du vælger en VPN-tjeneste, kan båndbreddekravene til din VPN også spille en rolle. Båndbredde bestemmer, hvor meget data der kan overføres. Video og lyd i høj kvalitet skaber større filer og kræver derfor mere båndbredde end tekst eller billeder. Hvis du kun vil bruge en VPN til at gennemse eller overføre private dokumenter, tilbyder de fleste værter tilstrækkelig båndbredde til at gøre det hurtigt og nemt. Men hvis du vil streame video eller lyd, såsom at se Netflix eller spille onlinespil med dine venner, skal du vælge en VPN-vært, der giver dig ubegrænset båndbredde.
- Når du køber en VPN-tjeneste fra en udbyder, skal du overveje, om du forsøger at få adgang uden for det land, hvor du fysisk er placeret. Når du surfer på internettet, har du en adresse, der viser, hvor du er. Dette kaldes en "IP-adresse". Hvis du forsøger at få adgang til indhold i et andet land, er det muligvis ikke muligt via din IP-adresse, da der ikke er nogen aftale mellem dette land og dit land om de juridiske rettigheder til indholdet. Du kan dog bruge en VPN-vært med "exit-servere", der kan maskere en IP-adresse, som om den var i dette land. Så du vil være i stand til at få adgang til indholdet i et andet land ved hjælp af exit-servere. Når du vælger en VPN-vært til at gøre dette, er det vigtigt at se på placeringen af dine værtsservere for at sikre, at de har servere i det land, hvor du vil få adgang til indholdet.
- Når du vælger en VPN-tjeneste, skal du overveje, hvilken platform du vil bruge. Vil du bruge mobile enheder eller din computer? Hvis du rejser meget, og brugen af mobile enheder som smartphones eller tablets er vigtig, skal du sørge for, at din valgte VPN-vært understøtter en sådan forbindelse eller endda har apps til dine specifikke mobile enheder.
- Når du køber en VPN-tjeneste fra en udbyder, skal du overveje, om du har brug for kundeservice. Læs anmeldelser og se, hvilken support VPN-værten tilbyder kunder. Nogle værter tilbyder muligvis kun telefonsupport, mens andre muligvis også leverer chatfunktioner eller e-mail-support. Det er vigtigt at finde en service, der tilbyder kundesupport, som du er mest fortrolig med. Du kan også søge efter anmeldelser med en søgemaskine (som f.eks. Google) for bedre at evaluere kvaliteten af kundeservice.
- Når du vælger en VPN-tjeneste, skal du overveje, hvor meget du vil betale for den. Nogle VPN-værter (såsom Open VPN) tilbyder gratis tjenester; dog kan de være begrænsede i deres muligheder. Da der er mange konkurrerende VPN-tjenester, skal du tage dig tid til at sammenligne de forskellige værter i henhold til priserne og de ovennævnte tjenester, de tilbyder. Du kan muligvis få alle de tjenester, du ønsker og har brug for fra en billig vært.