Forfatter:
Judy Howell
Oprettelsesdato:
25 Juli 2021
Opdateringsdato:
1 Juli 2024

Indhold
- At træde
- Metode 1 af 4: Brug af Block Site
- Metode 2 af 4: Brug af Web Nanny
- Metode 3 af 4: Brug af StayFocusd
- Metode 4 af 4: Brug af Website Blocker (Beta)
- Tips
Google Chrome har ingen indbygget mulighed for at blokere bestemte websteder; dog kan du downloade forskellige tilføjelser til Chrome, som blokerer ethvert angivet websted for dig. Udvidelser og tilføjelser til Chrome til at blokere websteder kan installeres fra Chrome Webshop.
At træde
Metode 1 af 4: Brug af Block Site
 Gå til siden Bloker websted på Chrome Webshop på https://chrome.google.com/webstore/detail/block-site/eiimnmioipafcokbfikbljfdeojpcgbh?hl=da.
Gå til siden Bloker websted på Chrome Webshop på https://chrome.google.com/webstore/detail/block-site/eiimnmioipafcokbfikbljfdeojpcgbh?hl=da. Klik på "Føj til Chrome", og klik derefter på "Tilføj" for at bekræfte, at du vil installere tilføjelsesprogrammet i Chrome. Udvidelsen installeres i Chrome, og dens ikon vises til højre for adresselinjen.
Klik på "Føj til Chrome", og klik derefter på "Tilføj" for at bekræfte, at du vil installere tilføjelsesprogrammet i Chrome. Udvidelsen installeres i Chrome, og dens ikon vises til højre for adresselinjen.  Klik på ikonet Bloker websted, og naviger derefter til menuen "Bloker webstedsindstillinger".
Klik på ikonet Bloker websted, og naviger derefter til menuen "Bloker webstedsindstillinger". Indtast det websted eller den URL, du vil blokere i feltet mærket "Liste over blokerede websteder".
Indtast det websted eller den URL, du vil blokere i feltet mærket "Liste over blokerede websteder". Klik på "Tilføj side". Den indtastede URL er nu blokeret af Google Chrome, og en fejlmeddelelse vises, når en bruger forsøger at få adgang til dette specifikke websted.
Klik på "Tilføj side". Den indtastede URL er nu blokeret af Google Chrome, og en fejlmeddelelse vises, når en bruger forsøger at få adgang til dette specifikke websted.
Metode 2 af 4: Brug af Web Nanny
 Gå til siden Web Nanny i Chrome Webshop https://chrome.google.com/webstore/detail/web-nanny/pbdfeeacmbjblfbnkgknimpgdikjhpha?hl=da.
Gå til siden Web Nanny i Chrome Webshop https://chrome.google.com/webstore/detail/web-nanny/pbdfeeacmbjblfbnkgknimpgdikjhpha?hl=da. Klik på "Føj til Chrome", og klik derefter på "Tilføj" for at bekræfte, at du vil installere Web Nanny i Chrome. Udvidelsen installeres i Chrome, og dens ikon vises til højre for adresselinjen.
Klik på "Føj til Chrome", og klik derefter på "Tilføj" for at bekræfte, at du vil installere Web Nanny i Chrome. Udvidelsen installeres i Chrome, og dens ikon vises til højre for adresselinjen.  Klik på ikonet Webbarnepige og naviger derefter til menuen "Indstillinger" på Webbarnemødet.
Klik på ikonet Webbarnepige og naviger derefter til menuen "Indstillinger" på Webbarnemødet. Indtast det websted eller den URL, du vil blokere, i feltet mærket "URL'er".
Indtast det websted eller den URL, du vil blokere, i feltet mærket "URL'er".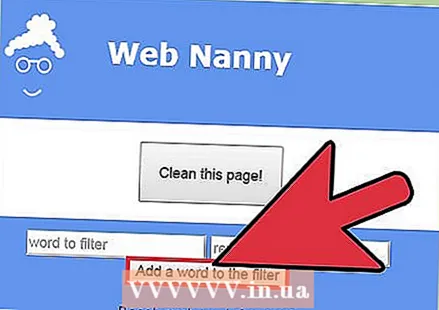 Klik på "Gem URL". Den indtastede URL er nu blokeret af Google Chrome, og en fejlmeddelelse vises, når en bruger forsøger at få adgang til dette specifikke websted.
Klik på "Gem URL". Den indtastede URL er nu blokeret af Google Chrome, og en fejlmeddelelse vises, når en bruger forsøger at få adgang til dette specifikke websted.
Metode 3 af 4: Brug af StayFocusd
 Naviger til StayFocusd-siden i Chrome Webshop på https://chrome.google.com/webstore/detail/stayfocusd/laankejkbhbdhmipfmgcngdelahlfoji?hl=da.
Naviger til StayFocusd-siden i Chrome Webshop på https://chrome.google.com/webstore/detail/stayfocusd/laankejkbhbdhmipfmgcngdelahlfoji?hl=da. Klik på "Føj til Chrome", og klik derefter på "Tilføj" for at bekræfte, at du vil installere tilføjelsesprogrammet i Chrome. StayFocusd er installeret i Chrome, og ikonet vises til højre for adresselinjen.
Klik på "Føj til Chrome", og klik derefter på "Tilføj" for at bekræfte, at du vil installere tilføjelsesprogrammet i Chrome. StayFocusd er installeret i Chrome, og ikonet vises til højre for adresselinjen.  Naviger til det websted eller den URL, du vil blokere i Chrome.
Naviger til det websted eller den URL, du vil blokere i Chrome. Klik på StayFocusd-ikonet til højre for adresselinjen, og klik derefter på "Bloker hele dette websted". Den indtastede URL er nu blokeret af Google Chrome, og en fejlmeddelelse vises, når en bruger forsøger at få adgang til dette specifikke websted.
Klik på StayFocusd-ikonet til højre for adresselinjen, og klik derefter på "Bloker hele dette websted". Den indtastede URL er nu blokeret af Google Chrome, og en fejlmeddelelse vises, når en bruger forsøger at få adgang til dette specifikke websted.
Metode 4 af 4: Brug af Website Blocker (Beta)
 Naviger til hjemmesiden Blocker (Beta) -siden i Chrome Webshop på https://chrome.google.com/webstore/detail/website-blocker-beta/hclgegipaehbigmbhdpfapmjadbaldib?hl=da.
Naviger til hjemmesiden Blocker (Beta) -siden i Chrome Webshop på https://chrome.google.com/webstore/detail/website-blocker-beta/hclgegipaehbigmbhdpfapmjadbaldib?hl=da. Klik på "Føj til Chrome", og klik derefter på "Tilføj" for at bekræfte, at du vil installere Website Blocker i Chrome. Udvidelsen installeres i Chrome, og dens ikon vises til højre for adresselinjen.
Klik på "Føj til Chrome", og klik derefter på "Tilføj" for at bekræfte, at du vil installere Website Blocker i Chrome. Udvidelsen installeres i Chrome, og dens ikon vises til højre for adresselinjen.  Naviger til det websted eller den URL, du vil blokere i Chrome.
Naviger til det websted eller den URL, du vil blokere i Chrome. Klik på ikonet Website-blokering til højre for adresselinjen, og klik derefter på "Bloker dette". Den indtastede URL er nu blokeret af Google Chrome, og en fejlmeddelelse vises, når en bruger forsøger at få adgang til dette specifikke websted.
Klik på ikonet Website-blokering til højre for adresselinjen, og klik derefter på "Bloker dette". Den indtastede URL er nu blokeret af Google Chrome, og en fejlmeddelelse vises, når en bruger forsøger at få adgang til dette specifikke websted.
Tips
- Stop med at blive distraheret hele dagen ved at installere en tilføjelse til at blokere websteder og angive, hvornår du vil blokere bestemte websteder. For eksempel, hvis du vil blokere Facebook eller YouTube mellem kl. 8 og kl. 17 for at forhindre dig i at bruge tid på disse websteder, skal du angive disse tidspunkter i dine blokerende annonceindstillinger.
- Brug tilføjelser til at blokere websteder for at forhindre dine børn i at få adgang til pornosider og andre upassende websteder. Nogle tilføjelser giver dig mulighed for at indstille en adgangskode, der kræver, at brugerne indtaster en adgangskode, før de får adgang til bestemte blokerede websteder. Hvis du vil holde websteder væk fra dine børn, men stadig giver voksne adgang til dem, kan du indstille en adgangskode.



