Forfatter:
Morris Wright
Oprettelsesdato:
25 April 2021
Opdateringsdato:
1 Juli 2024
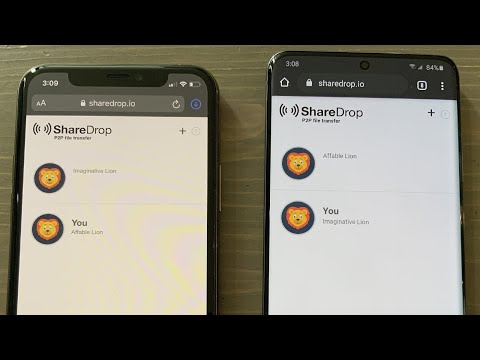
Indhold
- At træde
- Metode 1 af 3: Del til Google Fotos
- Metode 2 af 3: Del hele dit Google Fotos-bibliotek med en partner
- Metode 3 af 3: Del med Dropbox
Denne artikel lærer dig, hvordan du deler fotos fra en Android-telefon eller tablet til en iPhone.
At træde
Metode 1 af 3: Del til Google Fotos
 Åbn Google Fotos på din Android. Dette er det flerfarvede hjulikon, der normalt er på din startskærm. Det kan også være blandt dine andre apps.
Åbn Google Fotos på din Android. Dette er det flerfarvede hjulikon, der normalt er på din startskærm. Det kan også være blandt dine andre apps.  Trykke Del. Det er i nederste højre hjørne af skærmen.
Trykke Del. Det er i nederste højre hjørne af skærmen. 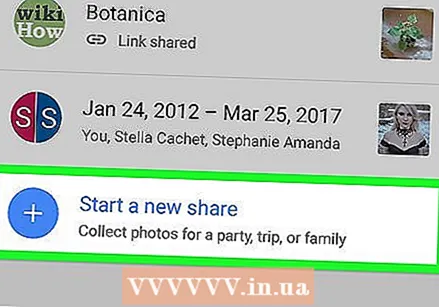 Trykke Start ny deling. Hvis du allerede har delt album, skal du muligvis rulle ned for at finde det.
Trykke Start ny deling. Hvis du allerede har delt album, skal du muligvis rulle ned for at finde det.  Vælg de fotos, du vil dele. Et blåt flueben vises i øverste venstre hjørne af ethvert foto, du vil dele.
Vælg de fotos, du vil dele. Et blåt flueben vises i øverste venstre hjørne af ethvert foto, du vil dele. 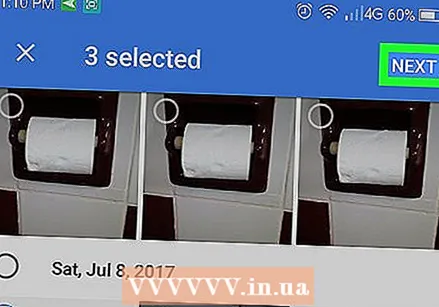 Trykke NÆSTE. Det er i øverste højre hjørne af skærmen.
Trykke NÆSTE. Det er i øverste højre hjørne af skærmen.  Indtast telefonnummeret eller e-mail-adressen på den person, du deler med. Hvis denne person er en af dine kontakter, kan du begynde at skrive deres navn og derefter vælge dem, når Fotos har fundet nogen, der matcher det.
Indtast telefonnummeret eller e-mail-adressen på den person, du deler med. Hvis denne person er en af dine kontakter, kan du begynde at skrive deres navn og derefter vælge dem, når Fotos har fundet nogen, der matcher det. - Du kan tilføje mere end én person, hvis du ønsker det.
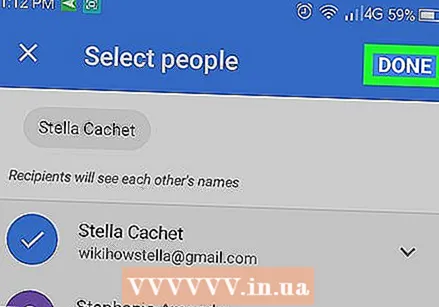 Trykke PARAT. Det er i øverste højre hjørne af skærmen.
Trykke PARAT. Det er i øverste højre hjørne af skærmen.  Indtast en titel og besked (valgfrit). Du kan give dette foto eller album en titel ved at skrive i feltet "Tilføj en titel". Hvis du vil tilføje en besked, skal du indtaste den i feltet "Tilføj en besked".
Indtast en titel og besked (valgfrit). Du kan give dette foto eller album en titel ved at skrive i feltet "Tilføj en titel". Hvis du vil tilføje en besked, skal du indtaste den i feltet "Tilføj en besked".  Trykke AT SENDE. Det er i nederste højre hjørne af skærmen.
Trykke AT SENDE. Det er i nederste højre hjørne af skærmen.  Bed din ven med iPhone om at se efter en ny besked. Når de har modtaget din besked via Google Fotos, kan de klikke på linket for at se albummet og fotos.
Bed din ven med iPhone om at se efter en ny besked. Når de har modtaget din besked via Google Fotos, kan de klikke på linket for at se albummet og fotos. - Delt album kan åbnes i fanen "Del" i Google Fotos.
Metode 2 af 3: Del hele dit Google Fotos-bibliotek med en partner
 Åbn Google Fotos på din Android. Dette er det flerfarvede hjulikon, der normalt er på din startskærm. Det kan også være blandt dine andre apps.
Åbn Google Fotos på din Android. Dette er det flerfarvede hjulikon, der normalt er på din startskærm. Det kan også være blandt dine andre apps. - Brug denne metode, hvis både du og iPhone-brugeren bruger Google Fotos, og du vil tillade dem at se alle dine fotos uden at skulle dele dem.
 Tryk på menuen ≡. Det er i øverste venstre hjørne af skærmen.
Tryk på menuen ≡. Det er i øverste venstre hjørne af skærmen.  Trykke Tilføj en partnerkonto. En informationsskærm vises.
Trykke Tilføj en partnerkonto. En informationsskærm vises. 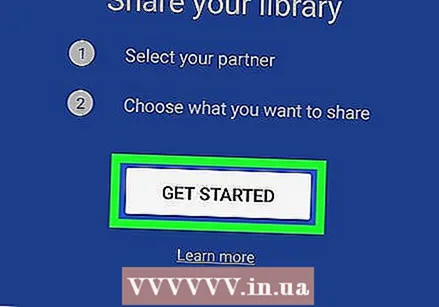 Trykke START. Dette er i bunden af den blå skærm.
Trykke START. Dette er i bunden af den blå skærm.  Tryk på den person, du vil dele med. Hvis du ikke kan se denne person på listen, skal du indtaste deres e-mail-adresse i det tomme felt øverst på skærmen.
Tryk på den person, du vil dele med. Hvis du ikke kan se denne person på listen, skal du indtaste deres e-mail-adresse i det tomme felt øverst på skærmen.  Vælg hvad du vil have din partner at se. Du kan vælge enten "Alle fotos" eller "Fotos af bestemte personer" (hvis du bruger ansigtsmærker).
Vælg hvad du vil have din partner at se. Du kan vælge enten "Alle fotos" eller "Fotos af bestemte personer" (hvis du bruger ansigtsmærker). - Hvis du vil have personen til at kunne se alle dine fotos fra en bestemt dato (men ikke fotos fra før den dato), skal du trykke på "Vis kun fotos fra denne dag", vælg en dato og tryk på "OK".
 Trykke NÆSTE. En bekræftelsesskærm vises.
Trykke NÆSTE. En bekræftelsesskærm vises.  Trykke SEND INVITATION. Dette er den blå knap nederst på skærmen.
Trykke SEND INVITATION. Dette er den blå knap nederst på skærmen.  Indtast din adgangskode, og tryk på AT SENDE. Når din ven accepterer invitationen, kan han eller hun få adgang til dine Google Fotos.
Indtast din adgangskode, og tryk på AT SENDE. Når din ven accepterer invitationen, kan han eller hun få adgang til dine Google Fotos.
Metode 3 af 3: Del med Dropbox
 Upload billederne til Dropbox på din Android. Hvis du ikke har Dropbox, skal du downloade det fra Play Butik og oprette en konto. Sådan uploader du fotos, når du har konfigureret alt:
Upload billederne til Dropbox på din Android. Hvis du ikke har Dropbox, skal du downloade det fra Play Butik og oprette en konto. Sådan uploader du fotos, når du har konfigureret alt: - Åbn "Dropbox".
- Gå til den mappe, hvor du vil uploade fotos.
- Tryk på "+" nederst på skærmen.
- Tryk på "Upload fotos eller videoer".
- Vælg de fotos, du vil uploade.
- Tryk på mappeikonet, og vælg den mappe, du vil uploade til.
- Tryk på "Bestem placering".
- Tryk på "upload". Billederne er nu i din Dropbox og kan deles.
 Gå til den mappe, hvor du uploadede billederne. Hvis du vil dele hele mappen, skal du ikke åbne den, men bringe den op på skærmen.
Gå til den mappe, hvor du uploadede billederne. Hvis du vil dele hele mappen, skal du ikke åbne den, men bringe den op på skærmen.  Tryk på pil ned ud for filen eller mappen.
Tryk på pil ned ud for filen eller mappen. Trykke Del.
Trykke Del. Indtast e-mail-adressen på den person, du deler med. Dette skal være den e-mail-adresse, som personen har adgang til med iPhone.
Indtast e-mail-adressen på den person, du deler med. Dette skal være den e-mail-adresse, som personen har adgang til med iPhone.  Vælg Kan se i menuen "Disse mennesker".
Vælg Kan se i menuen "Disse mennesker". Skriv en besked (valgfri). Du kan tilføje nogle ord til billederne, hvis du vil.
Skriv en besked (valgfri). Du kan tilføje nogle ord til billederne, hvis du vil.  Trykke At sende. Den person, du delte med, modtager en e-mail, der informerer dem om, hvordan de kan se billederne.
Trykke At sende. Den person, du delte med, modtager en e-mail, der informerer dem om, hvordan de kan se billederne.



