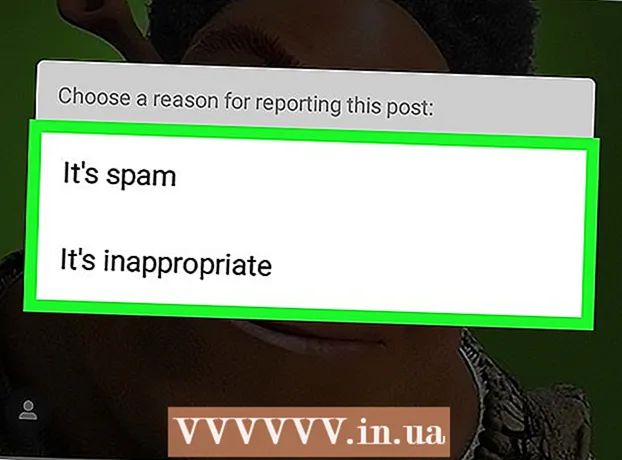Forfatter:
Frank Hunt
Oprettelsesdato:
18 Marts 2021
Opdateringsdato:
27 Juni 2024

Indhold
- At træde
- Metode 1 af 9: Via Android USB
- Metode 2 af 9: Via iPhone WiFi Sync
- Metode 3 af 9: Via e-mail
- Metode 4 af 9: Med en hukommelseskortlæser
- Metode 5 af 9: Via Bluetooth
- Metode 6 af 9: Udveksle kontakter, notater, billeder og kalendere på en CDMA-telefon
- Metode 7 af 9: Overførsel af film og musik fra en CDMA-telefon
- Metode 8 af 9: Med en QR-kode
- Metode 9 af 9: Med Dropbox
- Tips
- Advarsler
- Nødvendigheder
Denne wiki demonstrerer, hvordan man udveksler data og medier mellem en mobil og en pc.
At træde
Metode 1 af 9: Via Android USB
 Brug et kabel til at slutte din mobil til USB-porten på din pc. Hvis du ikke har et datakabel, skal du tjekke producentens websted eller andre steder online for at købe et.
Brug et kabel til at slutte din mobil til USB-porten på din pc. Hvis du ikke har et datakabel, skal du tjekke producentens websted eller andre steder online for at købe et.  Sørg for, at dit hukommelseskort findes i din mobil.
Sørg for, at dit hukommelseskort findes i din mobil. Tryk på meddelelsen USB Connected fra din telefon.
Tryk på meddelelsen USB Connected fra din telefon. Vælg "Mount".
Vælg "Mount". Se efter det flytbare drev på din computer. På en Mac vil du se disse på skrivebordet; på pc'en ser du i Denne computer.
Se efter det flytbare drev på din computer. På en Mac vil du se disse på skrivebordet; på pc'en ser du i Denne computer.  Træk og slip de filer, du vil hente fra telefonen til din computer.
Træk og slip de filer, du vil hente fra telefonen til din computer. Når du er færdig, skal du gå til Meddelelser og vælge Sluk USB-lagring.
Når du er færdig, skal du gå til Meddelelser og vælge Sluk USB-lagring. Frakobl datakablet fra din telefon og computeren.
Frakobl datakablet fra din telefon og computeren.
Metode 2 af 9: Via iPhone WiFi Sync
- Hvis du bruger iOS 5.0 eller nyere, kan du automatisk udveksle data via iTunes Synch via WiFi. Dette synkroniserer automatisk dine billeder, ringetoner, bøger, musik, podcasts og apps hver gang din telefon tændes og bruger det samme WiFi-netværk som din computer.
- Gå til "Indstillinger" på startskærmen på din iPhone.

- Klik på "Generelt" og derefter på "iTunes Sync" -knappen.

- Tryk på "Synkroniser nu".

- Gå til "Indstillinger" på startskærmen på din iPhone.
Metode 3 af 9: Via e-mail
 Find et gratis WiFi-netværk, eller brug dit eget hjemmenetværk.
Find et gratis WiFi-netværk, eller brug dit eget hjemmenetværk. E-mail dig selv detaljerne på din telefon. Fordi du bruger din egen WiFi, koster dette intet.
E-mail dig selv detaljerne på din telefon. Fordi du bruger din egen WiFi, koster dette intet.  Åbn e-mailen på computeren, hvor du vil gemme dataene.
Åbn e-mailen på computeren, hvor du vil gemme dataene. Vælg "Download".
Vælg "Download".
Metode 4 af 9: Med en hukommelseskortlæser
- Sæt et hukommelseskort i din telefon. Kontroller, om et hukommelseskort passer ind i din telefon. Mange telefoner bruger et micro SD-kort, der følger med telefonen og er let at bruge.
- Sørg for, at dataene er gemt på hukommelseskortet og ikke på din telefon.
- Sæt dit hukommelseskort i en hukommelseskortlæser. I nogle tilfælde kan din kortlæser være for stor til micro SD-kortet. I disse tilfælde kan du købe en adapter, der passer til micro SD-kortet. Du kan derefter placere adapteren i kortlæseren.
- Sæt hukommelseskortlæseren i din computer. Dette gøres via USB-porten.
- Flyt dataene til din computer. Tænk på hukommelseskortet som et flytbart drev i Finder eller Denne computer.
- Hvis du bruger en Mac, skal du åbne iPhoto og gå til Fil> Importer til bibliotek og vælg de fotos, du vil importere, fra hukommelseskortet.
Metode 5 af 9: Via Bluetooth
 Aktivér Bluetooth på din telefon og pc. Hvis du ikke er sikker på, hvordan du gør dette, skal du se på Indstillinger eller Kontrolelementer.
Aktivér Bluetooth på din telefon og pc. Hvis du ikke er sikker på, hvordan du gør dette, skal du se på Indstillinger eller Kontrolelementer.  Køb om nødvendigt en Bluetooth-adapter. Hvis din computer ikke har hardware til en Bluetooth-forbindelse, skal du købe en adapter eller også en "dongle". Normalt er disse tilsluttet en USB-port. Hvis dit budget ikke er så stort, skal du kigge efter et brugt. Ofte leveres en sådan adapter med den medfølgende software, som du kan overføre filer mellem computeren og din telefon til.
Køb om nødvendigt en Bluetooth-adapter. Hvis din computer ikke har hardware til en Bluetooth-forbindelse, skal du købe en adapter eller også en "dongle". Normalt er disse tilsluttet en USB-port. Hvis dit budget ikke er så stort, skal du kigge efter et brugt. Ofte leveres en sådan adapter med den medfølgende software, som du kan overføre filer mellem computeren og din telefon til. - Nogle computere, såsom MacBooks, er allerede udstyret med Bluetooth og har ikke brug for en adapter. Hvis du ikke er sikker på, om din pc har dette, skal du se, om du kan finde disse oplysninger online.
 Sørg for, at Bluetooth er tændt på både computeren og din telefon.
Sørg for, at Bluetooth er tændt på både computeren og din telefon.- Hvis du har en Mac, kan du sikre dig, at Bluetooth er aktiveret ved at klikke på Bluetooth-ikonet i højre side af den øverste værktøjslinje. Dette symbol skal være på venstre side af datoen og klokkeslættet og ligner en række trekanter.
- Under Vista skal du gå til Kontrolpanel -> Netværks- og internetforbindelse -> Bluetooth-enheder.
- Sørg for, at du ikke er længere end 30 meter fra din computer, ellers fungerer Bluetooth ikke.
 Søg på din telefon efter de oplysninger, du vil sende.
Søg på din telefon efter de oplysninger, du vil sende. Gå til menuen, og vælg kopi eller send.
Gå til menuen, og vælg kopi eller send. Vælg Bluetooth-indstillingen.
Vælg Bluetooth-indstillingen. Når du har bekræftet, at du vil aktivere Bluetooth, vises telefonens Bluetooth-menu automatisk.
Når du har bekræftet, at du vil aktivere Bluetooth, vises telefonens Bluetooth-menu automatisk. Vælg indstillingen "Se efter enheder".
Vælg indstillingen "Se efter enheder". Vælg din enhed fra den liste, der vises.
Vælg din enhed fra den liste, der vises. En anmodning sendes til enheden, der spørger, om det sendte billede accepteres.
En anmodning sendes til enheden, der spørger, om det sendte billede accepteres. Accepter anmodningen, og dataene sendes.
Accepter anmodningen, og dataene sendes.
Metode 6 af 9: Udveksle kontakter, notater, billeder og kalendere på en CDMA-telefon
- Find et datakabel, der passer til din telefon, noget med den korrekte forbindelse til din telefon og et USB-stik til pc'en. Søg online efter det rigtige kabel til din telefonmodel.
- Installer de nødvendige drivere til din mobil. Disse skal leveres sammen med kablet på en CD.
- Download og installer BitPim-softwaren fra http://www.bitpim.org/.
- Tilslut din telefon, og start BitPim. Dette skal automatisk genkende din telefon.
- De 2 knapper i øverste venstre værktøjslinje er Hent telefondata og send telefondata. Brug disse knapper til at sende og modtage grundlæggende data fra din telefon.
Metode 7 af 9: Overførsel af film og musik fra en CDMA-telefon
- Vælg Vis og derefter Vis filsystemer for at bruge de mere avancerede indstillinger.
- Find mapper, der ser ud til at indeholde vigtige data. På Samsung a930 gemmes musik og videoer på hukommelseskortet på stedet / mmc1 / MY_ (FLIX / MP3S / MUSIC / PIC)
- Hvis du har flere filer (videoer og billeder), som du vil slette på samme tid, skal du højreklikke på mappen og vælge "Backup Directory". Dette kopierer alt fra den mappe til din computer.
- Søg online for at få råd om, hvad du skal gøre med din telefon. Nogle telefoner er meget begrænsede, når det kommer til de filtyper, de kan bruge. Andre har begrænsninger, når det gælder filernes størrelse. Hver telefonmodel er forskellig.
Metode 8 af 9: Med en QR-kode
- Find data, du vil overføre. Denne metode giver mening, hvis du vil sende et link, et billede eller en webtekst fra din browser til din telefon. Har du brug for en sti i Google Maps, en indkøbsliste eller et link til et billede, som du vil dele eller gemme. Dette fungerer også godt, når du beskæftiger dig med sikkerhedsrestriktioner i et kontormiljø, hvor andre metoder ikke fungerer.
- Søg efter en QR-kode online. Der er flere versioner tilgængelige online, såsom websteder, browserudvidelser og downloadede programmer / apps.
- Brug QR-kodeskaberen til at sætte linket, billedet eller teksten i QR-format.
- Scan QR-koden ved hjælp af en læserapp på din telefon. Flere er tilgængelige for hver type telefon, hvoraf flere er gratis. Når du scanner koden, viser appen de data, den indeholder: billedet, linket eller teksten.
Metode 9 af 9: Med Dropbox
 Tilmeld dig Dropbox på deres hjemmeside.
Tilmeld dig Dropbox på deres hjemmeside. Installer Dropbox på din computer. Du kan finde dette program online.
Installer Dropbox på din computer. Du kan finde dette program online.  Placer filen på din computer og hvad du vil på din telefon i en mappe i Dropbox-mappen. Dropbox-mappen kan findes i "C: Brugere dit brugernavn> Dropbox". Du kan også placere "% HOMEPATH% Dropbox" (uden anførselstegn) i adresselinjen i Windows Stifinder.
Placer filen på din computer og hvad du vil på din telefon i en mappe i Dropbox-mappen. Dropbox-mappen kan findes i "C: Brugere dit brugernavn> Dropbox". Du kan også placere "% HOMEPATH% Dropbox" (uden anførselstegn) i adresselinjen i Windows Stifinder.  Installer Dropbox-appen på din telefon. Appen er tilgængelig til Android, iPhone, iPad, iPod Touch og Blackberry.
Installer Dropbox-appen på din telefon. Appen er tilgængelig til Android, iPhone, iPad, iPod Touch og Blackberry.  Log ind på Dropbox i den app, du lige har installeret.
Log ind på Dropbox i den app, du lige har installeret. Gå til mappen, hvor du placerede filen, på din telefon.
Gå til mappen, hvor du placerede filen, på din telefon. Klik på pilen ud for filen, og klik derefter på "Uddrag".
Klik på pilen ud for filen, og klik derefter på "Uddrag". Vælg en mappe, hvor du vil placere filen.
Vælg en mappe, hvor du vil placere filen. Download filen. Brug dette til at flytte filer efter ønske.
Download filen. Brug dette til at flytte filer efter ønske.
Tips
- Søg online efter "opløsning" på din mobilbaggrund. Dette gør det lettere at oprette billeder, der har den rigtige størrelse til din mobil.
- Filmfiltyper varierer efter telefon, så du bliver nødt til at søge online efter en konverter. YouTube accepterer et stort udvalg af filer, herunder .3g2, så det er muligt at uploade videoer uden en konverter. Du har bestemt brug for en konverter til at placere videoer på din telefon.
- Hvis din telefon har problemer med at oprette forbindelse til din computer, kan det hjælpe at prøve en anden USB-port.
Advarsler
- Der er altid mulighed for, at din mobil vil blive forvirret af visse processer. Rød ikke med BitPims avancerede funktioner, medmindre du ved hvad du laver.
Nødvendigheder
- Mobil
- Computer
- Datakabel (valgfrit)
- Hukommelseskortlæser (valgfri)
- Bluetooth (valgfri)
- Wifi (muligvis)