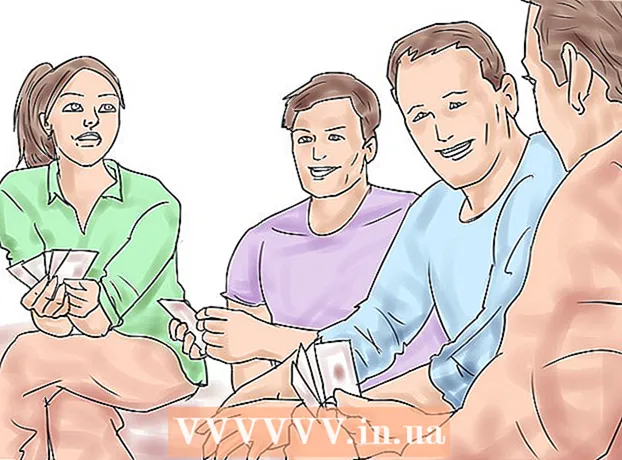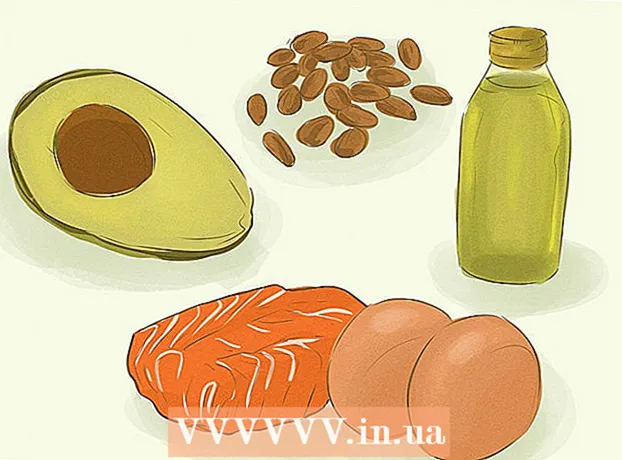Forfatter:
Judy Howell
Oprettelsesdato:
3 Juli 2021
Opdateringsdato:
1 Juli 2024
![how to install android software on phone, Flash Stock ROM, Firmware, Android OS [2020]](https://i.ytimg.com/vi/kix9nsRz7y0/hqdefault.jpg)
Indhold
- At træde
- Metode 1 af 5: Find din eksterne IP-adresse i routerindstillingerne
- Metode 2 af 5: Find din interne IP-adresse med et kommandopromptvindue (Windows)
- Metode 3 af 5: Find din interne IP-adresse med Network and Sharing Center (Windows)
- Metode 4 af 5: Find din interne IP-adresse på en pc med Linux
- Metode 5 af 5: Websteder, der giver dig mulighed for at finde din eksterne IP-adresse
Når din computer opretter forbindelse til et netværk, tildeles den en adresse kaldet en IP-adresse. Hvis computeren er tilsluttet både et netværk og internettet, har computeren en intern IP-adresse, der angiver dens placering på det lokale netværk, og en ekstern IP-adresse, som er IP-adressen på internetforbindelsen. I denne artikel forklarer vi, hvordan du finder begge dele.
At træde
Metode 1 af 5: Find din eksterne IP-adresse i routerindstillingerne
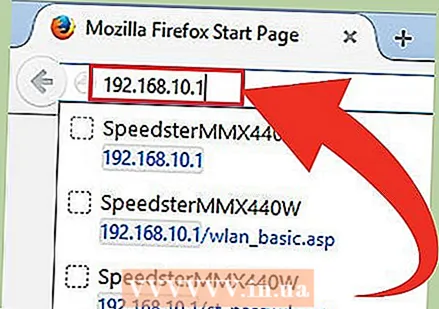 Åbn din routers konfigurationsside. Alle routere kan nås via en webgrænseflade, hvor du kan se og ændre indstillingerne. Du åbner denne konfigurationsside ved at indtaste routerens IP-adresse i adresselinjen i din browser. Se routerdokumentationen for den specifikke adresse. Du kan finde de mest almindelige IP-adresser her:
Åbn din routers konfigurationsside. Alle routere kan nås via en webgrænseflade, hvor du kan se og ændre indstillingerne. Du åbner denne konfigurationsside ved at indtaste routerens IP-adresse i adresselinjen i din browser. Se routerdokumentationen for den specifikke adresse. Du kan finde de mest almindelige IP-adresser her: - 192.168.1.1
- 192.168.0.1
- 192.168.2.1
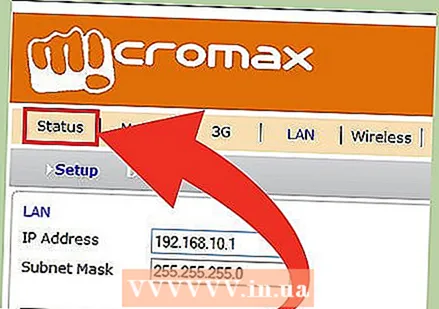 Åbn siden med titlen "Status", "Internet" eller "WAN". Placeringen af den eksterne IP-adresse er forskellig pr. Router, men du kan normalt finde den under en af disse sider.
Åbn siden med titlen "Status", "Internet" eller "WAN". Placeringen af den eksterne IP-adresse er forskellig pr. Router, men du kan normalt finde den under en af disse sider. - Hvis du har en nylig Netgear-mærket router, skal du klikke på fanen "Avanceret".
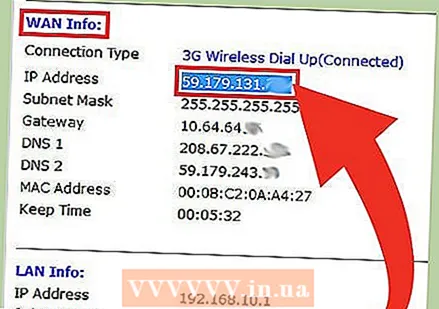 Find IP-adressen. Du finder sandsynligvis din IP-adresse under overskriften "Internetport" eller "Internet-IP-adresse". IP-adressen består af fire sæt numre, hvert sæt med et, to eller tre numre. For eksempel ser det ud 199.27.79.192.
Find IP-adressen. Du finder sandsynligvis din IP-adresse under overskriften "Internetport" eller "Internet-IP-adresse". IP-adressen består af fire sæt numre, hvert sæt med et, to eller tre numre. For eksempel ser det ud 199.27.79.192. - Dette er routerens IP-adresse. Alle forbindelser fra denne router har denne adresse.
- Denne IP-adresse er tildelt dig af din internetudbyder. De fleste eksterne IP-adresser er dynamiske, hvilket betyder, at de kan ændre sig. Du kan skjule din adresse ved hjælp af fuldmagter.
Metode 2 af 5: Find din interne IP-adresse med et kommandopromptvindue (Windows)
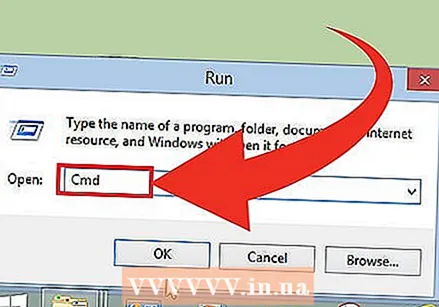 Åbn et kommandopromptvindue. Trykke ⊞ Vind+R. og skriv cmd i vinduet. Trykke ↵ Indtast for at åbne et kommandopromptvindue.
Åbn et kommandopromptvindue. Trykke ⊞ Vind+R. og skriv cmd i vinduet. Trykke ↵ Indtast for at åbne et kommandopromptvindue. - I Windows 8 skal du trykke på ⊞ Vind+x og vælg "Kommandoprompt" i den menu, der vises.
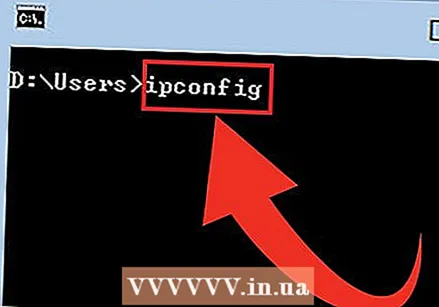 Åbn værktøjet "ipconfig". Type ipconfig og tryk på ↵ Indtast. Nu vises en liste med de tilgængelige oplysninger om din netværksforbindelse. Alle netværksforbindelser vises.
Åbn værktøjet "ipconfig". Type ipconfig og tryk på ↵ Indtast. Nu vises en liste med de tilgængelige oplysninger om din netværksforbindelse. Alle netværksforbindelser vises.  Find din IP-adresse. Du finder din IP-adresse ved siden af afsnittet "IPv4".
Find din IP-adresse. Du finder din IP-adresse ved siden af afsnittet "IPv4". - IP-adressen består af fire sæt numre, hvert sæt med et, to eller tre numre. For eksempel ser det ud 192.168.1.4.
- Listen kan være lang, så du bliver muligvis nødt til at rulle ned for at finde IP-adressen.
Metode 3 af 5: Find din interne IP-adresse med Network and Sharing Center (Windows)
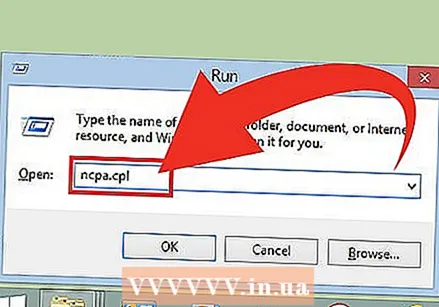 Åbn Netværks- og delingscenter. Du går ind i Netværks- og delingscenter ved at trykke på ⊞ Vind+R. og skrive ncpa.cpl. Trykke ↵ Indtast for at åbne vinduet.
Åbn Netværks- og delingscenter. Du går ind i Netværks- og delingscenter ved at trykke på ⊞ Vind+R. og skrive ncpa.cpl. Trykke ↵ Indtast for at åbne vinduet. 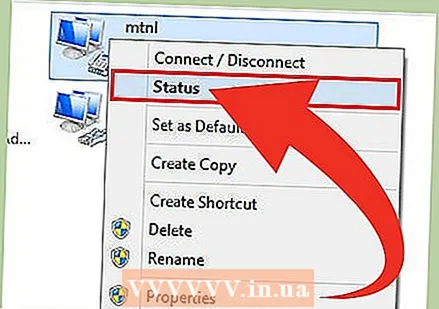 Højreklik på din aktive forbindelse. Vælg "Status". Dette åbner forbindelsesstatusvinduet. Under Windows XP skal du klikke på fanen "Support".
Højreklik på din aktive forbindelse. Vælg "Status". Dette åbner forbindelsesstatusvinduet. Under Windows XP skal du klikke på fanen "Support". 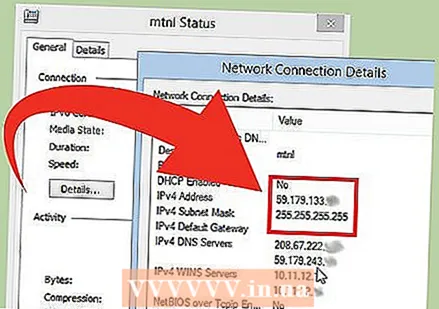 Åbn detaljeruden. Klik på knappen Detaljer ... Dette åbner et vindue med alle detaljer. Du kan finde din interne IP-adresse på "IP-adresse eller" IPv4 ".
Åbn detaljeruden. Klik på knappen Detaljer ... Dette åbner et vindue med alle detaljer. Du kan finde din interne IP-adresse på "IP-adresse eller" IPv4 ". - IP-adressen består af fire sæt numre, hvert sæt med et, to eller tre numre. For eksempel ser det ud 192.168.1.4.
- Din interne IP-adresse angiver placeringen af din computer på det lokale netværk.
Metode 4 af 5: Find din interne IP-adresse på en pc med Linux
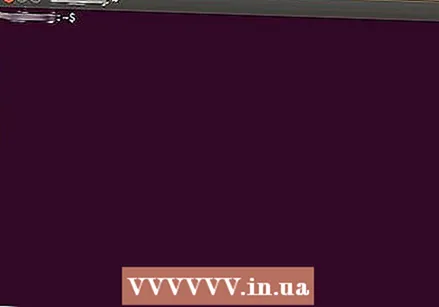 Åbn Terminal-programmet. Du kan finde den interne IP-adresse på en computer, der kører Linux ved hjælp af Terminal-kommandolinjeprogrammet. På de fleste distributioner finder du programmet under "Hjælpeprogrammer". Du kan også trykke på Ctrl+Alt+T..
Åbn Terminal-programmet. Du kan finde den interne IP-adresse på en computer, der kører Linux ved hjælp af Terminal-kommandolinjeprogrammet. På de fleste distributioner finder du programmet under "Hjælpeprogrammer". Du kan også trykke på Ctrl+Alt+T.. 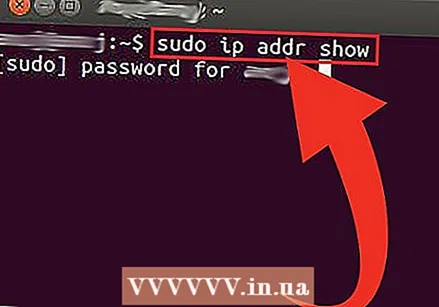 Indtast en af kommandoerne til IP-konfiguration. Der er flere kommandoer, du kan bruge til at vise din IP-adresse. Den første er den aktuelle standard, den anden er en forældet kommando, men fungerer stadig på de fleste distributioner.
Indtast en af kommandoerne til IP-konfiguration. Der er flere kommandoer, du kan bruge til at vise din IP-adresse. Den første er den aktuelle standard, den anden er en forældet kommando, men fungerer stadig på de fleste distributioner. - sudo ip addr show - Herefter skal du indtaste din administratoradgangskode.
- / sbin / ifconfig - Du har muligvis ikke tilladelser til denne kommando. Hvis ja, skriv sudo / sbin / ifconfig, og indtast derefter din adgangskode.
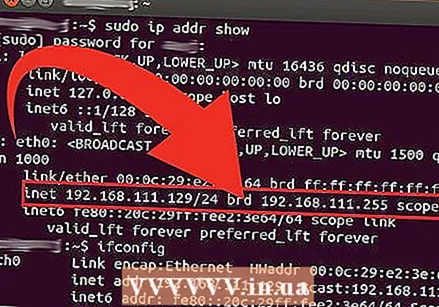 Find din IP-adresse. Begge kommandoer viser forbindelsesoplysningerne. Søg efter den aktive forbindelse. Hvis din computer er sluttet til din router med et Ethernet-kabel, vil forbindelsen sandsynligvis være det eth0 hedder. Hvis du har trådløs forbindelse, bliver navnet sandsynligvis wlan0 at være.
Find din IP-adresse. Begge kommandoer viser forbindelsesoplysningerne. Søg efter den aktive forbindelse. Hvis din computer er sluttet til din router med et Ethernet-kabel, vil forbindelsen sandsynligvis være det eth0 hedder. Hvis du har trådløs forbindelse, bliver navnet sandsynligvis wlan0 at være. - IP-adressen består af fire sæt numre, hvert sæt med et, to eller tre tal. For eksempel ser det ud 192.168.1.4.
Metode 5 af 5: Websteder, der giver dig mulighed for at finde din eksterne IP-adresse
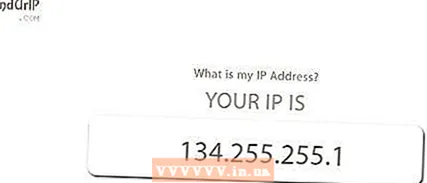
- Brug disse websteder til at finde din IP-adresse:
- www.findurip.com
- www.whatismyip.com