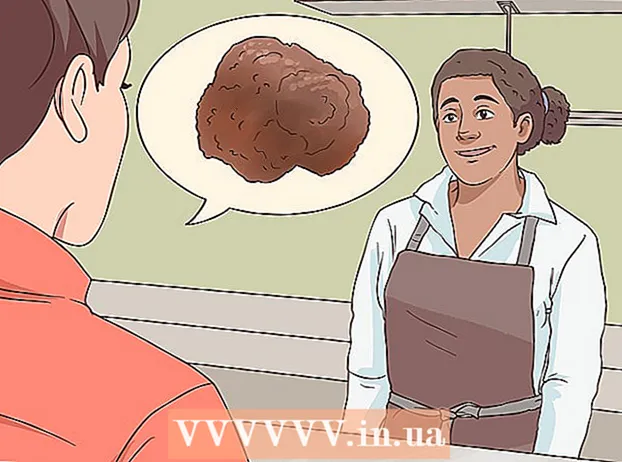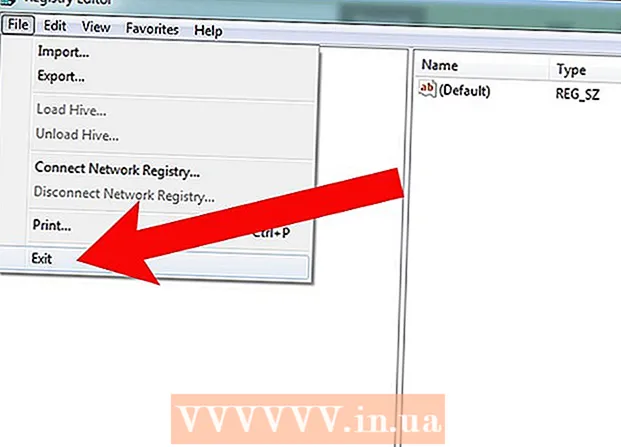Forfatter:
Morris Wright
Oprettelsesdato:
2 April 2021
Opdateringsdato:
1 Juli 2024

Indhold
- At træde
- Metode 1 af 4: Link til en ny fil
- Metode 2 af 4: Link til en eksisterende fil eller webside
- Metode 3 af 4: Opret et link i dokumentet
- Metode 4 af 4: Link til en e-mail-adresse
- Tips
- Advarsler
Denne wikiHow lærer dig, hvordan du linker til en fil, mappe, webside eller nyt dokument i Microsoft Excel. Du kan gøre dette i både Windows-versionen og Mac-versionen af Excel.
At træde
Metode 1 af 4: Link til en ny fil
 Åbn et Excel-dokument. Dobbeltklik på det Excel-dokument, hvor du vil linke.
Åbn et Excel-dokument. Dobbeltklik på det Excel-dokument, hvor du vil linke. - Du kan også oprette et nyt dokument ved at dobbeltklikke på Excel-ikonet og derefter Tom mappe.
 Vælg en celle. Dette skal være en celle, hvor du vil indsætte linket.
Vælg en celle. Dette skal være en celle, hvor du vil indsætte linket.  Klik på Indsæt. Denne fane er placeret i båndet øverst i Excel-vinduet. Klik på Indsæt for at åbne en menu lige under båndet.
Klik på Indsæt. Denne fane er placeret i båndet øverst i Excel-vinduet. Klik på Indsæt for at åbne en menu lige under båndet. - Hvis du arbejder med en Mac, skal du forveksle fanen Excel Indsæt derefter ikke med menupunktet Indsæt i din Macs menulinje.
 Klik på Hyperlink. Det er placeret i højre side af menuen Indsæt i gruppen "Links". Dette åbner et vindue.
Klik på Hyperlink. Det er placeret i højre side af menuen Indsæt i gruppen "Links". Dette åbner et vindue.  Klik på Nyt dokument. Denne fane er placeret i venstre side af pop op-vinduet.
Klik på Nyt dokument. Denne fane er placeret i venstre side af pop op-vinduet.  Indtast teksten på linket. Skriv den tekst, du vil vise, i feltet "Tekst til visning".
Indtast teksten på linket. Skriv den tekst, du vil vise, i feltet "Tekst til visning". - Hvis du ikke gør det, bliver navnet på dit nye dokument linkteksten.
 Indtast et navn til det nye dokument. Gør dette i feltet "Navn på det nye dokument".
Indtast et navn til det nye dokument. Gør dette i feltet "Navn på det nye dokument".  Klik på Okay. Denne knap findes nederst i vinduet. Som standard opretter og åbner dette et nyt regnearkdokument og linker til det i den valgte celle i det andet regnearkdokument.
Klik på Okay. Denne knap findes nederst i vinduet. Som standard opretter og åbner dette et nyt regnearkdokument og linker til det i den valgte celle i det andet regnearkdokument. - Du kan også vælge indstillingen "Rediger det nye dokument senere" til din op Okay for at oprette regnearket og linke uden at åbne regnearket.
Metode 2 af 4: Link til en eksisterende fil eller webside
 Åbn et Excel-dokument. Dobbeltklik på det Excel-dokument, hvor du vil placere linket.
Åbn et Excel-dokument. Dobbeltklik på det Excel-dokument, hvor du vil placere linket. - Du kan også oprette et nyt dokument ved at dobbeltklikke på Excel-ikonet og derefter Tom mappe.
 Vælg en celle. Dette skal være en celle, hvor du vil placere linket.
Vælg en celle. Dette skal være en celle, hvor du vil placere linket.  Klik på Indsæt. Denne fane er placeret i båndet øverst i Excel-vinduet. Klik på Indsæt for at åbne en menu lige under båndet.
Klik på Indsæt. Denne fane er placeret i båndet øverst i Excel-vinduet. Klik på Indsæt for at åbne en menu lige under båndet. - Hvis du arbejder med en Mac, skal du forveksle fanen Excel Indsæt derefter ikke med menupunktet Indsæt i din Macs menulinje.
 Klik på Hyperlink. Det er placeret i højre side af menuen Indsæt i gruppen "Links". Dette åbner et vindue.
Klik på Hyperlink. Det er placeret i højre side af menuen Indsæt i gruppen "Links". Dette åbner et vindue.  Klik på Eksisterende fil eller webside. Du finder dette på venstre side af vinduet.
Klik på Eksisterende fil eller webside. Du finder dette på venstre side af vinduet.  Indtast teksten på linket. Skriv den tekst, du vil vise, i feltet "Tekst til visning".
Indtast teksten på linket. Skriv den tekst, du vil vise, i feltet "Tekst til visning". - Ellers bliver stien fra mappen til dit nye dokument linkteksten.
 Vælg en destination. Klik på en af følgende faner:
Vælg en destination. Klik på en af følgende faner: - Nuværende mappe - søg efter filer i mappen Dokumenter eller Desktop.
- Sider vist - søg gennem nyligt viste websider.
- Seneste filer - søg gennem nyligt åbnede excel-filer.
 Vælg en fil eller webside. Klik på den fil, mappe eller webadresse, du vil linke til. En sti til mappen vises i tekstfeltet "Adresse" nederst i vinduet.
Vælg en fil eller webside. Klik på den fil, mappe eller webadresse, du vil linke til. En sti til mappen vises i tekstfeltet "Adresse" nederst i vinduet. - Du kan også kopiere en URL fra internettet i testfeltet "Adresse".
 Klik på Okay. Dette er placeret nederst på siden. Dette opretter linket i den angivne celle.
Klik på Okay. Dette er placeret nederst på siden. Dette opretter linket i den angivne celle. - Bemærk, at hvis du flytter det element, som linket peger på, fungerer dette link ikke længere.
Metode 3 af 4: Opret et link i dokumentet
 Åbn et Excel-dokument. Dobbeltklik på det Excel-dokument, du vil linke til.
Åbn et Excel-dokument. Dobbeltklik på det Excel-dokument, du vil linke til. - Du kan også åbne et nyt dokument ved at dobbeltklikke på Excel-ikonet og derefter på Tom mappe.
 Vælg en celle. Dette skal være en celle, hvor du vil placere linket.
Vælg en celle. Dette skal være en celle, hvor du vil placere linket.  Klik på Indsæt. Denne fane er i det (grønne) bånd øverst i Excel-vinduet. Klik på Indsæt for at åbne en menu lige under båndet.
Klik på Indsæt. Denne fane er i det (grønne) bånd øverst i Excel-vinduet. Klik på Indsæt for at åbne en menu lige under båndet. - Hvis du arbejder med en Mac, skal du forveksle fanen Excel Indsæt derefter ikke med menupunktet Indsæt i din Macs menulinje.
 Klik på Hyperlink. Det er placeret i højre side af menuen Indsæt i gruppen "Links". Dette åbner et vindue.
Klik på Hyperlink. Det er placeret i højre side af menuen Indsæt i gruppen "Links". Dette åbner et vindue.  Klik på Placer i dette dokument. Du kan finde dette på venstre side af vinduet.
Klik på Placer i dette dokument. Du kan finde dette på venstre side af vinduet.  Indtast teksten på linket. Skriv den tekst, du vil vise, i feltet "Tekst til visning".
Indtast teksten på linket. Skriv den tekst, du vil vise, i feltet "Tekst til visning". - Ellers vil linkteksten være den samme som det linkede cellenavn.
 Klik på Okay. Dette opretter linket i den valgte celle. Hvis du klikker på linket, vælger Excel automatisk den linkede celle.
Klik på Okay. Dette opretter linket i den valgte celle. Hvis du klikker på linket, vælger Excel automatisk den linkede celle.
Metode 4 af 4: Link til en e-mail-adresse
 Åbn et Excel-dokument. Dobbeltklik på det Excel-dokument, hvor du vil placere linket.
Åbn et Excel-dokument. Dobbeltklik på det Excel-dokument, hvor du vil placere linket. - Du kan også åbne et nyt dokument ved at dobbeltklikke på Excel-ikonet og derefter på Tom mappe.
 Vælg en celle. Dette skal være en celle, hvor du vil placere linket.
Vælg en celle. Dette skal være en celle, hvor du vil placere linket.  Klik på Indsæt. Denne fane er i det (grønne) bånd øverst i Excel-vinduet. Klik på Indsæt for at åbne en menu lige under båndet.
Klik på Indsæt. Denne fane er i det (grønne) bånd øverst i Excel-vinduet. Klik på Indsæt for at åbne en menu lige under båndet. - Hvis du arbejder med en Mac, skal du forveksle fanen Excel Indsæt derefter ikke med menupunktet Indsæt i din Macs menulinje.
 Klik på Hyperlink. Det er placeret i højre side af menuen Indsæt i gruppen "Links". Dette åbner et vindue.
Klik på Hyperlink. Det er placeret i højre side af menuen Indsæt i gruppen "Links". Dette åbner et vindue.  Klik på Email adresse. Du finder dette på venstre side af vinduet.
Klik på Email adresse. Du finder dette på venstre side af vinduet.  Indtast teksten på linket. Skriv den tekst, du vil vise, i feltet "Tekst til visning".
Indtast teksten på linket. Skriv den tekst, du vil vise, i feltet "Tekst til visning". - Hvis du ikke ændrer linkteksten, vises e-mail-adressen.
 Indtast e-mail-adressen. Indtast e-mail-adressen for linket i feltet "E-mail-adresse".
Indtast e-mail-adressen. Indtast e-mail-adressen for linket i feltet "E-mail-adresse". - Du kan også indtaste et foruddefineret emne i feltet "Emne", hvilket får e-mail-linket til at åbne en ny e-mail-besked med det allerede indtastede emne.
 Klik på Okay. Dette er knappen nederst i vinduet.
Klik på Okay. Dette er knappen nederst i vinduet.
Tips
- Du kan også tilføje links med linkfunktionen: type = HYPERLINK (placeringslink, navn) i en celle, hvor "placeringslink" er stien til filen, mappen eller websiden, og "navn" er den tekst, der vises i linket.
Advarsler
- Hvis du flytter en fil, der er linket til et Excel-regneark, skal du justere linket, så det peger på den nye filplacering.