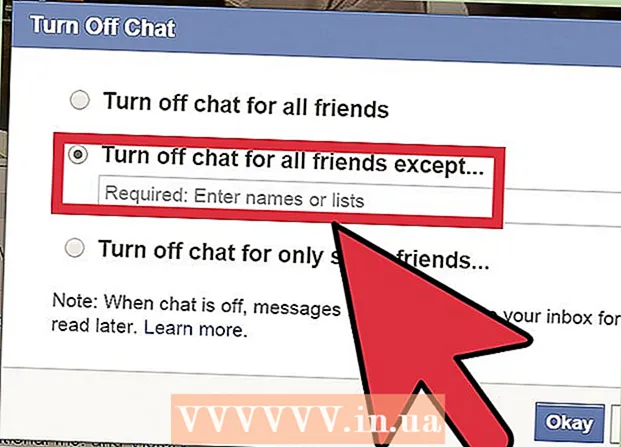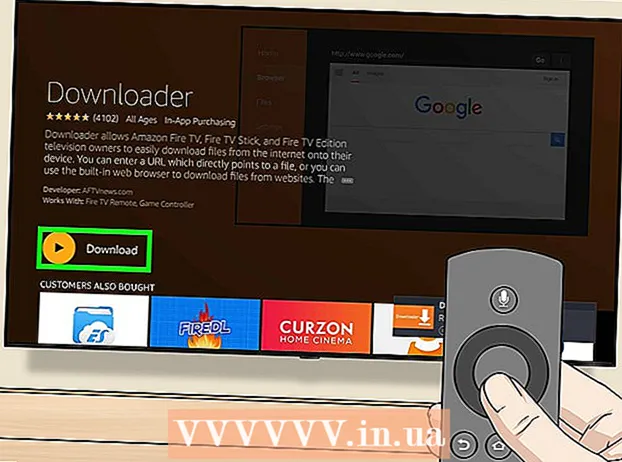Forfatter:
Frank Hunt
Oprettelsesdato:
15 Marts 2021
Opdateringsdato:
1 Juli 2024
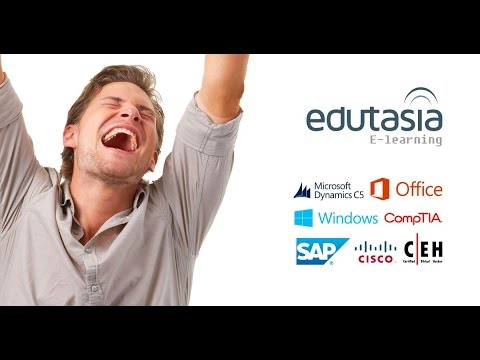
Indhold
- At træde
- Metode 1 af 2: Med Adobe Reader
- Metode 2 af 2: Brug af Google Drive til scannede eller sikre PDF-filer
PDF-filer er et populært dokumentformat, fordi indholdet er "låst", så alle læsere ser det samme. Dette er fantastisk til deling af dokumenter, men det kan gøre det vanskeligt at vælge og kopiere indholdet af en PDF. Det gratis Adobe Reader-program er en af de bedste måder at vælge indhold fra en PDF-fil. Hvis PDF-filen blev oprettet ved at scanne et dokument eller er kopibeskyttet, skal du bruge et program, der kan genkende ord og konvertere dem til redigerbar tekst.
At træde
Metode 1 af 2: Med Adobe Reader
 Download og installer den nyeste version af Adobe Reader. Dette er Adobes gratis PDF-læser. Den seneste version er Adobe Reader DC (XI).
Download og installer den nyeste version af Adobe Reader. Dette er Adobes gratis PDF-læser. Den seneste version er Adobe Reader DC (XI). - Før du downloader Adobe Reader-installationsprogrammet, skal du fjerne markeringen i afkrydsningsfeltet McAfee, ellers installeres uønskede værktøjslinjer i din browser.
- Der er mange programmer tilgængelige til læsning af PDF-filer, inklusive din webbrowser, men de fleste har meget begrænsede valgmuligheder. Du får de bedste resultater med den gratis Adobe Reader.
 Åbn PDF-filen i Adobe Reader. Når du installerer Adobe Reader, gør den sig til standard-PDF-filapplikationen, så den skal åbnes, når du dobbeltklikker på en PDF-fil.
Åbn PDF-filen i Adobe Reader. Når du installerer Adobe Reader, gør den sig til standard-PDF-filapplikationen, så den skal åbnes, når du dobbeltklikker på en PDF-fil.  Højreklik på den åbne PDF, og vælg markeringsværktøjet. Dette giver dig mulighed for at vælge indhold i pdf-filen.
Højreklik på den åbne PDF, og vælg markeringsværktøjet. Dette giver dig mulighed for at vælge indhold i pdf-filen.  Vælg det indhold, du vil kopiere. Dette er den sværeste del, da evnen til at vælge tekst afhænger af, hvordan PDF-filen blev oprettet:
Vælg det indhold, du vil kopiere. Dette er den sværeste del, da evnen til at vælge tekst afhænger af, hvordan PDF-filen blev oprettet: - Hvis PDF-filen blev oprettet ved at scanne et dokument, kan du ikke vælge tekst. Dette skyldes, at PDF-filen er kodet som et billede i stedet for et tekstdokument. Du kan klikke og trække for at oprette et telt, men dette kopierer teksten som et billede i stedet for tekst.
- Hvis PDF-filen blev oprettet fra en tekstbehandler (f.eks. Gemt som en PDF i Word), skal du kunne vælge teksten. Valg af store tekstområder kan være kræsen, så prøv at lave kopier i små tekstblokke.
- Hvis du vil kopiere et billede, skal du trække et telt rundt om hele billedet.
 Kopier det valgte indhold. Hvis du ikke kan kopiere et valg, er PDF'en sandsynligvis beskyttet. Hvis PDF-filen ikke er beskyttet, er der et par måder at kopiere noget, du har markeret:
Kopier det valgte indhold. Hvis du ikke kan kopiere et valg, er PDF'en sandsynligvis beskyttet. Hvis PDF-filen ikke er beskyttet, er der et par måder at kopiere noget, du har markeret: - Trykke Ctrl/Kommando + C.
- Højreklik på markeringen, og vælg "Kopiér".
- Vælg "Kopiér" i redigeringsmenuen.
 Åbn filen, hvor du vil kopiere markeringen. Du kan indsætte den kopierede tekst eller billede i enhver fil, hvor det er muligt. Så også i et dokument eller et billedredigeringsprogram.
Åbn filen, hvor du vil kopiere markeringen. Du kan indsætte den kopierede tekst eller billede i enhver fil, hvor det er muligt. Så også i et dokument eller et billedredigeringsprogram.  Indsæt den kopierede tekst eller billede. Vælg, hvor du vil indsætte indholdet, og gør det på en af følgende måder:
Indsæt den kopierede tekst eller billede. Vælg, hvor du vil indsætte indholdet, og gør det på en af følgende måder: - Trykke Ctrl/⌘ Kommando+C..
- Højreklik, hvor du vil indsætte, og vælg "Indsæt".
- Vælg "Sæt ind" i menuen "Rediger".
Metode 2 af 2: Brug af Google Drive til scannede eller sikre PDF-filer
 Brug denne metode, hvis PDF-filen indeholder tekst kodet som et billede. Hvis PDF-filen er blevet scannet, er det sandsynligvis en billedfil og ikke en tekstfil. Du har derefter brug for et OCR-program (Optical Character Recognition) for at konvertere billedet til valgbar tekst. Google Drive har en gratis OCR-tjeneste, når de uploader PDF-filer, hvilket i de fleste tilfælde fungerer fint.
Brug denne metode, hvis PDF-filen indeholder tekst kodet som et billede. Hvis PDF-filen er blevet scannet, er det sandsynligvis en billedfil og ikke en tekstfil. Du har derefter brug for et OCR-program (Optical Character Recognition) for at konvertere billedet til valgbar tekst. Google Drive har en gratis OCR-tjeneste, når de uploader PDF-filer, hvilket i de fleste tilfælde fungerer fint. - Google Drev kan konvertere beskyttede PDF-filer, så du kan vælge indhold blandt dem. Proceduren er den samme.
- PDF-skrifttypen har stor indflydelse på Google Drevs evne til at læse tegnene. Du får mest succes med PDF-filer, der bruger en meget klar, letlæselig skrifttype.
 Log ind på Google Drev. Du kan bruge din Google-konto til at få adgang til gratis Cloud-lager. Alle Google-konti, inklusive Gmail-konti, leveres med gratis Cloud-lager. Du kan logge ind på drive.google.com.
Log ind på Google Drev. Du kan bruge din Google-konto til at få adgang til gratis Cloud-lager. Alle Google-konti, inklusive Gmail-konti, leveres med gratis Cloud-lager. Du kan logge ind på drive.google.com.  Træk den PDF-fil, du vil konvertere, til drev-vinduet. Dette begynder automatisk at uploade PDF-filen.
Træk den PDF-fil, du vil konvertere, til drev-vinduet. Dette begynder automatisk at uploade PDF-filen. - Bemærk: Google Drev konverterer ikke mere end de første ti sider i et dokument.
 Højreklik på den uploadede fil, og vælg "Åbn med" → "Google Docs". Dette åbner en ny fane, og Google Docs begynder at behandle filen.
Højreklik på den uploadede fil, og vælg "Åbn med" → "Google Docs". Dette åbner en ny fane, og Google Docs begynder at behandle filen.  Vent til Google Docs er færdig med opgaven. Dette kan tage et stykke tid. Jo mere tekst, jo længere tid tager det.
Vent til Google Docs er færdig med opgaven. Dette kan tage et stykke tid. Jo mere tekst, jo længere tid tager det.  Kontroller, hvordan teksten blev konverteret. Google Drive OCR-software er ikke perfekt, og der kan opstå fejl, eller dele af teksten konverteres muligvis ikke. Du vil sandsynligvis få succes med små PDF-filer, der bruger standardskrifttyper og kun er tekst. Det kan være, at der er meget hvidt mellemrum mellem tekstdele; Bliv ved med at rulle for at se, om alt er blevet konverteret.
Kontroller, hvordan teksten blev konverteret. Google Drive OCR-software er ikke perfekt, og der kan opstå fejl, eller dele af teksten konverteres muligvis ikke. Du vil sandsynligvis få succes med små PDF-filer, der bruger standardskrifttyper og kun er tekst. Det kan være, at der er meget hvidt mellemrum mellem tekstdele; Bliv ved med at rulle for at se, om alt er blevet konverteret. - Hvis Google Drev ikke kunne konvertere filen korrekt, kan du prøve specifik OCR-software. FreeOCR er et af de mere populære Windows OCR-programmer og kan downloades gratis fra paperfile.net.
 Vælg det indhold, du vil kopiere. Brug markøren til at vælge den tekst, du vil kopiere.
Vælg det indhold, du vil kopiere. Brug markøren til at vælge den tekst, du vil kopiere.  Kopier den valgte tekst. Da du arbejder i Google Docs, vil kopieringsprocessen være ret let.
Kopier den valgte tekst. Da du arbejder i Google Docs, vil kopieringsprocessen være ret let. - Trykke Ctrl/Kommando + C.
- Højreklik på markeringen, og vælg "Kopiér".
- Klik på menuen "Rediger", og vælg "Kopier".