Forfatter:
Charles Brown
Oprettelsesdato:
3 Februar 2021
Opdateringsdato:
1 Juli 2024

Indhold
- At træde
- Metode 1 af 4: Brug af mail-til-web-tjenester
- Metode 2 af 4: Tjek en IMAP-konto
- Metode 3 af 4: Få adgang til e-mail fra POP3-konto via Gmail
- Metode 4 af 4: Få adgang til din POP3-konto i Outlook
- Tips
Når du henter din e-mail, er adgang via den server, der er vært for den besked. Derfor er det for de fleste webmail som Yahoo eller Gmail ofte at få adgang til dine e-mail-meddelelser fra en anden computer end din egen en meget enkel proces, der kan opnås ved blot at logge ind på hjemmesiden til hjemmesiden. Adgang til dine e-mail-beskeder bliver dog lidt sværere, når du arbejder med IMAP eller de mere populære POP3-konti (Post Office Protocol). Der er et par måder at få adgang til dine ulæste beskeder med disse konti. Desværre, fordi POP3 ikke gemmer de beskeder, du allerede har downloadet, er det kun IMAP-konti, der giver dig mulighed for at hente alle dine e-mails fra en anden computer end din egen.
At træde
Metode 1 af 4: Brug af mail-til-web-tjenester
 Gå til en mail-til-webservice, såsom mail2web.com. Dette er langt den nemmeste måde at få adgang til din e-mail-konto fra en anden computer. Mail-til-web-tjenester, såsom mail2web.com, adskiller sig fra webmailkonti. I stedet sender de de ikke modtagne meddelelser fra din server til en anden computer end din egen, så du kan få din e-mail fra hvor som helst i verden. Andre populære muligheder er hightail.com, myemail.com og mail.com. Nogle tjenester kræver navnet på din server, men det er ikke nødvendigt med mail2web.com.
Gå til en mail-til-webservice, såsom mail2web.com. Dette er langt den nemmeste måde at få adgang til din e-mail-konto fra en anden computer. Mail-til-web-tjenester, såsom mail2web.com, adskiller sig fra webmailkonti. I stedet sender de de ikke modtagne meddelelser fra din server til en anden computer end din egen, så du kan få din e-mail fra hvor som helst i verden. Andre populære muligheder er hightail.com, myemail.com og mail.com. Nogle tjenester kræver navnet på din server, men det er ikke nødvendigt med mail2web.com.  Skriv den valgte mailservice i din værktøjslinje. Dette fører dig til hjemmesiden.
Skriv den valgte mailservice i din værktøjslinje. Dette fører dig til hjemmesiden.  Indtast dit brugernavn og din adgangskode. Fra tid til anden kan du blive bedt om mere information, såsom dit navn, men aldrig mere end det. Disse tjenester skal altid være gratis og ikke bede om mere end dine grundlæggende oplysninger. Hvis dette er tilfældet, skal du kigge efter en anden service.
Indtast dit brugernavn og din adgangskode. Fra tid til anden kan du blive bedt om mere information, såsom dit navn, men aldrig mere end det. Disse tjenester skal altid være gratis og ikke bede om mere end dine grundlæggende oplysninger. Hvis dette er tilfældet, skal du kigge efter en anden service. 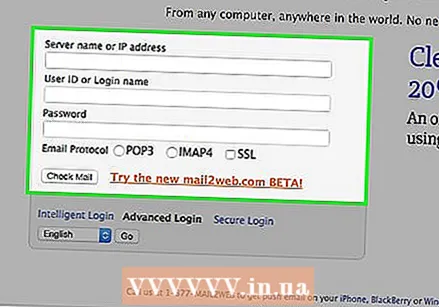 Log ud af din konto, når du forlader. Logout-indstillingen findes i øverste højre hjørne af skærmen. Hvis dette ikke er din computer, kan andre brugere få adgang til din konto, hvis du ikke sletter dit brugernavn og din adgangskode.
Log ud af din konto, når du forlader. Logout-indstillingen findes i øverste højre hjørne af skærmen. Hvis dette ikke er din computer, kan andre brugere få adgang til din konto, hvis du ikke sletter dit brugernavn og din adgangskode.  Luk din browser. Din e-mail-til-webservice vil sandsynligvis bede dig om at lukke din browser og rydde cachen efter at du er logget ud af din konto.
Luk din browser. Din e-mail-til-webservice vil sandsynligvis bede dig om at lukke din browser og rydde cachen efter at du er logget ud af din konto.  Tryk på Ctrl + Skift + Slet på Windows eller Kommando + Skift + Slet på Mac. Dette rydder din cache og sikrer sikkerheden på din e-mail-konto.
Tryk på Ctrl + Skift + Slet på Windows eller Kommando + Skift + Slet på Mac. Dette rydder din cache og sikrer sikkerheden på din e-mail-konto.  Kend begrænsningerne. Husk at bruge denne metode med din POP-konto kun giver dig adgang til de meddelelser, du har modtaget siden sidst, da du tjekkede din konto. Du kan også få adgang til dine beskeder via POP-kompatible programmer som Mozilla Thunderbird, Outlook Express, Outlook eller Eudora.
Kend begrænsningerne. Husk at bruge denne metode med din POP-konto kun giver dig adgang til de meddelelser, du har modtaget siden sidst, da du tjekkede din konto. Du kan også få adgang til dine beskeder via POP-kompatible programmer som Mozilla Thunderbird, Outlook Express, Outlook eller Eudora.
Metode 2 af 4: Tjek en IMAP-konto
 Indsaml dine kontooplysninger. Du skal bruge dit IMAP-servernavn, SMTP-servernavn, brugernavn, adgangskode og alle porte og SSL-krav. IMAP-konti (Internet Message Access Protocols) gemmer alle dine e-mails på serveren, så du kan hente dem med et IMAP-kompatibelt program. Disse er programmer som Mozilla Thunderbird, Outlook Express, Outlook og Eudora.
Indsaml dine kontooplysninger. Du skal bruge dit IMAP-servernavn, SMTP-servernavn, brugernavn, adgangskode og alle porte og SSL-krav. IMAP-konti (Internet Message Access Protocols) gemmer alle dine e-mails på serveren, så du kan hente dem med et IMAP-kompatibelt program. Disse er programmer som Mozilla Thunderbird, Outlook Express, Outlook og Eudora. 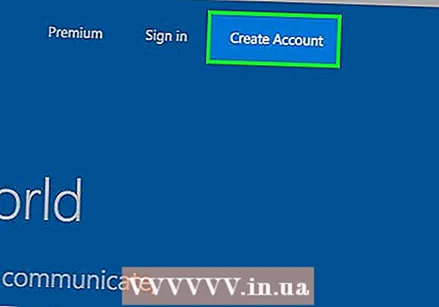 Oprette en ny konto. Indtast blot ovenstående navne og detaljer i et af de IMAP-kompatible programmer som angivet i trin 1. Følgende trin vil guide dig gennem processen med at konfigurere din konto i Outlook 2010.
Oprette en ny konto. Indtast blot ovenstående navne og detaljer i et af de IMAP-kompatible programmer som angivet i trin 1. Følgende trin vil guide dig gennem processen med at konfigurere din konto i Outlook 2010.  Gå til kontoindstillinger. Start Outlook, og klik derefter på Info i menuen Filer.
Gå til kontoindstillinger. Start Outlook, og klik derefter på Info i menuen Filer.  Gå til fanen E-mail. Klik på Ny, og vælg derefter E-mail-konto. Når dette er gjort, skal du klikke på Næste.
Gå til fanen E-mail. Klik på Ny, og vælg derefter E-mail-konto. Når dette er gjort, skal du klikke på Næste.  Marker afkrydsningsfeltet "Konfigurer serverindstillinger manuelt" eller "Yderligere servertyper".
Marker afkrydsningsfeltet "Konfigurer serverindstillinger manuelt" eller "Yderligere servertyper".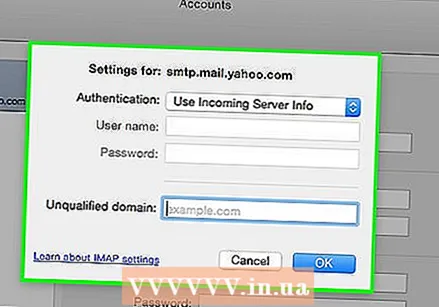 Vælg "Internet-e-mail". Klik derefter på Næste.
Vælg "Internet-e-mail". Klik derefter på Næste.  Indstil IMAP som kontotype. Du kan finde dette i gruppen Serveroplysninger.
Indstil IMAP som kontotype. Du kan finde dette i gruppen Serveroplysninger.  Indtast dine oplysninger. Du skal indtaste dit navn, din e-mail-adresse, dit brugernavn, din adgangskode, navnet på din IMAP4-server og navnet på din SMTP-server.
Indtast dine oplysninger. Du skal indtaste dit navn, din e-mail-adresse, dit brugernavn, din adgangskode, navnet på din IMAP4-server og navnet på din SMTP-server. 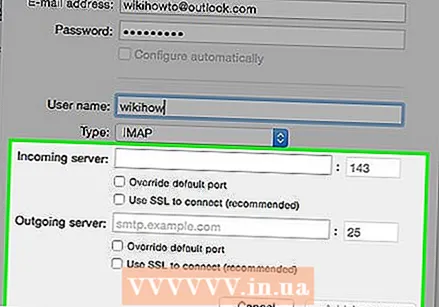 Gennemfør processen. Efter at have klikket på Næste og derefter Udfør, kan du få adgang til dine meddelelser i Outlook.
Gennemfør processen. Efter at have klikket på Næste og derefter Udfør, kan du få adgang til dine meddelelser i Outlook.  Fjern kontoen fra programmet, når du forlader. Da dette ikke er din computer, skal du slette dine kontooplysninger, så andre ikke kan få adgang til din e-mail.
Fjern kontoen fra programmet, når du forlader. Da dette ikke er din computer, skal du slette dine kontooplysninger, så andre ikke kan få adgang til din e-mail.
Metode 3 af 4: Få adgang til e-mail fra POP3-konto via Gmail
 Log ind på din Gmail-konto. Hvis du ikke allerede har en, kan du konfigurere den let, hurtigt og gratis.
Log ind på din Gmail-konto. Hvis du ikke allerede har en, kan du konfigurere den let, hurtigt og gratis.  Åbn menuen Kontoindstillinger. Se i øverste venstre hjørne af din Gmail-konto og klik på tandhjulsikonet. Klik på Indstillinger. Klik på fanen Konti.
Åbn menuen Kontoindstillinger. Se i øverste venstre hjørne af din Gmail-konto og klik på tandhjulsikonet. Klik på Indstillinger. Klik på fanen Konti.  Vælg muligheden for at tilføje en af dine POP3-e-mail-konti. Et nyt vindue vises, hvor du kan indtaste dine kontooplysninger.
Vælg muligheden for at tilføje en af dine POP3-e-mail-konti. Et nyt vindue vises, hvor du kan indtaste dine kontooplysninger.  Indtast din e-mailadresse. Dette skal være e-mail-adressen på din POP3-konto og ikke din Gmail-konto. Når du har indtastet din e-mail-adresse, skal du klikke på næste trin.
Indtast din e-mailadresse. Dette skal være e-mail-adressen på din POP3-konto og ikke din Gmail-konto. Når du har indtastet din e-mail-adresse, skal du klikke på næste trin.  Skriv dit brugernavn. Dit brugernavn indeholder normalt domænet. For eksempel: [email protected] i stedet for bare "joe".
Skriv dit brugernavn. Dit brugernavn indeholder normalt domænet. For eksempel: [email protected] i stedet for bare "joe".  Skriv dit kodeord. Dette er adgangskoden til din POP3-konto og ikke adgangskoden til din Gmail-konto.
Skriv dit kodeord. Dette er adgangskoden til din POP3-konto og ikke adgangskoden til din Gmail-konto.  Opsæt POP-serveren. Dette vil normalt ligne noget lignende mail.ditdomæne.nl eller lignende.
Opsæt POP-serveren. Dette vil normalt ligne noget lignende mail.ditdomæne.nl eller lignende.  Kontroller, at porten er indstillet til 110. Dette er standardporten for ukrypteret POP3.
Kontroller, at porten er indstillet til 110. Dette er standardporten for ukrypteret POP3.  Klik på Tilføj konto. Du vil se dette emne nederst på skærmen.
Klik på Tilføj konto. Du vil se dette emne nederst på skærmen.  Åbn dine beskeder. Du kan nu få adgang til e-mail-beskederne fra din POP3-konto.
Åbn dine beskeder. Du kan nu få adgang til e-mail-beskederne fra din POP3-konto.
Metode 4 af 4: Få adgang til din POP3-konto i Outlook
 Klik på Kontoindstillinger. Dette kan findes under menuen Funktioner.
Klik på Kontoindstillinger. Dette kan findes under menuen Funktioner. 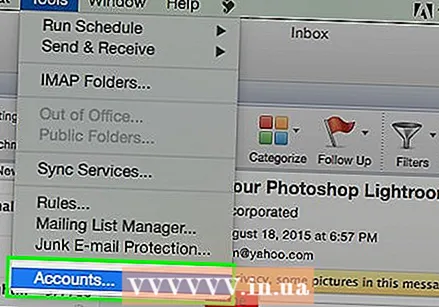 Se på navnet. Vælg den POP3-konto, du vil åbne.
Se på navnet. Vælg den POP3-konto, du vil åbne.  Beslut om dine indstillinger. Vælg, om du vil gemme mails på serveren eller slette dem, efter at de er blevet åbnet. Hvis du vil forlade dem, skal du klikke på Skift, vælge "Flere indstillinger" og gå til Levering under fanen Avanceret. Hvis du vil slette meddelelserne fra mailserveren, skal du fortsætte med næste trin.
Beslut om dine indstillinger. Vælg, om du vil gemme mails på serveren eller slette dem, efter at de er blevet åbnet. Hvis du vil forlade dem, skal du klikke på Skift, vælge "Flere indstillinger" og gå til Levering under fanen Avanceret. Hvis du vil slette meddelelserne fra mailserveren, skal du fortsætte med næste trin.  Marker afkrydsningsfeltet "Efterlad en kopi af meddelelser på serveren".
Marker afkrydsningsfeltet "Efterlad en kopi af meddelelser på serveren".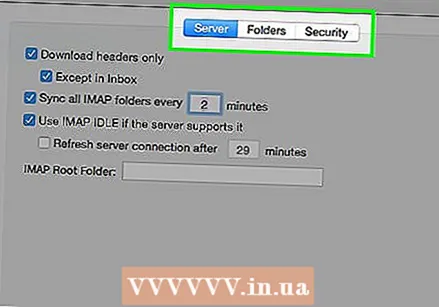 Lav en beslutning om dine indstillinger. Vælg, om du vil modtage meddelelser automatisk eller manuelt. Hvis du vil modtage dem manuelt, skal du følge trin 9-11. Gå til trin 12, hvis du automatisk vil modtage meddelelser.
Lav en beslutning om dine indstillinger. Vælg, om du vil modtage meddelelser automatisk eller manuelt. Hvis du vil modtage dem manuelt, skal du følge trin 9-11. Gå til trin 12, hvis du automatisk vil modtage meddelelser.  Hold markøren over indstillingen Send / modtag i menuen Funktioner. Dette viser en rullemenu.
Hold markøren over indstillingen Send / modtag i menuen Funktioner. Dette viser en rullemenu.  Gå til POP3-e-mail-kontoindstillingen. Dette opretter endnu en rullemenu.
Gå til POP3-e-mail-kontoindstillingen. Dette opretter endnu en rullemenu.  Klik på din indbakke. Her vil du se nye e-mail-beskeder.
Klik på din indbakke. Her vil du se nye e-mail-beskeder.  Hold markøren over indstillingen Send / modtag i menuen Funktioner. Dette viser en rullemenu.
Hold markøren over indstillingen Send / modtag i menuen Funktioner. Dette viser en rullemenu.  Gå til indstillingen "Send / modtag indstillinger". En anden boks vises. Klik på "Definer send / modtag grupper".
Gå til indstillingen "Send / modtag indstillinger". En anden boks vises. Klik på "Definer send / modtag grupper".  Gå til "Gruppens navn". Klik på en gruppe, der indeholder din POP3-e-mail-konto. Vælg "Group Name Setting".
Gå til "Gruppens navn". Klik på en gruppe, der indeholder din POP3-e-mail-konto. Vælg "Group Name Setting".  Bekræft dine indstillinger. Marker afkrydsningsfeltet med titlen "Send / modtag automatisk hvert n minut". Du får mulighed for at indtaste et tal mellem 1 og 1440, der angiver, hvor meget tid du vil bruge i minutter mellem modtagelse af e-mails. 1440 betyder at modtage e-mails hver 24. time og 1 angiver, at du vil modtage e-mails hvert 60. sekund.
Bekræft dine indstillinger. Marker afkrydsningsfeltet med titlen "Send / modtag automatisk hvert n minut". Du får mulighed for at indtaste et tal mellem 1 og 1440, der angiver, hvor meget tid du vil bruge i minutter mellem modtagelse af e-mails. 1440 betyder at modtage e-mails hver 24. time og 1 angiver, at du vil modtage e-mails hvert 60. sekund.
Tips
- På en anden computer skal du ikke klikke på knappen "Husk adgangskode", da alle får adgang til din e-mail!
- Spørg altid, inden du installerer programmer eller vedhæftede filer på en andens computer.
- Hvis det er tilgængeligt, skal du bruge indstillingen "Dette er ikke en privat computer" eller "Dette er en offentlig computer" under login. Dette sikrer, at cookies slettes i slutningen af sessionen, hvilket betyder, at når browservinduet lukkes, logges du ud.



