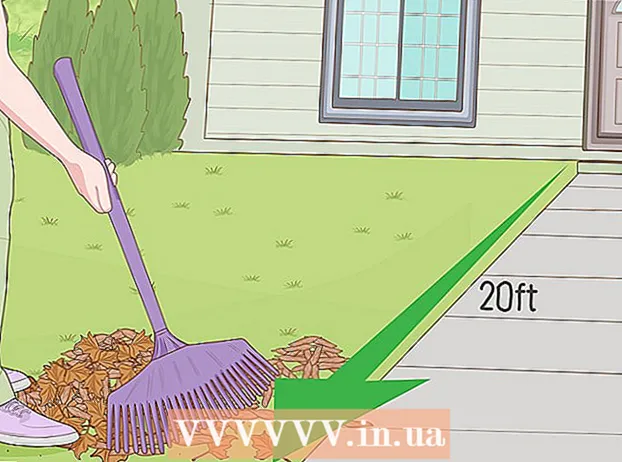Forfatter:
Morris Wright
Oprettelsesdato:
26 April 2021
Opdateringsdato:
1 Juli 2024

Indhold
- At træde
- Metode 1 af 4: Fra et webcam
- Metode 2 af 4: Brug af Google+
- Metode 3 af 4: Streaming af et videospil
- Metode 4 af 4: Brug af en encoder
Har du nogensinde ønsket din egen tv-serie? Alt hvad du behøver er et webcam og en internetforbindelse! Vil du vise dine evner som en spiller? Spilstrømme bliver mere populære for dagen. Streaming af livevideo er fremtidens internet, og det er lettere end nogensinde før at komme ind og blive involveret.
At træde
Metode 1 af 4: Fra et webcam
 Find en onlinetjeneste, som du kan sende på. For at streame live fra dit webcam skal du tilmelde dig en streaming vært. Værten giver den båndbredde, der giver dig mulighed for at dele din stream med andre. Mange af disse websteder giver dig mulighed for at streame uden at skulle bekymre dig om at installere en indkoder. Populære tjenester inkluderer:
Find en onlinetjeneste, som du kan sende på. For at streame live fra dit webcam skal du tilmelde dig en streaming vært. Værten giver den båndbredde, der giver dig mulighed for at dele din stream med andre. Mange af disse websteder giver dig mulighed for at streame uden at skulle bekymre dig om at installere en indkoder. Populære tjenester inkluderer: - Ustream
- Du ved
- Bambuser
- Live stream
- Google+ Hangouts On Air
 Opret en konto. Med alle streamingtjenester skal du oprette en konto for at kunne streame. De tilbyder alle en gratis konto, og mange tilbyder også betalte versioner, hvor du ikke længere ser annoncer og kan øge antallet af seere.
Opret en konto. Med alle streamingtjenester skal du oprette en konto for at kunne streame. De tilbyder alle en gratis konto, og mange tilbyder også betalte versioner, hvor du ikke længere ser annoncer og kan øge antallet af seere.  Brug tjenestens indbyggede webcasting-program. De fleste tjenester giver dig mulighed for at sende uden at downloade særlig software. Brug af webcasting-software vil normalt resultere i en udsendelse af lavere kvalitet end downloadet tv-software. Denne metode varierer fra sted til sted.
Brug tjenestens indbyggede webcasting-program. De fleste tjenester giver dig mulighed for at sende uden at downloade særlig software. Brug af webcasting-software vil normalt resultere i en udsendelse af lavere kvalitet end downloadet tv-software. Denne metode varierer fra sted til sted.  Log ind på din konto.
Log ind på din konto. Opret en kanal eller et rum (rum). Mange sider har en "Broadcast Now" eller "Go Live" knap.
Opret en kanal eller et rum (rum). Mange sider har en "Broadcast Now" eller "Go Live" knap.  Giv Flash adgang til dit webcam. Du behøver normalt kun gøre dette første gang du begynder at sende på webstedet, hvis du markerer afkrydsningsfeltet "Husk" eller "Tillad altid". Du skal muligvis opdatere din version af Flash.
Giv Flash adgang til dit webcam. Du behøver normalt kun gøre dette første gang du begynder at sende på webstedet, hvis du markerer afkrydsningsfeltet "Husk" eller "Tillad altid". Du skal muligvis opdatere din version af Flash.  Start udsendelsen. Når dit kamera er registreret, kan du straks starte udsendelsen.
Start udsendelsen. Når dit kamera er registreret, kan du straks starte udsendelsen.  Download udsendelsessoftware til en stream af højere kvalitet. Mange tjenester tilbyder gratis versioner af deres egen udsendelsessoftware eller tredjepartssoftware såsom Flash Media Live Encoder eller Open Broadcaster Software.
Download udsendelsessoftware til en stream af højere kvalitet. Mange tjenester tilbyder gratis versioner af deres egen udsendelsessoftware eller tredjepartssoftware såsom Flash Media Live Encoder eller Open Broadcaster Software.  Integrer din stream på dit eget websted. Hvis du har oprettet en kanal, kan du også bruge den medfølgende integreringskode til at placere videostrømmen på dit eget websted. For at gøre dette bliver du nødt til at ændre koden på dit websted. Hvis du ikke selv har adgang, skal du kontakte din webudvikler.
Integrer din stream på dit eget websted. Hvis du har oprettet en kanal, kan du også bruge den medfølgende integreringskode til at placere videostrømmen på dit eget websted. For at gøre dette bliver du nødt til at ændre koden på dit websted. Hvis du ikke selv har adgang, skal du kontakte din webudvikler.
Metode 2 af 4: Brug af Google+
 Log ind på din YouTube-konto, som du vil bruge til at være vært for streamen.
Log ind på din YouTube-konto, som du vil bruge til at være vært for streamen. Gå til.youtube.com/featuresside, når du først er logget ind.
Gå til.youtube.com/featuresside, når du først er logget ind. Tryk på knappen .Kontakt ud over "Live Events". Din konto skal have status "God omdømme".
Tryk på knappen .Kontakt ud over "Live Events". Din konto skal have status "God omdømme".  Læs vilkårene og klik og klik.Jeg er enig at gå videre til.
Læs vilkårene og klik og klik.Jeg er enig at gå videre til. Klik på knappen "Ny live begivenhed".
Klik på knappen "Ny live begivenhed". Indtast de grundlæggende oplysninger for begivenheden. Dette inkluderer titel, beskrivelse og tags.
Indtast de grundlæggende oplysninger for begivenheden. Dette inkluderer titel, beskrivelse og tags.  Juster tidsplanen. Du kan indstille begivenheden til at starte senere eller straks.
Juster tidsplanen. Du kan indstille begivenheden til at starte senere eller straks.  Klik på rullemenuen "Privatlivsindstillinger" for at indstille dine privatlivsindstillinger. Offentlige begivenheder kan findes og ses af alle. Skjulte begivenheder kan kun ses af brugere med et link, og private videoer er forbeholdt specifikke personer, der skal være logget ind med deres egne Google+ konti.
Klik på rullemenuen "Privatlivsindstillinger" for at indstille dine privatlivsindstillinger. Offentlige begivenheder kan findes og ses af alle. Skjulte begivenheder kan kun ses af brugere med et link, og private videoer er forbeholdt specifikke personer, der skal være logget ind med deres egne Google+ konti.  Sørg for, at "Hurtig" er valgt. Dette aktiverer Google Hangouts on Air, som bruger Hangouts-pluginet og dit webcam. Indstillingen "Brugerdefineret" er til mere omfattende begivenheder og kræver din egen indkoder. Tjek wikiHow for artikler med mere information.
Sørg for, at "Hurtig" er valgt. Dette aktiverer Google Hangouts on Air, som bruger Hangouts-pluginet og dit webcam. Indstillingen "Brugerdefineret" er til mere omfattende begivenheder og kræver din egen indkoder. Tjek wikiHow for artikler med mere information.  Kontroller dine avancerede indstillinger. Klik på fanen "Avancerede indstillinger" og gennemgå alle muligheder. Du kan indstille dine præferencer for blandt andet kommentarer, aldersbegrænsninger, statistikker og udsendelsesforsinkelse.
Kontroller dine avancerede indstillinger. Klik på fanen "Avancerede indstillinger" og gennemgå alle muligheder. Du kan indstille dine præferencer for blandt andet kommentarer, aldersbegrænsninger, statistikker og udsendelsesforsinkelse.  Klik på "Gå live nu" for at aktivere Google+ Hangouts. Hvis du ikke har installeret Google+ plugin, bliver du bedt om at gøre det.
Klik på "Gå live nu" for at aktivere Google+ Hangouts. Hvis du ikke har installeret Google+ plugin, bliver du bedt om at gøre det.  Vent til videoen buffer. Hangouts-vinduet åbnes, og dit webcam tændes. Du vil se en procentdel gå op i bunden af skærmen. Når den når en bestemt værdi, kan du starte udsendelsen.
Vent til videoen buffer. Hangouts-vinduet åbnes, og dit webcam tændes. Du vil se en procentdel gå op i bunden af skærmen. Når den når en bestemt værdi, kan du starte udsendelsen.  Klik på "Start udsendelse" for at begynde og derefter "OK" for at bekræfte. Du kan nu sende op til 8 timer i træk.
Klik på "Start udsendelse" for at begynde og derefter "OK" for at bekræfte. Du kan nu sende op til 8 timer i træk.  Klik på "Kontrolværelse" i Hangouts for at administrere dine seere. Dette giver dig mulighed for at tavse eller smide bestemte mennesker, der forstyrrer din udsendelse.
Klik på "Kontrolværelse" i Hangouts for at administrere dine seere. Dette giver dig mulighed for at tavse eller smide bestemte mennesker, der forstyrrer din udsendelse.  Del og integrer din udsendelse. Klik på knappen "Links" nederst i Hangouts-vinduet for at få vist oplysninger om deling og indlejring. Den korte URL giver dig mulighed for at dele udsendelsen via Twitter og andre sociale medier, og indlejringskoden gør det nemt at tilføje videoen til din blog.
Del og integrer din udsendelse. Klik på knappen "Links" nederst i Hangouts-vinduet for at få vist oplysninger om deling og indlejring. Den korte URL giver dig mulighed for at dele udsendelsen via Twitter og andre sociale medier, og indlejringskoden gør det nemt at tilføje videoen til din blog. - Videoen vises også tydeligt på din YouTube-kanal.
Metode 3 af 4: Streaming af et videospil
 Tilmeld dig en streamingtjeneste. For at streame dine spil skal du have en tjeneste, der ønsker at være vært for din video. Værten leverer båndbredde og chatprogram til dine seere ud over de værktøjer, du har brug for til at udsende dit spil. De mest populære spillestreamingsider er:
Tilmeld dig en streamingtjeneste. For at streame dine spil skal du have en tjeneste, der ønsker at være vært for din video. Værten leverer båndbredde og chatprogram til dine seere ud over de værktøjer, du har brug for til at udsende dit spil. De mest populære spillestreamingsider er: - Twitch.tv
- Ustream.tv
- Twitch er det eneste sted dedikeret til streaming af videospil, og du vil sandsynligvis være i stand til at nå det største publikum til din spilstream via dette websted.
 Download et capture-program. For at streame dit spil skal du have et program, der kan optage og streame din computerskærm. Der er en række programmer tilgængelige, både gratis og betalte, men de to mest populære muligheder er gratis:
Download et capture-program. For at streame dit spil skal du have et program, der kan optage og streame din computerskærm. Der er en række programmer tilgængelige, både gratis og betalte, men de to mest populære muligheder er gratis: - FFSplit
- Åbn tv-station
 Installer et capture-kort (valgfrit). Hvis du vil streame fra en videokonsol som Xbox One eller PlayStation 4, skal du indsætte et videooptagelseskort i din computer. Dette er et stykke hardware, som dit spilsystem kan tilsluttes, så optagelser kan foretages med det samme. Computeren optager derefter videoen og lyden fra din konsol.
Installer et capture-kort (valgfrit). Hvis du vil streame fra en videokonsol som Xbox One eller PlayStation 4, skal du indsætte et videooptagelseskort i din computer. Dette er et stykke hardware, som dit spilsystem kan tilsluttes, så optagelser kan foretages med det samme. Computeren optager derefter videoen og lyden fra din konsol. - Dette er ikke påkrævet, hvis du vil streame spil, du spiller på din pc.
- Installation af capture-kortet minder meget om at installere et grafikkort.
 Sørg for, at din computer er kraftig nok til at sende. Streaming-spil kan bruge mange systemressourcer, fordi du skal være i stand til at spille og streame spillet på samme tid. Twitch anbefaler følgende specifikationer til computere, du vil streame med:
Sørg for, at din computer er kraftig nok til at sende. Streaming-spil kan bruge mange systemressourcer, fordi du skal være i stand til at spille og streame spillet på samme tid. Twitch anbefaler følgende specifikationer til computere, du vil streame med: - CPU: Intel Core i5-2500K Sandy Bridge 3,3 GHz eller AMD-ækvivalent
- HUKOMMELSE: 8 GB DDR3 SDRAM
- Styresystem: Windows 7 Home Premium eller nyere
 Link din software og din streamingkonto. Åbn fanen / menuen Service i din broadcast-software. Vælg din streamingtjeneste fra listen over tilgængelige indstillinger. Programmer som FFSplit har indbygget support til Twitch og Justin.tv.
Link din software og din streamingkonto. Åbn fanen / menuen Service i din broadcast-software. Vælg din streamingtjeneste fra listen over tilgængelige indstillinger. Programmer som FFSplit har indbygget support til Twitch og Justin.tv. - Indtast din streamkode. For at kunne bruge udsendelsessoftwaren med din stream skal du linke den til din Twitch- eller Justin.tv-konto via streamkoden. Du kan få denne kode fra Twitch ved at klikke på knappen Streaming Apps på Twitch-webstedet og derefter klikke på Vis nøgle. Kopier og indsæt koden, der vises i det relevante felt i udsendelsessoftwaren.
- Vælg en server. I FFSplit finder du en liste over servere under listen over tjenester. Klik på "Find bedste server" for automatisk at finde den bedste server til din placering.
 Vælg dine kodningsindstillinger. I menuen Kodning kan du justere kodningsindstillingerne, der påvirker videokvaliteten og streaminghastigheden. Mange programmer og tjenester har anbefalede indstillinger for forskellige typer spil og forbindelseshastigheder.
Vælg dine kodningsindstillinger. I menuen Kodning kan du justere kodningsindstillingerne, der påvirker videokvaliteten og streaminghastigheden. Mange programmer og tjenester har anbefalede indstillinger for forskellige typer spil og forbindelseshastigheder.  Test udsendelsen et par gange. Dette giver dig mulighed for at blive fortrolig med udsendelsessoftwaren, og du kan være sikker på, at indstillingerne for din kodning er optimale.
Test udsendelsen et par gange. Dette giver dig mulighed for at blive fortrolig med udsendelsessoftwaren, og du kan være sikker på, at indstillingerne for din kodning er optimale.
Metode 4 af 4: Brug af en encoder
 Download og installer et kodeprogram. En encoder er et program, der konverterer din input (kamera, optagekort, mikrofon osv.) Til video, der kan streames online. Mens mange webkamsider har indbygget kodning, vil brugen af din egen koder give dig meget højere kvalitet og give dig mere kontrol over din egen udsendelse. Der kræves også kodere til de mere intensive udsendelser, såsom shows, der kræver flere kameraer eller kræver højere lydkvalitet. Der er en række forskellige kodningsprogrammer tilgængelige, men du bliver nødt til at købe mange af dem for at bruge alle mulighederne.
Download og installer et kodeprogram. En encoder er et program, der konverterer din input (kamera, optagekort, mikrofon osv.) Til video, der kan streames online. Mens mange webkamsider har indbygget kodning, vil brugen af din egen koder give dig meget højere kvalitet og give dig mere kontrol over din egen udsendelse. Der kræves også kodere til de mere intensive udsendelser, såsom shows, der kræver flere kameraer eller kræver højere lydkvalitet. Der er en række forskellige kodningsprogrammer tilgængelige, men du bliver nødt til at købe mange af dem for at bruge alle mulighederne. - Open Broadcaster Software (OBS) er en gratis, open source-encoder, der understøtter mange avancerede funktioner. Denne guide antager, at du bruger OBS, da det er den mest kraftfulde gratis mulighed. OBS har konfigurationsprofiler til flere af de mest populære streamingtjenester.
- Wirecast er en anden encoder, der giver dig mulighed for hurtigt at bruge streamingtjenester såsom YouTube Live Streaming. Den gratis version giver dig kun mulighed for at bruge et kamera.
- Flash Media Live Encoder (FMLE) er et produkt fra Adobe med mange professionelle funktioner, men det kan være meget dyrt. Du kan hurtigt bruge en grænseflade fra mange forskellige streamingtjenester ved at indlæse tjenesten FMLE-profil.
 Bestem hastigheden på din internetforbindelse. Dette hjælper med at bestemme, hvilke indstillinger der skal bruges til kvaliteten af din encoder, så dine seere kan indlæse videoen korrekt. Du kan teste dine forbindelseshastigheder på websteder som f.eks speedtest.net. Skriv din forbindelseshastighed, fordi du får brug for den senere.
Bestem hastigheden på din internetforbindelse. Dette hjælper med at bestemme, hvilke indstillinger der skal bruges til kvaliteten af din encoder, så dine seere kan indlæse videoen korrekt. Du kan teste dine forbindelseshastigheder på websteder som f.eks speedtest.net. Skriv din forbindelseshastighed, fordi du får brug for den senere. - Tjek wikiHow for mere information om bestemmelse af din forbindelseshastighed.
 Åbn menuen Indstillinger. Her konfigurerer du det meste af din OBS.
Åbn menuen Indstillinger. Her konfigurerer du det meste af din OBS.  Klik på fanen "Kodning". Disse indstillinger bestemmer kvaliteten af din videostream og afhænger af hastigheden på din forbindelse.
Klik på fanen "Kodning". Disse indstillinger bestemmer kvaliteten af din videostream og afhænger af hastigheden på din forbindelse. - "Max bithastighed" angiver den maksimale kodningshastighed. Dette skal være omkring halvdelen af den maksimale uploadhastighed. For eksempel: Hvis din hastighedstest viser, at din maksimale uploadhastighed er 3 Mb / s (3000 kb / s), skal den maksimale bithastighed indstilles til 1500 kb / s.
- Indstil "Buffer Size" til den samme værdi som den maksimale bitrate.
 Klik på fanen "Video". Med dette kan du indstille opløsning og billedfrekvens for din stream. Disse indstillinger er meget afhængige af din uploadhastighed.
Klik på fanen "Video". Med dette kan du indstille opløsning og billedfrekvens for din stream. Disse indstillinger er meget afhængige af din uploadhastighed.  Indstil din "grundlæggende opløsning" til den på skrivebordet.
Indstil din "grundlæggende opløsning" til den på skrivebordet. Brug menuen "Opløsning nedskalering" til at ændre outputopløsningen. Her er nogle anbefalede indstillinger, afhængigt af din maksimale bithastighed:
Brug menuen "Opløsning nedskalering" til at ændre outputopløsningen. Her er nogle anbefalede indstillinger, afhængigt af din maksimale bithastighed: - 1920x1080 (1080P) - 4500 kb / s
- 1280x720 (720P) - 2500 kb / s
- 852x480 (480P) - 100 kb / s
 Indstil antallet af FPS til 60, hvis streamingtjenesten tillader det. Nogle streamingtjenester tillader ikke mere end 30 FPS. YouTube og en række andre tjenester er begyndt at understøtte 60 FPS-videoer.
Indstil antallet af FPS til 60, hvis streamingtjenesten tillader det. Nogle streamingtjenester tillader ikke mere end 30 FPS. YouTube og en række andre tjenester er begyndt at understøtte 60 FPS-videoer.  Klik på fanen "Broadcast Settings". Dette giver dig mulighed for at konfigurere forbindelsen til streamingtjenesten.
Klik på fanen "Broadcast Settings". Dette giver dig mulighed for at konfigurere forbindelsen til streamingtjenesten.  Vælg din streamingtjeneste i menuen "Streaming Service". Der er flere forudkonfigurerede tjenester til rådighed, der reducerer antallet af webadresser, du bliver nødt til at kopiere og indsætte. Hvis din tjeneste ikke er på listen, skal du vælge Brugerdefineret.
Vælg din streamingtjeneste i menuen "Streaming Service". Der er flere forudkonfigurerede tjenester til rådighed, der reducerer antallet af webadresser, du bliver nødt til at kopiere og indsætte. Hvis din tjeneste ikke er på listen, skal du vælge Brugerdefineret.  Indtast dit streamkode / streamnavn. Hvis du starter en ny udsendelse via den valgte tjeneste, modtager du en unik kode, som du bliver nødt til at indsætte i feltet "Afspil PAth / Stream-nøgle". Dette gør det muligt for tjenesten at modtage strømmen fra koderen.
Indtast dit streamkode / streamnavn. Hvis du starter en ny udsendelse via den valgte tjeneste, modtager du en unik kode, som du bliver nødt til at indsætte i feltet "Afspil PAth / Stream-nøgle". Dette gør det muligt for tjenesten at modtage strømmen fra koderen.  Gå ud af indstillingsmenuen.
Gå ud af indstillingsmenuen. Højreklik i feltet "Kilder" og vælg "Tilføj kilder". Dette giver dig mulighed for at tilføje inputkilder, der skal sendes.
Højreklik i feltet "Kilder" og vælg "Tilføj kilder". Dette giver dig mulighed for at tilføje inputkilder, der skal sendes. - Hvis du vil sende dit skrivebord, skal du vælge "Monitor capture".
- Hvis du vil sende dit webcam, skal du vælge "Video capture device".
- Hvis du vil sende fra dit spiloptagelseskort, skal du vælge "Spiloptagelse".
 Start først transmission via koderen. Før du starter udsendelsen fra grænsefladen til tjenesten, starter du først udsendelsen med din egen indkoder. Hvis du er sikker på, at alt fungerer korrekt, kan du begynde at videresende til streamingtjenesten.
Start først transmission via koderen. Før du starter udsendelsen fra grænsefladen til tjenesten, starter du først udsendelsen med din egen indkoder. Hvis du er sikker på, at alt fungerer korrekt, kan du begynde at videresende til streamingtjenesten.