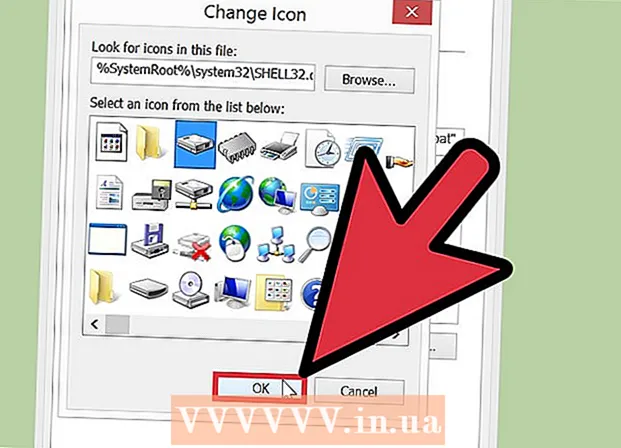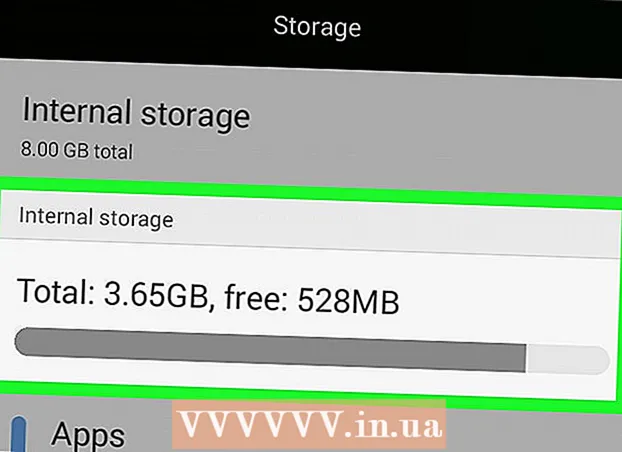Forfatter:
Roger Morrison
Oprettelsesdato:
22 September 2021
Opdateringsdato:
1 Juli 2024

Indhold
- At træde
- Metode 1 af 3: Del mapper i Windows
- Metode 2 af 3: Del mapper på Mac
- Metode 3 af 3: Via FreeFileSync
- Tips
- Advarsler
Denne wikiHow lærer dig, hvordan du deler en mappe med andre computere på dit netværk. Dette giver enhver computer på netværket adgang til og ændrer filerne i den delte mappe. Du kan dele en mappe på både Windows og en Mac-computer, selvom den computer, som mappen deles med, og den computer, som mappen er åbnet for, skal bruge den samme trådløse (eller kabelforbundne) internetforbindelse. Hvis du bare vil synkronisere en mappe på din computer til en anden lokal mappe eller et flashdrev, kan du bruge FreeFileSync-programmet.
At træde
Metode 1 af 3: Del mapper i Windows
 Om nødvendigt skal du først oprette den mappe, du vil synkronisere. Hvis du vil synkronisere en ny mappe i stedet for en eksisterende mappe, skal du oprette en mappe ved at gøre følgende:
Om nødvendigt skal du først oprette den mappe, du vil synkronisere. Hvis du vil synkronisere en ny mappe i stedet for en eksisterende mappe, skal du oprette en mappe ved at gøre følgende: - Gå til det sted, hvor du vil oprette mappen (f.eks. Skrivebordet).
- Højreklik på et tomt rum.
- Vælg Ny
- Klik på Folder
- Indtast et navn
- Trykke ↵ Indtast.
- Føj filer til mappen ved at trække dem til mappeikonet.
 Åbn Start
Åbn Start  Åbn File Explorer
Åbn File Explorer  Vælg mappen. Naviger til placeringen af den mappe, du vil synkronisere, og klik derefter på mappen for at vælge den.
Vælg mappen. Naviger til placeringen af den mappe, du vil synkronisere, og klik derefter på mappen for at vælge den.  Klik på fanen Del. Dette findes i øverste venstre hjørne af kortet. En menulinje vises øverst i vinduet.
Klik på fanen Del. Dette findes i øverste venstre hjørne af kortet. En menulinje vises øverst i vinduet.  Klik på Specifikke personer .... Denne mulighed kan findes i afsnittet "Del" i menulinjen. Ved at klikke på det åbnes et nyt vindue.
Klik på Specifikke personer .... Denne mulighed kan findes i afsnittet "Del" i menulinjen. Ved at klikke på det åbnes et nyt vindue.  Klik på rullelisten
Klik på rullelisten  Klik på Alle sammen. Du kan finde denne mulighed i rullemenuen.
Klik på Alle sammen. Du kan finde denne mulighed i rullemenuen.  Klik på Tilføje. Du kan finde den til højre på rullelisten. Dette giver alle på dit netværk adgang til den valgte mappe.
Klik på Tilføje. Du kan finde den til højre på rullelisten. Dette giver alle på dit netværk adgang til den valgte mappe.  Tillad andre at tilføje eller fjerne filer. Klik på Læs ▼ til højre for Alle sammen klik derefter på Læseskrivning i den resulterende menu.
Tillad andre at tilføje eller fjerne filer. Klik på Læs ▼ til højre for Alle sammen klik derefter på Læseskrivning i den resulterende menu.  Klik på Del. Du kan se denne mulighed nederst i vinduet.
Klik på Del. Du kan se denne mulighed nederst i vinduet.  Klik på Parat. Du kan se dette nederst i vinduet. Dette lukker vinduet, hvilket betyder, at mappen nu deles med andre computere på dit netværk.
Klik på Parat. Du kan se dette nederst i vinduet. Dette lukker vinduet, hvilket betyder, at mappen nu deles med andre computere på dit netværk.  Sørg for, at den anden computer er på dit netværk. For at synkronisere mappen mellem de to computere skal begge computere være på det samme trådløse netværk.
Sørg for, at den anden computer er på dit netværk. For at synkronisere mappen mellem de to computere skal begge computere være på det samme trådløse netværk. - Hvis den computer, du vil synkronisere filer med, ikke er på det samme netværk, skal du oprette forbindelse til det samme netværk, før du fortsætter.
- Du kan kontrollere det aktuelle netværk på din computer ved at klikke på ikonet trådløst internet
 Åbn den delte mappe på den anden computer. Når du har delt mappen, skal den anden computer kunne se mappens indhold og tilføje (eller slette) filer til den:
Åbn den delte mappe på den anden computer. Når du har delt mappen, skal den anden computer kunne se mappens indhold og tilføje (eller slette) filer til den: - Windows - Åbn File Explorer, klik på navnet på den anden pc i venstre kolonne i mapperne (du skal muligvis rulle ned først) og åbne mappen.
- Mac - Åbn Finder, klik på dit pc-navn i nederste venstre hjørne af vinduet og åbn mappen.
Metode 2 af 3: Del mapper på Mac
 Opret om nødvendigt den mappe, du vil synkronisere. Hvis du vil synkronisere en ny mappe i stedet for en eksisterende mappe, skal du oprette en mappe ved at gøre følgende:
Opret om nødvendigt den mappe, du vil synkronisere. Hvis du vil synkronisere en ny mappe i stedet for en eksisterende mappe, skal du oprette en mappe ved at gøre følgende: - Gå til det sted, hvor du vil oprette mappen (for eksempel på skrivebordet).
- Klik på Fil
- Klik på Nyt kort
- Indtast et navn til mappen.
- Trykke ⏎ Vend tilbage.
- Føj filer til mappen ved at trække og slippe dem til mappeikonet.
 Åbn Apple-menuen
Åbn Apple-menuen  Klik på Systemindstillinger .... Disse findes øverst i rullemenuen. Dette åbner vinduet Systemindstillinger.
Klik på Systemindstillinger .... Disse findes øverst i rullemenuen. Dette åbner vinduet Systemindstillinger.  Klik på Del. Du finder denne mulighed i højre side af vinduet Systemindstillinger.
Klik på Del. Du finder denne mulighed i højre side af vinduet Systemindstillinger.  Klik på Fildeling. Det er en mulighed i venstre side af vinduet.
Klik på Fildeling. Det er en mulighed i venstre side af vinduet.  Føj mappe til listen "Delte mapper". Klik på + under listen "Delt mappe" skal du vælge den mappe, du vil dele, og klikke på Tilføje i nederste højre hjørne af skærmen.
Føj mappe til listen "Delte mapper". Klik på + under listen "Delt mappe" skal du vælge den mappe, du vil dele, og klikke på Tilføje i nederste højre hjørne af skærmen.  Tillad andre at tilføje eller fjerne filer. Klik på Justeret til højre for posten "Alle" på listen "Brugere", og klik derefter på Læs og skriv i den resulterende menu.
Tillad andre at tilføje eller fjerne filer. Klik på Justeret til højre for posten "Alle" på listen "Brugere", og klik derefter på Læs og skriv i den resulterende menu.  Klik på Muligheder .... Du kan finde dette i nederste højre hjørne af vinduet. Dette åbner et nyt vindue.
Klik på Muligheder .... Du kan finde dette i nederste højre hjørne af vinduet. Dette åbner et nyt vindue.  Kontroller begge kurser. De to felter, du skal kontrollere, er omtrent øverst i vinduet.
Kontroller begge kurser. De to felter, du skal kontrollere, er omtrent øverst i vinduet. - Hvis du planlægger at dele din mappe med en Windows-computer, skal du også markere afkrydsningsfeltet i vinduet "Windows-deling".
 Klik på Parat. Denne knap findes nederst i vinduet. Dette gemmer ændringerne og aktiverer fildeling på din Mac.
Klik på Parat. Denne knap findes nederst i vinduet. Dette gemmer ændringerne og aktiverer fildeling på din Mac. - Hvis fildeling ikke er aktiveret, kan du markere afkrydsningsfeltet til venstre for Fildeling på venstre side af vinduet.
 Sørg for, at den anden computer er sluttet til dit netværk. For at synkronisere mappen mellem de to computere skal begge computere være på det samme trådløse netværk.
Sørg for, at den anden computer er sluttet til dit netværk. For at synkronisere mappen mellem de to computere skal begge computere være på det samme trådløse netværk. - Hvis den computer, du vil synkronisere filer med, ikke er på det samme netværk, skal du oprette forbindelse til det samme netværk, før du fortsætter.
- Du kan kontrollere det aktuelle netværk på din computer ved at klikke på ikonet trådløst internet
 Åbn den delte mappe på den anden computer. Når du har delt mappen, skal den anden computer kunne se mappens indhold og tilføje (eller slette) filer til den:
Åbn den delte mappe på den anden computer. Når du har delt mappen, skal den anden computer kunne se mappens indhold og tilføje (eller slette) filer til den: - Mac - Åbn Finder, klik på dit pc-navn i nederste venstre hjørne af vinduet og åbn mappen.
- Windows - Åbn File Explorer, klik på navnet på den anden pc i venstre kolonne i mapperne (du skal muligvis rulle ned først) og åbne mappen.
Metode 3 af 3: Via FreeFileSync
 Download FreeFileSync. Gå til FreeFileSync-webstedet på https://freefilesync.org/, klik på den grønne Hentknappen nederst i vinduet, rul ned til afsnittet "Download FreeFileSync" og klik på linket til dit operativsystem.
Download FreeFileSync. Gå til FreeFileSync-webstedet på https://freefilesync.org/, klik på den grønne Hentknappen nederst i vinduet, rul ned til afsnittet "Download FreeFileSync" og klik på linket til dit operativsystem. - For eksempel: klik på Download FreeFileSync 10.0 Windows-opsætning Til Windows eller Download FreeFileSync 10.0 macOS Til en Mac.
 Installer FreeFileSync. Afhængigt af om du bruger Windows eller en Mac-computer, vil denne proces variere:
Installer FreeFileSync. Afhængigt af om du bruger Windows eller en Mac-computer, vil denne proces variere: - Windows - Dobbeltklik på den downloadede EXE-fil, klik på Ja når du bliver bedt om det, og klik på Næste indtil installationen begynder.
- Mac - Dobbeltklik på den downloadede ZIP-mappe for at åbne og udpakke den, dobbeltklik på PKG-filen i den udpakkede mappe og følg alle instruktionerne på skærmen.
 Tilslut om nødvendigt flytbart lager til computeren. For at synkronisere filer på et USB-flashdrev eller ekstern harddisk, så ændringer i mappen automatisk synkroniseres, når drevet er tilsluttet, skal du slutte det flytbare lager til en af computerens USB-porte.
Tilslut om nødvendigt flytbart lager til computeren. For at synkronisere filer på et USB-flashdrev eller ekstern harddisk, så ændringer i mappen automatisk synkroniseres, når drevet er tilsluttet, skal du slutte det flytbare lager til en af computerens USB-porte. - Spring dette trin over, hvis du bare vil synkronisere mappen med en anden mappe på din computer.
- På en Mac har du brug for et USB-C (Thunderbolt 3) flashdrev eller ekstern harddisk eller en USB 3.0 til USB-C-adapter.
 Åbn FreeFileSync. For at gøre dette skal du dobbeltklikke på ikonet FreeFileSync-app, der ligner to roterende grønne pile. FreeFileSync-vinduet vises.
Åbn FreeFileSync. For at gøre dette skal du dobbeltklikke på ikonet FreeFileSync-app, der ligner to roterende grønne pile. FreeFileSync-vinduet vises.  Klik på Ny. Denne knap er placeret i øverste venstre hjørne af FreeFileSync-vinduet. Dette sletter alle oplysninger i FreeFileSync-vinduet.
Klik på Ny. Denne knap er placeret i øverste venstre hjørne af FreeFileSync-vinduet. Dette sletter alle oplysninger i FreeFileSync-vinduet.  Tilføj den mappe, hvorfra du vil synkronisere filer. Klik på over den midterste del af FreeFileSync-vinduet Gennemse, og åbn den mappe, du vil synkronisere filer fra, og klik på Vælg Mappe.
Tilføj den mappe, hvorfra du vil synkronisere filer. Klik på over den midterste del af FreeFileSync-vinduet Gennemse, og åbn den mappe, du vil synkronisere filer fra, og klik på Vælg Mappe. - Klik på en Mac Vælge.
 Tilføj en synkroniseringsplacering. Dette er det sted, hvor filerne fra mappen synkroniseres (f.eks. Dit flashdrev). Klik på Gennemse over højre del af FreeFileSync-vinduet, derefter den mappe eller lagerenhed, du vil bruge, og klik Vælg Mappe (Windows) eller Vælge (Mac).
Tilføj en synkroniseringsplacering. Dette er det sted, hvor filerne fra mappen synkroniseres (f.eks. Dit flashdrev). Klik på Gennemse over højre del af FreeFileSync-vinduet, derefter den mappe eller lagerenhed, du vil bruge, og klik Vælg Mappe (Windows) eller Vælge (Mac).  Klik på Sammenligne. Dette kan findes over kolonnen på det første kort. En liste over filer på hvert sted vises.
Klik på Sammenligne. Dette kan findes over kolonnen på det første kort. En liste over filer på hvert sted vises.  Klik på trekanten til højre for det grønne tandhjulsikon. Du vil se dette ikon over kolonnen for den lagerenhed eller mappe, du vil synkronisere mapperne til. En rullemenu vises.
Klik på trekanten til højre for det grønne tandhjulsikon. Du vil se dette ikon over kolonnen for den lagerenhed eller mappe, du vil synkronisere mapperne til. En rullemenu vises.  Klik på Spejl ->. Du kan se denne mulighed i rullemenuen. Det Spejlindstilling, får alle filer fra den første mappe automatisk til den anden placering.
Klik på Spejl ->. Du kan se denne mulighed i rullemenuen. Det Spejlindstilling, får alle filer fra den første mappe automatisk til den anden placering. - Bemærk, at alle filer på den anden placering, der ikke allerede matcher filerne på den første placering, slettes, når du gør dette.
- Hvis du vil synkronisere mapperne til begge sider, så ingen af filerne slettes, skal du klikke på - Tovejs ->.
 Klik på Synkroniser. Du kan finde dette i øverste højre hjørne af vinduet.
Klik på Synkroniser. Du kan finde dette i øverste højre hjørne af vinduet.  Klik på Start når du bliver bedt om det. Filerne på den første placering kopieres derefter til den anden placering.
Klik på Start når du bliver bedt om det. Filerne på den første placering kopieres derefter til den anden placering.  Gem din FreeFileSync-konfiguration. Hvis du vil synkronisere dine mapper i fremtiden, skal du gemme indstillingerne i en konfigurationsfil som følger:
Gem din FreeFileSync-konfiguration. Hvis du vil synkronisere dine mapper i fremtiden, skal du gemme indstillingerne i en konfigurationsfil som følger: - Klik på det grønne, runde pileformede ikon Gem som i øverste venstre hjørne af vinduet.
- Indtast et navn til din specifikke konfiguration.
- Vælg en lagerplacering.
- Klik på Gemme.
 Kør synkroniseringen hver gang, hvis det er nødvendigt. Når tiden er inde til at synkronisere din mappe med den valgte synkroniseringsplacering, skal du finde og dobbeltklikke på den konfigurationsfil, du har gemt. Dette åbner FreeFileSync og kører synkroniseringsprocessen.
Kør synkroniseringen hver gang, hvis det er nødvendigt. Når tiden er inde til at synkronisere din mappe med den valgte synkroniseringsplacering, skal du finde og dobbeltklikke på den konfigurationsfil, du har gemt. Dette åbner FreeFileSync og kører synkroniseringsprocessen. - Hvis du flytter eller ændrer navnet på den mappe eller det flytbare lager, du bruger, fungerer filsynkroniseringen ikke, og du bliver nødt til at køre opsætningen igen.
Tips
- Du kan også oprette et netværksdrev fra en mappe på din computer. Dette opretter en mappe, som alle computere i dit netværk kan bruge.
Advarsler
- Flytning af filer fra en delt mappe på den primære computer forhindrer tilknyttede computere i at få adgang til de pågældende filer.