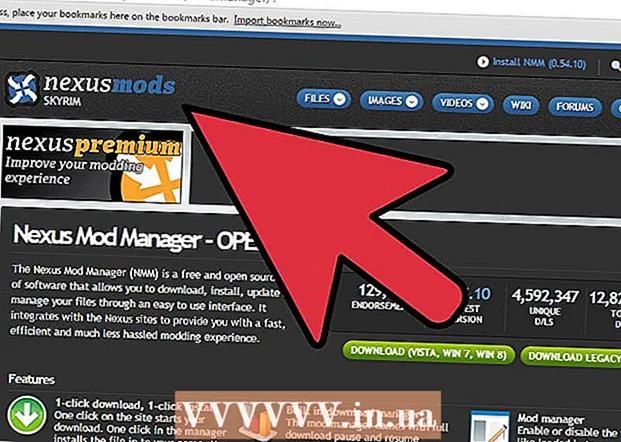Forfatter:
Roger Morrison
Oprettelsesdato:
2 September 2021
Opdateringsdato:
1 Juli 2024
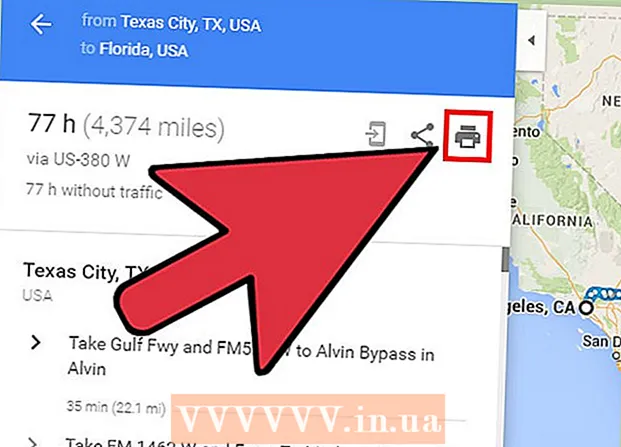
Indhold
Planlægger du en lang tur? Med Google Maps kan du indstille flere destinationer, så du kan oprette en rute, der forbinder alle dine stop. Du kan oprette et kort med flere destinationer til bil-, gå- og cykelruter. Det er kun muligt at oprette en rute med flere destinationer ved hjælp af Google Maps-webstedet. Mobilappen understøtter ikke denne mulighed.
At træde
 Gå til webstedet Google Maps på din computer. Du kan kun oprette en rute med flere destinationer ved hjælp af Google Maps-webstedet på en computer. Google Maps-appen understøtter ikke ruter med flere destinationer.
Gå til webstedet Google Maps på din computer. Du kan kun oprette en rute med flere destinationer ved hjælp af Google Maps-webstedet på en computer. Google Maps-appen understøtter ikke ruter med flere destinationer.  Klik på knappen "Rutevejledning" til højre for søgefeltet. Sidebjælken åbnes nu, så du kan indtaste et startpunkt og din første destination.
Klik på knappen "Rutevejledning" til højre for søgefeltet. Sidebjælken åbnes nu, så du kan indtaste et startpunkt og din første destination.  Vælg en transportform. Brug knapperne langs sidekolvens øverste kant til at vælge din transportform. Du kan kun tilføje flere destinationer til bil-, gå- og cykelruter. Det er ikke muligt at tilføje flere destinationer, hvis du rejser med offentlig transport eller med fly.
Vælg en transportform. Brug knapperne langs sidekolvens øverste kant til at vælge din transportform. Du kan kun tilføje flere destinationer til bil-, gå- og cykelruter. Det er ikke muligt at tilføje flere destinationer, hvis du rejser med offentlig transport eller med fly.  Indtast dit startpunkt. Du kan indtaste en adresse, navnet på en virksomhed eller et vartegn eller klikke et vilkårligt sted på kortet. Klik på "Min placering" øverst i søgeresultaterne for at bruge den aktuelle placering af din computer. Du bliver bedt af din browser om at tillade Google Maps at se din placering.
Indtast dit startpunkt. Du kan indtaste en adresse, navnet på en virksomhed eller et vartegn eller klikke et vilkårligt sted på kortet. Klik på "Min placering" øverst i søgeresultaterne for at bruge den aktuelle placering af din computer. Du bliver bedt af din browser om at tillade Google Maps at se din placering.  Indtast din første destination. Klik på feltet "Vælg en destination", og skriv en destination, ligesom du gjorde ved startpunktet.
Indtast din første destination. Klik på feltet "Vælg en destination", og skriv en destination, ligesom du gjorde ved startpunktet.  Klik på knappen "+" under destinationen. En ny linje tilføjes nu til din anden destination.
Klik på knappen "+" under destinationen. En ny linje tilføjes nu til din anden destination. - Hvis du ikke kan se knappen "+", skal du muligvis lukke menuen "Ruteindstillinger". Det er også muligt, at du har valgt det forkerte transportmiddel. Det er ikke muligt at tilføje flere destinationer, hvis du rejser med offentlig transport eller med fly.
 Tilføj din anden destination. Når du har klikket på knappen "+", skal du indtaste din anden destination på samme måde som den første destination. Du vil se din rute blive justeret, så du bliver guidet til den anden destination efter at have nået den første destination.
Tilføj din anden destination. Når du har klikket på knappen "+", skal du indtaste din anden destination på samme måde som den første destination. Du vil se din rute blive justeret, så du bliver guidet til den anden destination efter at have nået den første destination.  Gentag processen for at tilføje flere destinationer. Du kan fortsætte med at tilføje destinationer på denne måde, indtil din rute er færdig. Du kan kun angive en transportform for hele ruten.
Gentag processen for at tilføje flere destinationer. Du kan fortsætte med at tilføje destinationer på denne måde, indtil din rute er færdig. Du kan kun angive en transportform for hele ruten. - Du kan tilføje op til ti placeringer inklusive dit startpunkt. Hvis din rute har flere destinationer, skal du muligvis oprette flere kort til din rejse.
 Træk prikkerne ved siden af destinationerne for at ændre rækkefølgen. Du kan trække og slippe prikken ved siden af hver destination, hvis du vil omarrangere rækkefølgen af destinationerne. Den nye rute beregnes automatisk.
Træk prikkerne ved siden af destinationerne for at ændre rækkefølgen. Du kan trække og slippe prikken ved siden af hver destination, hvis du vil omarrangere rækkefølgen af destinationerne. Den nye rute beregnes automatisk.  Klik på den rute, du vil bruge. Hvis flere ruter er mulige for din rejse, vises de under destinationerne sammen med den samlede rejsetid. Klik på ruten for at se rutevejledning.
Klik på den rute, du vil bruge. Hvis flere ruter er mulige for din rejse, vises de under destinationerne sammen med den samlede rejsetid. Klik på ruten for at se rutevejledning. - Du kan ikke sende en rute med flere destinationer til din mobile enhed, så denne mulighed bliver gråtonet.
 Klik på knappen "Udskriv" for at sende kortet til din printer. Du har to muligheder: udskriv med kortet eller bare udskriv teksten i retningen.
Klik på knappen "Udskriv" for at sende kortet til din printer. Du har to muligheder: udskriv med kortet eller bare udskriv teksten i retningen. - Du kan også klikke på knappen "Del" og sende andre et link til kortet via e-mail.