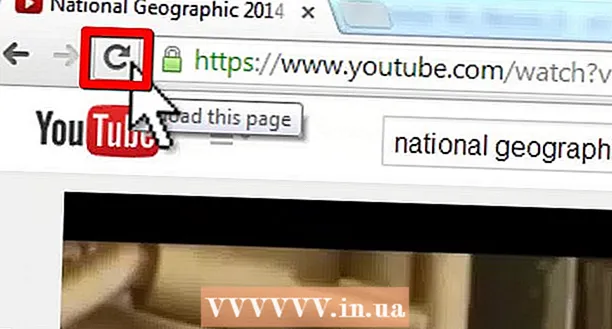Forfatter:
Judy Howell
Oprettelsesdato:
27 Juli 2021
Opdateringsdato:
1 Juli 2024
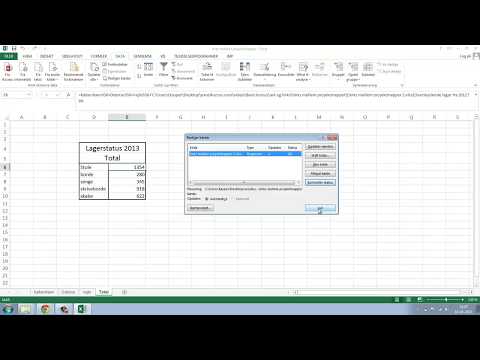
Indhold
Denne wikiHow lærer dig, hvordan du søger efter opdateringer til Microsoft Excel på Windows eller macOS. Hvis der findes opdateringer, downloader og installerer Excel dem efter behov. Husk at Excel, som de fleste Microsoft Office-produkter, normalt opdaterer sig selv automatisk.
At træde
Metode 1 af 2: I Windows
 Åbn Excel. Klik eller dobbeltklik på Excel-ikonet, der ligner et grønt felt med et hvidt "X" på. Dette åbner Excel.
Åbn Excel. Klik eller dobbeltklik på Excel-ikonet, der ligner et grønt felt med et hvidt "X" på. Dette åbner Excel. - Hvis du allerede havde Excel åbent, skal du sørge for at gemme dit arbejde ved at klikke på Ctrl+S. at skubbe. Du kan derefter springe over det næste trin.
 Klik på Tomt dokument. Det er i øverste venstre hjørne af hjemmesiden (hvis du ikke kan se dette, skal du først klikke på "File" i hovedmenuen).
Klik på Tomt dokument. Det er i øverste venstre hjørne af hjemmesiden (hvis du ikke kan se dette, skal du først klikke på "File" i hovedmenuen).  Klik på Fil. Denne mulighed er øverst til venstre i Excel-vinduet. Dette åbner en menu i venstre side af vinduet.
Klik på Fil. Denne mulighed er øverst til venstre i Excel-vinduet. Dette åbner en menu i venstre side af vinduet.  Klik på Konto. Du kan finde dette i venstre kolonne med valgmuligheder.
Klik på Konto. Du kan finde dette i venstre kolonne med valgmuligheder.  Klik på Opdateringsmuligheder. Det er i midten af vinduet. Når du klikker på det, vises en rullemenu.
Klik på Opdateringsmuligheder. Det er i midten af vinduet. Når du klikker på det, vises en rullemenu.  Klik på Rediger nu. Denne mulighed findes i rullemenuen.
Klik på Rediger nu. Denne mulighed findes i rullemenuen. - Hvis du ikke kan se denne mulighed, skal du klikke først Aktivér opdateringer i valgmenuen. Du vil så have muligheden Rediger nu i valgmenuen.
 Lad opdateringerne installere. Dette kan betyde, at du skal følge nogle instruktioner eller anvisninger på skærmen (f.eks. Lukke Excel). Når opdateringerne er installeret, lukkes opdateringsvinduet, og Excel åbnes igen.
Lad opdateringerne installere. Dette kan betyde, at du skal følge nogle instruktioner eller anvisninger på skærmen (f.eks. Lukke Excel). Når opdateringerne er installeret, lukkes opdateringsvinduet, og Excel åbnes igen. - Hvis der ikke er nogen opdateringer tilgængelige, vil du ikke se et opdateringsvindue.
Metode 2 af 2: I macOS
 Åbn Excel. Klik eller dobbeltklik på Excel-ikonet, der ligner et grønt felt med et hvidt "X" på.
Åbn Excel. Klik eller dobbeltklik på Excel-ikonet, der ligner et grønt felt med et hvidt "X" på. - Hvis du allerede havde Excel åbent, skal du sørge for at gemme dit arbejde ved at klikke på ⌘ Kommando+S. inden du fortsætter.
 Klik på Hjælp i hovedmenuen. Det er i menulinjen øverst på skærmen. En valgmenu vises.
Klik på Hjælp i hovedmenuen. Det er i menulinjen øverst på skærmen. En valgmenu vises.  Klik på Søg efter opdateringer. Denne mulighed findes i Hjælp-menu. Ved at klikke på dette åbnes opdateringsvinduet.
Klik på Søg efter opdateringer. Denne mulighed findes i Hjælp-menu. Ved at klikke på dette åbnes opdateringsvinduet.  Marker afkrydsningsfeltet "Download og installer automatisk". Det er i midten af opdateringsvinduet.
Marker afkrydsningsfeltet "Download og installer automatisk". Det er i midten af opdateringsvinduet.  Klik på Søg efter opdateringer. Denne blå knap er placeret nederst til højre i vinduet.
Klik på Søg efter opdateringer. Denne blå knap er placeret nederst til højre i vinduet.  Lad opdateringerne installere. Dette kan betyde, at du skal følge nogle instruktioner eller anvisninger på skærmen (f.eks. Lukke Excel). Når opdateringerne er installeret, lukkes opdateringsvinduet, og Excel åbnes igen.
Lad opdateringerne installere. Dette kan betyde, at du skal følge nogle instruktioner eller anvisninger på skærmen (f.eks. Lukke Excel). Når opdateringerne er installeret, lukkes opdateringsvinduet, og Excel åbnes igen. - Hvis der ikke er nogen opdateringer tilgængelige, vil du ikke se et opdateringsvindue.
Tips
- Opdatering af Excel kan få resten af dine Office-programmer til at bede om at blive opdateret, hvis du har automatiske opdateringer (standardindstillingen) slået til for disse programmer.
Advarsler
- Excel lukkes normalt under opdateringsprocessen, så det er vigtigt at gemme dit arbejde inden opdatering. Hvis du ikke gemmer dit arbejde, bliver du spurgt, om du vil gendanne den senest gemte version af dit arbejde, næste gang du åbner Excel.