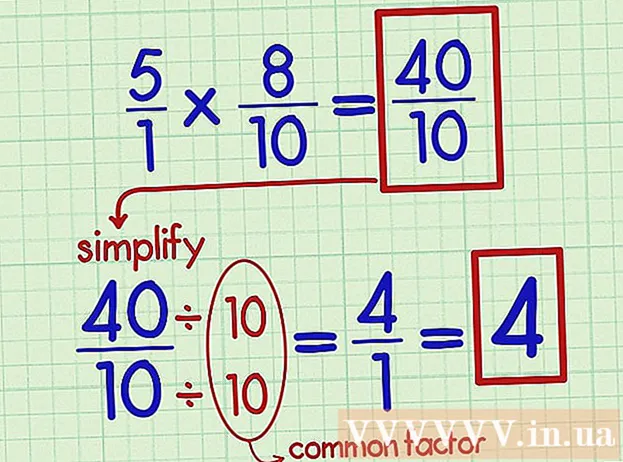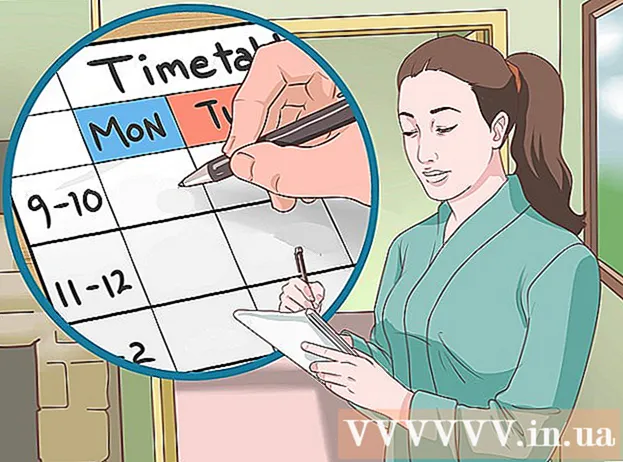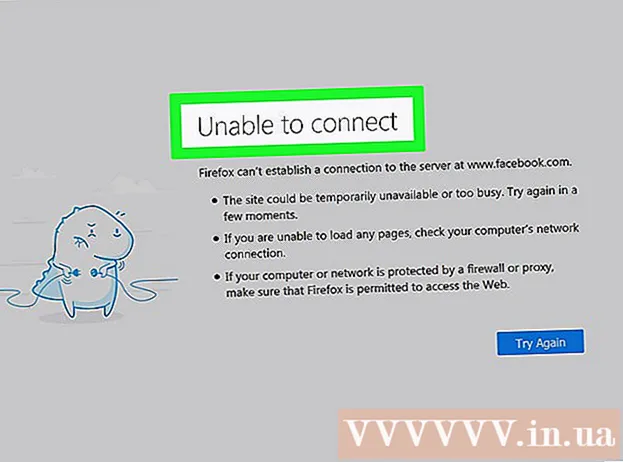Forfatter:
Charles Brown
Oprettelsesdato:
7 Februar 2021
Opdateringsdato:
1 Juli 2024
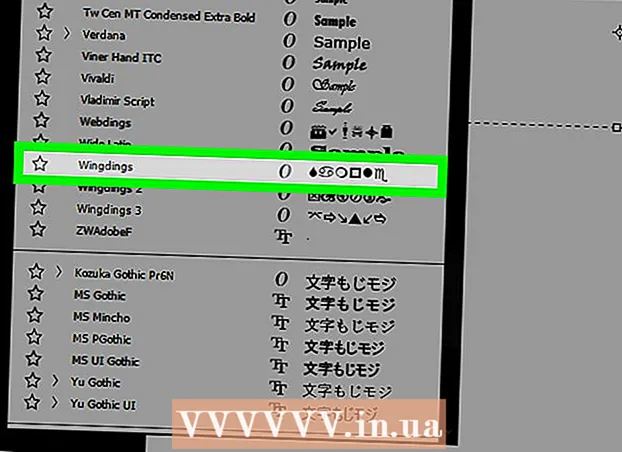
Indhold
- At træde
- Metode 1 af 4: Brug af nøglekommandoer
- Metode 2 af 4: Kopier og indsæt
- Metode 3 af 4: Brug en ikonfont
- Metode 4 af 4: Tegn dit eget punkt
- Tips
Photoshop er et alsidigt program, du kan redigere fotos med det, men du kan også tilføje tekst med det. Tidligere skulle dette ske gennem en kedelig dialog, men nu er redigeringen blevet meget enkel. Hvis du har en computer med Windows, kan det virke vanskeligt at tilføje specialtegn som kugler i et Photoshop-dokument. Vi viser dig et par måder i denne artikel.
At træde
Metode 1 af 4: Brug af nøglekommandoer
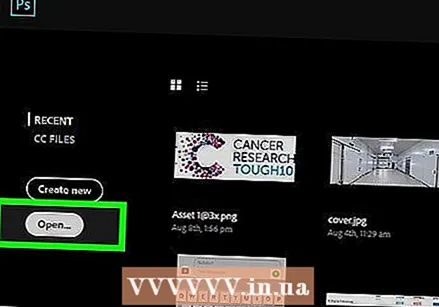 Klik på den regel, du vil redigere. Tryk på starttasten for at flytte markøren til starten af teksten, eller klik, hvor du vil placere punkttegnet.
Klik på den regel, du vil redigere. Tryk på starttasten for at flytte markøren til starten af teksten, eller klik, hvor du vil placere punkttegnet. - Tryk på Alt-tasten, og skriv "0149" for at indsætte en kugle i samme skrifttype som resten af teksten i blokken.
- Mac-brugere kan trykke på Option-8 for at indsætte et punkttegn.
- Linjeafstand og indrykning justeres ikke automatisk på samme måde som i tekstbehandlingsprogrammer.
Metode 2 af 4: Kopier og indsæt
 Opret kuglerne i Word. Du kan først oprette en punktliste i Word eller et andet tekstbehandlingsprogram såsom Pages.
Opret kuglerne i Word. Du kan først oprette en punktliste i Word eller et andet tekstbehandlingsprogram såsom Pages. - Kopier sektionen af tekst med passende formatering, og indsæt den i Photoshop-billedet.
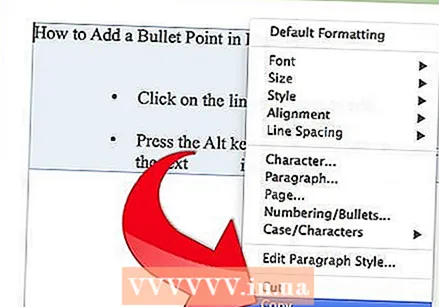
- Denne proces fungerer bedst, hvis du ikke længere har brug for at justere teksten efter kopiering, da justering af linjeafstand og placering af tekst kan være vanskelig i en Photoshop-fil.
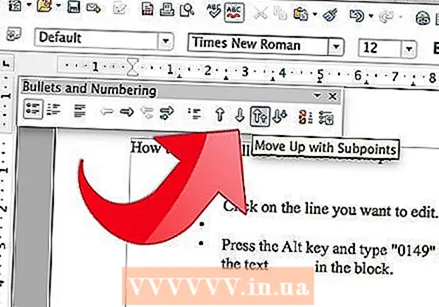
- Kopier sektionen af tekst med passende formatering, og indsæt den i Photoshop-billedet.
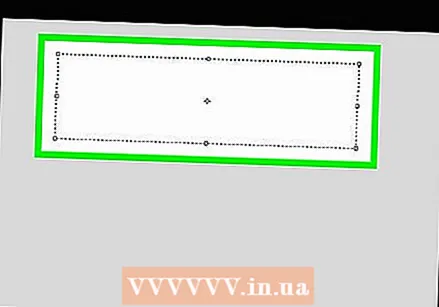 Brug specialtegnene. Gå til Programmer, Skrivebordstilbehør, Systemværktøjer og så Særlige tegn. Find punktet, kopier det og indsæt det i Photoshop.
Brug specialtegnene. Gå til Programmer, Skrivebordstilbehør, Systemværktøjer og så Særlige tegn. Find punktet, kopier det og indsæt det i Photoshop.  Kopier punktet i denne artikel. Kopier denne kugle: [•]. Indsæt det i teksten i Photoshop.
Kopier punktet i denne artikel. Kopier denne kugle: [•]. Indsæt det i teksten i Photoshop.
Metode 3 af 4: Brug en ikonfont
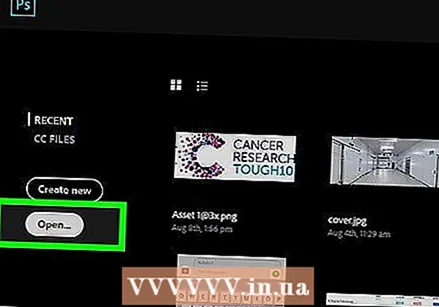 Skift skrifttypen til Wingdings.
Skift skrifttypen til Wingdings. Tryk på brevet L..
Tryk på brevet L..- Punkttegnet kan være større end den anden tekst. Vælg kuglen, og juster dens størrelse efter behov.
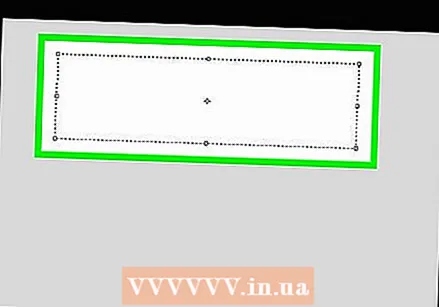 Skift skrifttypen tilbage til skrifttypen i din tekst.
Skift skrifttypen tilbage til skrifttypen i din tekst. Tryk på knappen Fanen ↹ og start at skrive.
Tryk på knappen Fanen ↹ og start at skrive.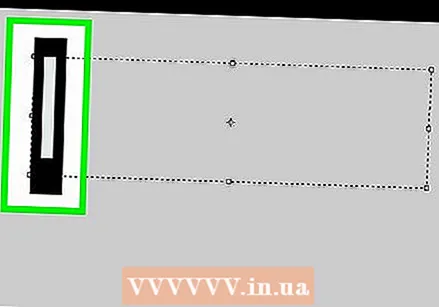 Gentag denne proces på en ny linje for at indsætte et nyt punkt. Trykke ↵ Indtast for at starte en ny linje og gentage processen.
Gentag denne proces på en ny linje for at indsætte et nyt punkt. Trykke ↵ Indtast for at starte en ny linje og gentage processen.
Metode 4 af 4: Tegn dit eget punkt
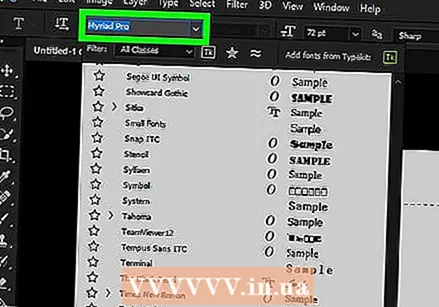 Indtast teksten. Opret først listen med tekst og lad plads til dit brugerdefinerede punkt.
Indtast teksten. Opret først listen med tekst og lad plads til dit brugerdefinerede punkt. 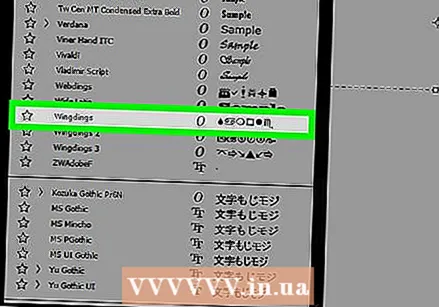 Tegn din egen kugle. Du kan selv tegne hvad som helst med Photoshops tegneværktøjer - en prik, tal, afkrydsning eller ethvert andet grafisk punkt, du ønsker.
Tegn din egen kugle. Du kan selv tegne hvad som helst med Photoshops tegneværktøjer - en prik, tal, afkrydsning eller ethvert andet grafisk punkt, du ønsker. - Træk først din kugle i større skala, og gør den derefter mindre. Hvis du skal gøre dit punkt større, bliver det grimt eller vagt.
- Sæt kuglen på det rigtige sted, og sørg for, at den passer.
- Kopier og indsæt punktet for at oprette en liste med flere punkter
- Med denne metode opretter du kunstneriske kugler. Derudover kan det være nyttigt, hvis du skal passe i afstande, der er vanskelige at lave med tekstbehandlingsprogrammer.
Tips
- Det er nemmest at indsætte et punkt, hvis du er åben for flere metoder.
- Du kan placere genvejstasterne under andre taster for at kunne placere en kugle hurtigere. Gå til "Kør" i startmenuen, og skriv "charmap". Her kan du sætte genvejen til et hvilket som helst tegn under en tast efter eget valg.