Forfatter:
John Pratt
Oprettelsesdato:
12 Februar 2021
Opdateringsdato:
2 Juli 2024

Indhold
Har du brug for at downloade en PDF-fil, du fandt online for at se senere? PDF står for "Portable Document Format" og er en af de mest almindelige formularer til digital lagring og udveksling af tekst- og billeddokumenter. Denne wikiHow lærer dig, hvordan du downloader PDF-filer, du finder online til senere visning.
At træde
Metode 1 af 2: Download din PDF
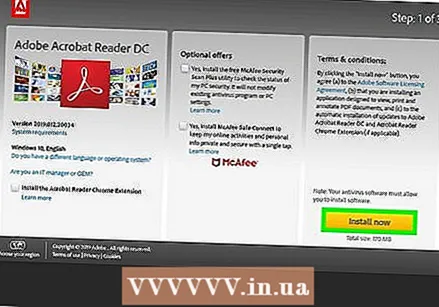 Download en gratis PDF-læser. Du har brug for en PDF-læser for at åbne PDF-filerne, når de er downloadet. Du kan downloade Adobe Reader gratis fra Adobes websted.
Download en gratis PDF-læser. Du har brug for en PDF-læser for at åbne PDF-filerne, når de er downloadet. Du kan downloade Adobe Reader gratis fra Adobes websted. - Du kan også åbne PDF-filerne i de fleste browsere, selvom nogle funktioner muligvis mangler.
- Gå til https://get.adobe.com/reader/, og klik på Installer nu for at downloade Adobe Acrobat Reader.
- Der er også flere tredjeparts PDF-læsere som Foxit Reader, Nitro PDF Reader og PDF XChange Editor, som du kan downloade gratis.
- Fordi Adobe oprettede PDF, er deres værktøjer normalt de mest kraftfulde, når det kommer til at arbejde med PDF-filer.
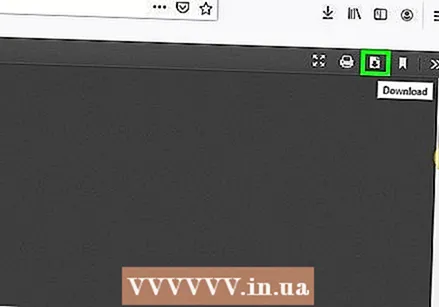 Find den PDF, du vil downloade. Der er mange websteder, der har oplysninger i PDF-format. Disse websteder viser ofte PDF'en i webbrowseren.
Find den PDF, du vil downloade. Der er mange websteder, der har oplysninger i PDF-format. Disse websteder viser ofte PDF'en i webbrowseren. - Sørg for, at PDF-filen åbnes i fuld skærm som en del af sin egen side. Ikke som en del af en anden side.
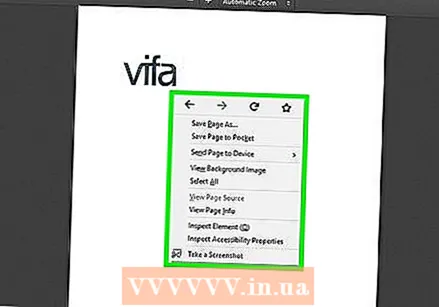 Højreklik i PDF-filen. Dette viser en pop op-menu, hvor du højreklikker på dokumentet.
Højreklik i PDF-filen. Dette viser en pop op-menu, hvor du højreklikker på dokumentet. - Nogle webbrowsere kan også have et ikon, der ligner en diskette (Microsoft Edge), en side med en pil i den (Firefox) eller en linje med en pil, der peger nedad (Google Chrome). Dette er ikonet for "Gem".
- hvis du Safari på Mac skal du klikke Fil i menulinjen øverst på skærmen.
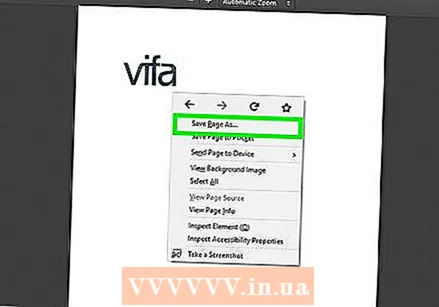 Klik på Gem som eller Gem side som. Det er i pop op-menuen, der vises, når du højreklikker i PDF-filen. Dette åbner en filudforsker, som du kan bruge til at gemme og vælge filer.
Klik på Gem som eller Gem side som. Det er i pop op-menuen, der vises, når du højreklikker i PDF-filen. Dette åbner en filudforsker, som du kan bruge til at gemme og vælge filer. - Nogle websteder har links til PDF-filer, du kan downloade ligesom enhver anden fil, du kan downloade. For at downloade disse filer skal du klikke på linket og vælge, hvor du vil downloade filen og klikke Gemme.
 Vælg det sted, hvor du vil gemme filen. Brug filudforskeren til at gå til det sted, hvor du vil gemme PDF-filen. Du kan klikke på Quick Access-mapperne i venstre bjælke i filudforskeren for at vælge en PDF.
Vælg det sted, hvor du vil gemme filen. Brug filudforskeren til at gå til det sted, hvor du vil gemme PDF-filen. Du kan klikke på Quick Access-mapperne i venstre bjælke i filudforskeren for at vælge en PDF. 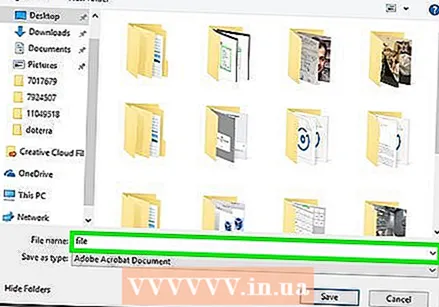 Indtast et navn til PDF (valgfrit). Hvis du vil ændre navnet på PDF'en, skal du skrive et nyt navn i bjælken ud for "Filnavn:".
Indtast et navn til PDF (valgfrit). Hvis du vil ændre navnet på PDF'en, skal du skrive et nyt navn i bjælken ud for "Filnavn:". 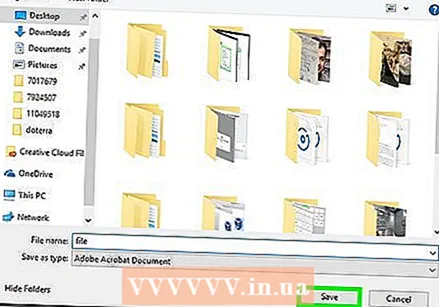 Klik på Gemme. Det er i nederste højre hjørne af filudforskeren. Dette gemmer PDF-filen på din harddisk på det sted, du har angivet.
Klik på Gemme. Det er i nederste højre hjørne af filudforskeren. Dette gemmer PDF-filen på din harddisk på det sted, du har angivet.
Metode 2 af 2: Åbn en PDF-fil
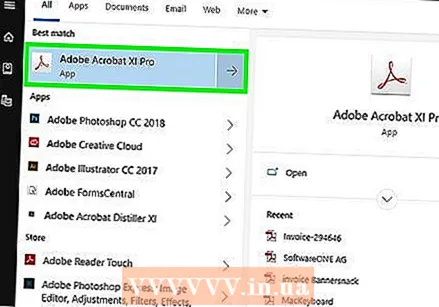 Åbn din PDF-læser. Dobbeltklik på appikonet for at åbne PDF-læser. Når du bruger det for første gang, er det muligvis stadig nødvendigt at afslutte installationsprocessen. Følg instruktionerne på skærmen for at fuldføre installationsprocessen.
Åbn din PDF-læser. Dobbeltklik på appikonet for at åbne PDF-læser. Når du bruger det for første gang, er det muligvis stadig nødvendigt at afslutte installationsprocessen. Følg instruktionerne på skærmen for at fuldføre installationsprocessen. - For at finde PDF-læseren i Windows skal du klikke på Start-menuen i Windows i nederste venstre hjørne og skrive navnet på PDF-læserprogrammet.
- For at finde PDF-læser på Mac, skal du klikke på ikonet, der ligner et forstørrelsesglas i øverste højre hjørne. Indtast navnet på PDF-læserapplikationen i søgefeltet.
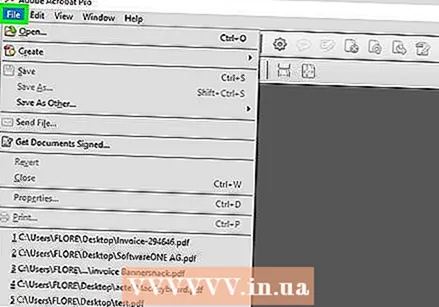 Klik på Fil. Dette er placeret i filmenuen øverst i applikationen eller i menulinjen. Dette viser en rullemenu.
Klik på Fil. Dette er placeret i filmenuen øverst i applikationen eller i menulinjen. Dette viser en rullemenu. 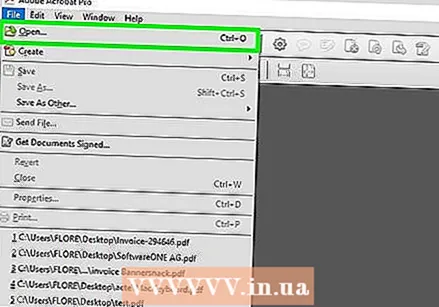 Klik på At åbne. Dette er normalt placeret øverst i rullemenuen, der vises, når du klikker Fil klik. Dette åbner en filudforsker, som du kan bruge til at navigere til den PDF, du har gemt.
Klik på At åbne. Dette er normalt placeret øverst i rullemenuen, der vises, når du klikker Fil klik. Dette åbner en filudforsker, som du kan bruge til at navigere til den PDF, du har gemt. 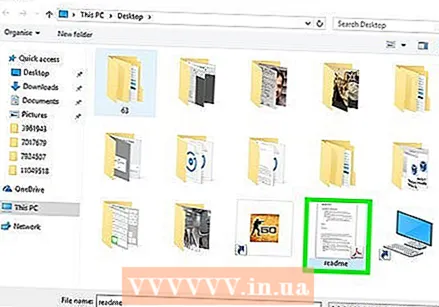 Naviger til PDF-filen, og klik på den. Åbn mappen, hvor PDF-filen er gemt, og klik på den for at vælge den. Du kan bruge Quick Access-mapperne i venstre side af filudforskningsskærmen. Normalt kan filer, du har downloadet til din computer, findes i mappen "Downloads".
Naviger til PDF-filen, og klik på den. Åbn mappen, hvor PDF-filen er gemt, og klik på den for at vælge den. Du kan bruge Quick Access-mapperne i venstre side af filudforskningsskærmen. Normalt kan filer, du har downloadet til din computer, findes i mappen "Downloads". 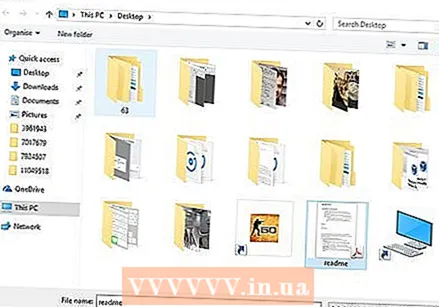 Klik på At åbne. Dette er placeret i nederste højre hjørne af filudforskeren. Dette åbner PDF-filen i din PDF-læser.
Klik på At åbne. Dette er placeret i nederste højre hjørne af filudforskeren. Dette åbner PDF-filen i din PDF-læser. - Du kan også åbne filen ved at navigere til den med Windows Stifinder eller Finder på Mac. Dobbeltklik derefter på den for at åbne den.
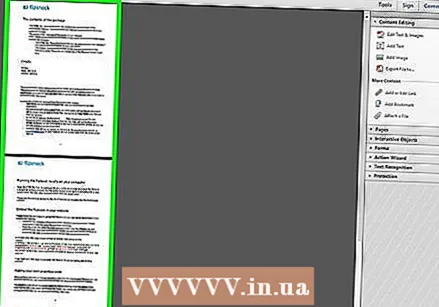 Begynd at læse PDF-filen. Gennemse dit PDF-dokument som normalt med andre filer. PDF-læsere tillader dig ikke at redigere PDF-filer. Brug dit mushjul til at rulle ned og op gennem fanerne, eller klik og træk fanerne i venstre side af skærmen. Hvis du vil redigere PDF'en, har du brug for et program, der kan redigere PDF-filer, eller du kan redigere PDF-filer online med et sikkert og pålideligt websted.
Begynd at læse PDF-filen. Gennemse dit PDF-dokument som normalt med andre filer. PDF-læsere tillader dig ikke at redigere PDF-filer. Brug dit mushjul til at rulle ned og op gennem fanerne, eller klik og træk fanerne i venstre side af skærmen. Hvis du vil redigere PDF'en, har du brug for et program, der kan redigere PDF-filer, eller du kan redigere PDF-filer online med et sikkert og pålideligt websted. - Du kan også åbne og redigere PDF-filer i Microsoft Word. Åbn bare en PDF ligesom et Word-dokument, og giv den et par minutter til at konvertere PDF-filen.



