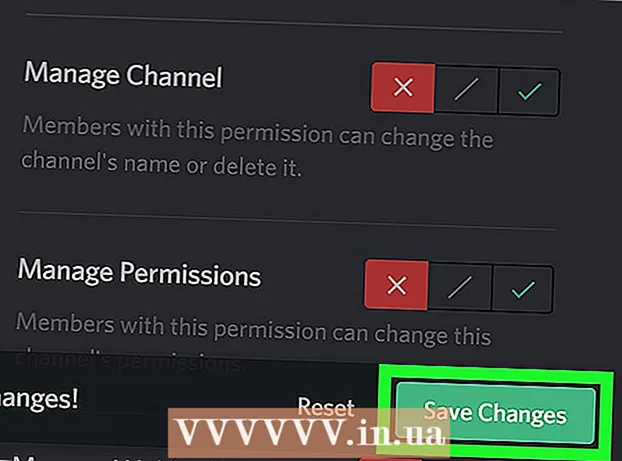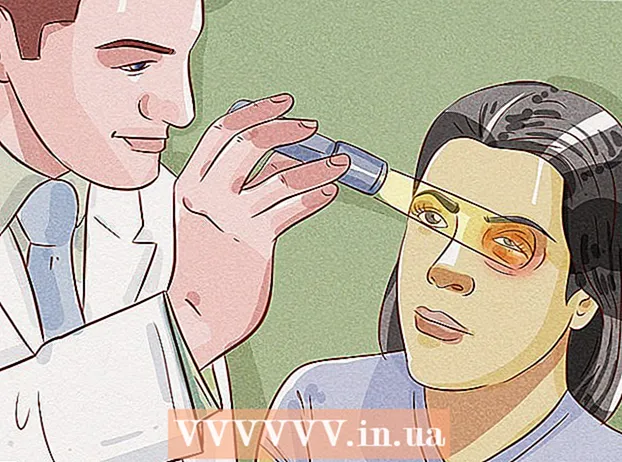Forfatter:
Frank Hunt
Oprettelsesdato:
18 Marts 2021
Opdateringsdato:
1 Juli 2024

Indhold
Vil du pynte dit skrivebord lidt pænere? Selvfremstillede ikoner giver din computer en meget mere "egen" karakter. Ved hjælp af gratis billedredigeringssoftware som GIMP kan du øjeblikkeligt gøre ethvert billede til et smukt, skalerbart ikon, som du kan bruge overalt.
At træde
Del 1 af 2: Forberedelse af billedet
 Download eller opret dit basisbillede. Du kan bruge en hvilken som helst billedfil til at oprette et ikon, men størrelsen skal være mindst 256px X 256px eller større. På den måde kan det skaleres godt mellem alle de forskellige ikonstørrelser. Det betyder ikke noget, om billedet indeholder dele, som du ikke vil se i det endelige ikon. Du vil slette alt, hvad du ikke vil beholde alligevel.
Download eller opret dit basisbillede. Du kan bruge en hvilken som helst billedfil til at oprette et ikon, men størrelsen skal være mindst 256px X 256px eller større. På den måde kan det skaleres godt mellem alle de forskellige ikonstørrelser. Det betyder ikke noget, om billedet indeholder dele, som du ikke vil se i det endelige ikon. Du vil slette alt, hvad du ikke vil beholde alligevel. - Husk, at ikoner er firkantede, så dit billede skal passe godt ind i en firkant. Hvis det er for langt, ser billedet komprimeret ud.
- Hvis du opretter ikoner til Mac OS X, kan de være 512px X 512px i størrelse.
- Du kan oprette dine egne billeder fra bunden med dit yndlingstegningsprogram eller bruge et eksisterende foto, tegning eller andet billede.
 Installer et billedredigeringsprogram. For at skabe et ikon har du brug for et lidt mere kraftfuldt program end Paint. Du kan bruge Photoshop til dette, men gratis redaktører som GIMP og Pixlr fungerer også perfekt.
Installer et billedredigeringsprogram. For at skabe et ikon har du brug for et lidt mere kraftfuldt program end Paint. Du kan bruge Photoshop til dette, men gratis redaktører som GIMP og Pixlr fungerer også perfekt. - Denne vejledning bruger GIMP, da den er gratis og tilgængelig til ethvert operativsystem. I Photoshop og Pixlr følger du omtrent den samme procedure.
 Åbn dit billede i din editor. Åbn det downloadede eller oprettede billede i GIMP. Billedet vises i et vindue i midten af skærmen.
Åbn dit billede i din editor. Åbn det downloadede eller oprettede billede i GIMP. Billedet vises i et vindue i midten af skærmen.  Tilføj en alfakanal. Alfakanalen er et gennemsigtigt lag. På den måde kan ikonet have en gennemsigtig baggrund, hvis du fjerner visse dele af billedet. For at tilføje en alfakanal skal du højreklikke på laget i lagpanelet til højre på skærmen. Vælg "Tilføj alfakanal".
Tilføj en alfakanal. Alfakanalen er et gennemsigtigt lag. På den måde kan ikonet have en gennemsigtig baggrund, hvis du fjerner visse dele af billedet. For at tilføje en alfakanal skal du højreklikke på laget i lagpanelet til højre på skærmen. Vælg "Tilføj alfakanal".  Tilføj en hurtig maske. Med Quick Mask kan du hurtigt skære visse dele af billedet ud, som du ikke vil beholde. Tryk på for at tilføje en hurtig maske ⇧ Skift+Spørgsmål. Et rødt lag vises over billedet.
Tilføj en hurtig maske. Med Quick Mask kan du hurtigt skære visse dele af billedet ud, som du ikke vil beholde. Tryk på for at tilføje en hurtig maske ⇧ Skift+Spørgsmål. Et rødt lag vises over billedet.  Fjern masken fra den del, du vil beholde. Vælg viskelæderværktøjet fra værktøjspanelet i venstre side af skærmen. Brug værktøjet til at slette de dele af det røde lag, hvor du skal fortsætte med at se billedet. For eksempel: Hvis du har et billede af en telefon på et bord, og du vil bruge telefonen som et ikon, skal du kun slette det røde lag på telefonen.
Fjern masken fra den del, du vil beholde. Vælg viskelæderværktøjet fra værktøjspanelet i venstre side af skærmen. Brug værktøjet til at slette de dele af det røde lag, hvor du skal fortsætte med at se billedet. For eksempel: Hvis du har et billede af en telefon på et bord, og du vil bruge telefonen som et ikon, skal du kun slette det røde lag på telefonen. - Brug fanen Indstillinger i vinduet Værktøjer til at ændre viskelæderets størrelse. Du kan også zoome ind for at sikre, at du vidste nøjagtigt, hvad hensigten er.
- Ved at slette masken fjerner du kun masken, ikke noget fra det underliggende billede.
 Sluk masken. Når du er færdig med at slette de dele af masken, du vil vise, skal du trykke på ⇧ Skift+Spørgsmål for at fjerne masken. Den del af billedet, du har slettet, vælges.
Sluk masken. Når du er færdig med at slette de dele af masken, du vil vise, skal du trykke på ⇧ Skift+Spørgsmål for at fjerne masken. Den del af billedet, du har slettet, vælges.  Fjern baggrunden. Trykke Ctrl+JEG. eller klik på Valg → Inverter. Dette vælger alt på billedet undtagen den del, du fjernede fra masken. Trykke Del for at fravælge markeringen og kun holde emnet på dit ikon.
Fjern baggrunden. Trykke Ctrl+JEG. eller klik på Valg → Inverter. Dette vælger alt på billedet undtagen den del, du fjernede fra masken. Trykke Del for at fravælge markeringen og kun holde emnet på dit ikon.
Del 2 af 2: Oprettelse af ikonet
 Skift størrelsen på dit lærred. Klik på Billede → Lærredstørrelse. I vinduet, der vises, skal du klikke på kædeikonet for at adskille bredde og højde. Ændr størrelsen på lærredet til en størrelse, der passer til motivet, og indstil bredden og højden til de samme tal.
Skift størrelsen på dit lærred. Klik på Billede → Lærredstørrelse. I vinduet, der vises, skal du klikke på kædeikonet for at adskille bredde og højde. Ændr størrelsen på lærredet til en størrelse, der passer til motivet, og indstil bredden og højden til de samme tal. - Brug forskydningsværdierne til at placere billedet i midten af dit nye lærred, inden du trykker på skaleringsknappen.
- Når du er færdig med at ændre størrelsen på billedet, skal du højreklikke på laget og vælge "Lag til billedstørrelse". Dette ændrer grænsen for laget, så det matcher lærredets.
 Juster farverne. Hvis du vil, kan du bruge GIMPs farveværktøjer til at ændre billedets farver. Den nemmeste måde at gøre dette på er at klikke på Farver → Farvetone / Mætning og derefter lege med indstillingerne, indtil du finder en farve, der ser bedst ud.
Juster farverne. Hvis du vil, kan du bruge GIMPs farveværktøjer til at ændre billedets farver. Den nemmeste måde at gøre dette på er at klikke på Farver → Farvetone / Mætning og derefter lege med indstillingerne, indtil du finder en farve, der ser bedst ud.  Opret de forskellige størrelser på ikonet. Det sidste trin i oprettelsen af et ikon er at sikre, at billedet understøtter alle ikonstørrelser. Dette er vigtigt, hvis du vil bruge ikonet forskellige steder i operativsystemet og sørge for, at det skaleres, når ikonet ændres.
Opret de forskellige størrelser på ikonet. Det sidste trin i oprettelsen af et ikon er at sikre, at billedet understøtter alle ikonstørrelser. Dette er vigtigt, hvis du vil bruge ikonet forskellige steder i operativsystemet og sørge for, at det skaleres, når ikonet ændres. - Kopier laget. Klik på laget i lagvinduet, og tryk på Ctrl+C..
- Skaler det originale lag. Åbn skaleringsværktøjet ved at trykke på ⇧ Skift+T., og skift billedet til 256px X 256px. Klik på Billede → Tilpas lærred til lag. (Bemærk: Hvis du opretter et ikon til OS X, skal du starte med 512 X 512)
- Opret den første kopi. Trykke Ctrl+V. at indsætte laget. Klik på Lag → Til nyt lag. Åbn skaleringsværktøjet, og tilpas størrelsen til 128 X 128.
- Opret den anden kopi. Trykke Ctrl+V. at indsætte laget. Klik på Lag → Til nyt lag. Åbn skaleringsværktøjet, og tilpas størrelsen til 48 X 48.
- Opret den tredje kopi. Trykke Ctrl+V. at indsætte laget. Klik på Lag → Til nyt lag. Åbn skaleringsværktøjet, og tilpas det til 32 X 32.
- Opret den fjerde kopi. Trykke Ctrl+V. at indsætte laget. Klik på Lag → Til nyt lag. Åbn skaleringsværktøjet, og tilpas det til 16 X 16.
 Undersøg dine lag. Du skal have 5 lag, hver med et billede, der er mindre end det forrige. Hvis der er et billede, der er lidt sløret, skal du åbne værktøjet Sharpen ved at klikke på Filters → Enhance → Sharpen. Juster skyderen, indtil billedet er klarere.
Undersøg dine lag. Du skal have 5 lag, hver med et billede, der er mindre end det forrige. Hvis der er et billede, der er lidt sløret, skal du åbne værktøjet Sharpen ved at klikke på Filters → Enhance → Sharpen. Juster skyderen, indtil billedet er klarere.  Gem billedet som et ikon. Klik på Filer → Eksporter. I vinduet Eksport skal du ændre udvidelsen i det øverste felt til ".ico" og vælge en placering for at gemme ikonet. Der vises et vindue, der spørger, om du vil komprimere et af lagene. Marker afkrydsningsfelterne for at komprimere de to største lag, medmindre du bruger Windows XP.
Gem billedet som et ikon. Klik på Filer → Eksporter. I vinduet Eksport skal du ændre udvidelsen i det øverste felt til ".ico" og vælge en placering for at gemme ikonet. Der vises et vindue, der spørger, om du vil komprimere et af lagene. Marker afkrydsningsfelterne for at komprimere de to største lag, medmindre du bruger Windows XP.  Brug ikonet. Hvis du gemte billedet som .ico, kan du bruge det til at erstatte ethvert fil- eller mappeikon.
Brug ikonet. Hvis du gemte billedet som .ico, kan du bruge det til at erstatte ethvert fil- eller mappeikon. - Tjek wikiHow for artikler om tilpasning af ikonerne på din Windows-computer.
- Tjek wikiHow for artikler om tilpasning af ikoner på din Mac OS X-computer. Du har brug for en gratis online konverter til at konvertere ICO-filen til en ICNS-fil (Mac-ikonformatet).