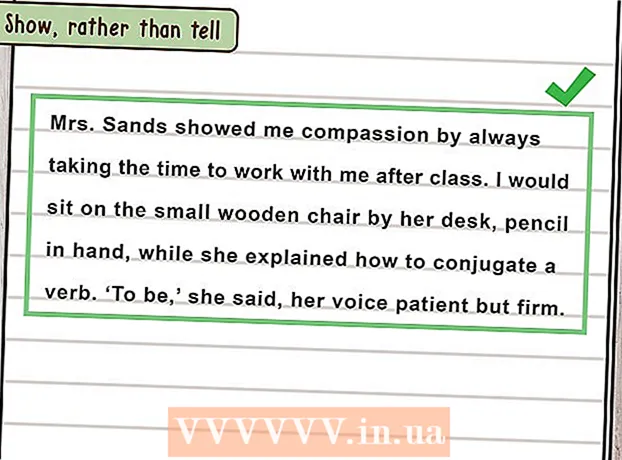Forfatter:
Roger Morrison
Oprettelsesdato:
1 September 2021
Opdateringsdato:
1 Juli 2024
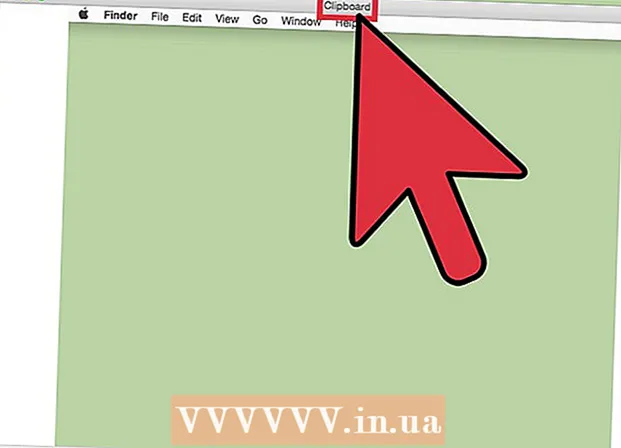
Indhold
- At træde
- Metode 1 af 3: Brug af Printscreen i Windows XP
- Metode 2 af 3: Udskriv skærm i Windows Vista og Windows 7
- Metode 3 af 3: Brug af udskrivningsskærm på en Mac
- Tips
- Nødvendigheder
"Udskriv skærm" er et andet udtryk for et skærmbillede, skærmbillede eller foto af din skærm. Et skærmbillede kan være nyttigt af flere grunde, såsom at uploade et billede til en softwaremanual. Mens de fleste pc-tastaturer har en "Print Screen" -knap, mens ikke alle Mac-tastaturer, kan du nemt tage et skærmbillede på både en Mac og en pc. Hvis du vil vide, hvordan du tager et screenshot på et øjeblik, skal du følge nedenstående trin.
At træde
Metode 1 af 3: Brug af Printscreen i Windows XP
 Tag et skærmbillede af hele skærmen. Tryk på på Prt Scpå tastaturet for at tage et skærmbillede. Dette tager et billede af hele din skærm.
Tag et skærmbillede af hele skærmen. Tryk på på Prt Scpå tastaturet for at tage et skærmbillede. Dette tager et billede af hele din skærm. - Er Prt Sc lilla, og tryk derefter på Fn + Prt Sc.
 Tag et skærmbillede af et vindue. Hvis du bare vil have et billede af et bestemt vindue, skal du sørge for at dette vindue har fokus på din skærm og trykke på Prt Sc + Alt.
Tag et skærmbillede af et vindue. Hvis du bare vil have et billede af et bestemt vindue, skal du sørge for at dette vindue har fokus på din skærm og trykke på Prt Sc + Alt.  Åbn Microsoft Paint. Klik på Start-menuen, gå til "Alle programmer", derefter "Tilbehør", og klik derefter på "Maling".
Åbn Microsoft Paint. Klik på Start-menuen, gå til "Alle programmer", derefter "Tilbehør", og klik derefter på "Maling".  Indsæt billedet i maling. Trykke Ctrl + V. eller gå til "Rediger" og vælg "Sæt ind". Dette indsætter billedet i maling.
Indsæt billedet i maling. Trykke Ctrl + V. eller gå til "Rediger" og vælg "Sæt ind". Dette indsætter billedet i maling.  Gem skærmbilledet. Klik på "File" og "Save As" for at gemme og navngive filen. Når du har navngivet filen, skal du klikke på "Gem". Når dette trin er afsluttet, har du med succes brugt Print Screen og gemt billedet.
Gem skærmbilledet. Klik på "File" og "Save As" for at gemme og navngive filen. Når du har navngivet filen, skal du klikke på "Gem". Når dette trin er afsluttet, har du med succes brugt Print Screen og gemt billedet.
Metode 2 af 3: Udskriv skærm i Windows Vista og Windows 7
 Find klipningsværktøjet. Du kan gøre dette ved at klikke på "Start> Alle programmer> Tilbehør" og derefter på "Klippeværktøj". Du kan også bare klikke på Start-menuen og skrive "klip" og vente på, at udskæringsværktøjet vises. Klipningsværktøjet er inkluderet i alle versioner af Windows Vista undtagen Home Basic.
Find klipningsværktøjet. Du kan gøre dette ved at klikke på "Start> Alle programmer> Tilbehør" og derefter på "Klippeværktøj". Du kan også bare klikke på Start-menuen og skrive "klip" og vente på, at udskæringsværktøjet vises. Klipningsværktøjet er inkluderet i alle versioner af Windows Vista undtagen Home Basic.  Åbn skæreværktøjet. Klik på klipningsværktøjet for at åbne det.
Åbn skæreværktøjet. Klik på klipningsværktøjet for at åbne det.  Vælg "Ny". Dette vil frembringe en liste over muligheder for udklipningsværktøj.
Vælg "Ny". Dette vil frembringe en liste over muligheder for udklipningsværktøj.  Vælg den ønskede mulighed for udskæringsværktøj. Der er fire muligheder, der giver dig mulighed for at bruge Print Screen på forskellige måder. Her er mulighederne og hvordan man bruger dem:
Vælg den ønskede mulighed for udskæringsværktøj. Der er fire muligheder, der giver dig mulighed for at bruge Print Screen på forskellige måder. Her er mulighederne og hvordan man bruger dem: - Fri form. Denne mulighed giver dig mulighed for at vælge og fange ethvert område af skærmen.
- Rektangulær. Dette giver dig mulighed for at skære et rektangulært område af skærmen ud.
- Vindue. Med denne mulighed kan du tage en komplet optagelse af et vindue.
- Fuld skærm. Med denne mulighed kan du klippe hele skærmen.
 Vælg det område, du vil fange. Baseret på den mulighed, du valgte, kan du nu vælge det område, du vil fange.
Vælg det område, du vil fange. Baseret på den mulighed, du valgte, kan du nu vælge det område, du vil fange. - Ved "fri form" tegner du et valg med musen omkring det område, du vil fange.
- Ved "rektangel" tegner du et rektangel på skærmen.
- Ved "Window" vælger du kun det vindue, du vil fange.
- Skærmbilledet er allerede taget på "Fuld skærm".
 Gem skærmbilledet. Klik på disken i klipningsværktøjet i øverste venstre hjørne for at gemme billedet. Billedet er allerede automatisk kopieret til Windows Udklipsholder.
Gem skærmbilledet. Klik på disken i klipningsværktøjet i øverste venstre hjørne for at gemme billedet. Billedet er allerede automatisk kopieret til Windows Udklipsholder.
Metode 3 af 3: Brug af udskrivningsskærm på en Mac
 Tag et billede af hele skærmen. Tryk på for at fange hele skærmen Kommando + Skift + 3. Dette tager øjeblikkeligt et billede af hele din skærm - du hører endda lyden af et kamera, der tager et billede. Dette placerer også billedet automatisk på dit skrivebord.
Tag et billede af hele skærmen. Tryk på for at fange hele skærmen Kommando + Skift + 3. Dette tager øjeblikkeligt et billede af hele din skærm - du hører endda lyden af et kamera, der tager et billede. Dette placerer også billedet automatisk på dit skrivebord.  Tag en rektangulær del af skærmen. Tryk på for at fange en rektangulær del af skærmen Kommando + Skift + 4. Du kan nu vælge en del af skærmen med musen. Træk musen rundt om det ønskede område, og slip derefter tasterne for at tage et skærmbillede.
Tag en rektangulær del af skærmen. Tryk på for at fange en rektangulær del af skærmen Kommando + Skift + 4. Du kan nu vælge en del af skærmen med musen. Træk musen rundt om det ønskede område, og slip derefter tasterne for at tage et skærmbillede.  Kopier billedet til udklipsholderen i stedet for en permanent fil. Trykke Styring sammen med de andre funktioner for midlertidigt at gemme billedet på udklipsholderen i stedet for som en permanent fil. Dette giver dig mulighed for at kopiere og indsætte skærmbilledet til et andet program, såsom billedredigeringssoftware.
Kopier billedet til udklipsholderen i stedet for en permanent fil. Trykke Styring sammen med de andre funktioner for midlertidigt at gemme billedet på udklipsholderen i stedet for som en permanent fil. Dette giver dig mulighed for at kopiere og indsætte skærmbilledet til et andet program, såsom billedredigeringssoftware.
Tips
- Hvis du trykker på "Prt Sc" igen, før du gemmer billedet, erstattes det forrige skærmbillede af det nye.
- Når du bruger udklipsholderen igen, erstattes det billede eller den tekst, du lige har kopieret, med dit skærmbillede.
- Hvis du kun vil tage et skærmbillede af det aktuelle vindue, skal du trykke på "Alt + Prt Sc"
- Print Screen ser muligvis ikke altid ud som "Prt Sc". Se nøje: Hvis det ligner en forkortet version af "Print Screen", er det sandsynligvis den rigtige knap.
Nødvendigheder
- En computer
- Windows (denne vejledning er ikke til OS X eller Linux)
- Et tastatur
- Noget på skærmen, som du vil tage et screenshot af.