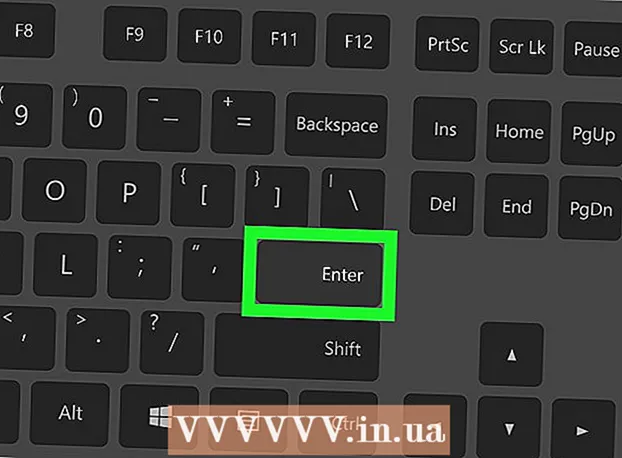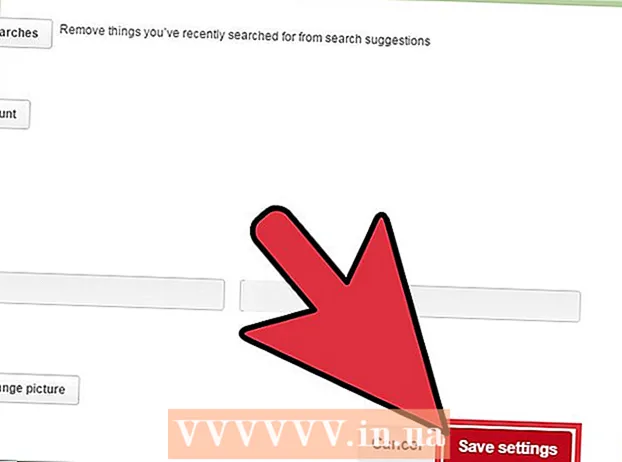Forfatter:
Roger Morrison
Oprettelsesdato:
22 September 2021
Opdateringsdato:
19 Juni 2024

Indhold
- At træde
- Metode 1 af 3: Ingen lyd
- Metode 2 af 3: Løs problemer med volumenjustering
- Metode 3 af 3: Gør lydstyrkeikonet synligt
Problemer med lydstyrken er meget almindelige på en Windows-computer. Disse kan normalt løses i Windows XP og Windows 7 ved at justere indstillingerne eller ved at geninstallere lydkortet. Med lidt tålmodighed og nogle test kan du selv løse dette problem.
At træde
Metode 1 af 3: Ingen lyd
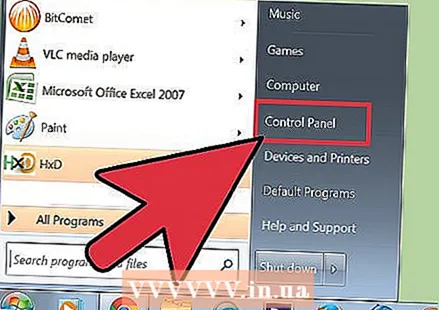 Brug en fejlfinding. Windows-computere har indbyggede fejlfindingsprogrammer, der kan hjælpe med at løse volumenproblemer. Klik på "Start", normalt nederst til venstre på skærmen. Klik på "Kontrolpanel". Klik på "Fejlfinding" i kontrolpanelet og derefter på "Hardware og lyd". Derfra skal du vælge indstillingen "Fejlfinding af lydafspilning". Din computer vil nu stille dig en række spørgsmål for at hjælpe med at diagnosticere volumenproblemet. I de fleste tilfælde kan et volumenproblem løses ved hjælp af Windows-fejlfinding.
Brug en fejlfinding. Windows-computere har indbyggede fejlfindingsprogrammer, der kan hjælpe med at løse volumenproblemer. Klik på "Start", normalt nederst til venstre på skærmen. Klik på "Kontrolpanel". Klik på "Fejlfinding" i kontrolpanelet og derefter på "Hardware og lyd". Derfra skal du vælge indstillingen "Fejlfinding af lydafspilning". Din computer vil nu stille dig en række spørgsmål for at hjælpe med at diagnosticere volumenproblemet. I de fleste tilfælde kan et volumenproblem løses ved hjælp af Windows-fejlfinding.  Kontroller lydkortet. Et lydkort er en enhed, som du skal installere på en computer, så den kan afspille lyd. Hvis lydstyrken ikke fungerer, skal du kontrollere, om din maskine har et lydkort, der er korrekt installeret.
Kontroller lydkortet. Et lydkort er en enhed, som du skal installere på en computer, så den kan afspille lyd. Hvis lydstyrken ikke fungerer, skal du kontrollere, om din maskine har et lydkort, der er korrekt installeret. - Klik på søgefeltet nederst til venstre på skærmen. Skriv "Enhedshåndtering" i søgefeltet. Nu kan du åbne Enhedshåndtering for at kontrollere dit lydkort.
- I dette vindue skal du klikke på "Lyd-, video- og spilcontrollere". Hvis et lydkort er angivet, har du installeret et lydkort. I så fald skyldes volumenproblemet noget andet. Hvis der ikke vises et lydkort, skal du købe og installere et lydkort. Manualen til din computer kan forklare, hvordan du gør det sidstnævnte.
 Kontroller kablerne. Kontroller kablerne, der forbinder dine højttalere, hovedtelefoner, mikrofon eller andre enheder til din computer eller laptop. Det er ikke ualmindeligt, at kabler forskydes eller afbrydes ved brug af en computer. Hvis et kabel er løsnet, er dette sandsynligvis kilden til lydproblemet. Tilslut et løst kabel igen, og se om lydstyrken på din computer forbedres.
Kontroller kablerne. Kontroller kablerne, der forbinder dine højttalere, hovedtelefoner, mikrofon eller andre enheder til din computer eller laptop. Det er ikke ualmindeligt, at kabler forskydes eller afbrydes ved brug af en computer. Hvis et kabel er løsnet, er dette sandsynligvis kilden til lydproblemet. Tilslut et løst kabel igen, og se om lydstyrken på din computer forbedres.  Kontroller lydstyrken. Lydstyrken kan være meget lav, eller tænd / sluk-knappen er muligvis ikke tændt. Så bliver det lidt svært at få lyd fra din computer.
Kontroller lydstyrken. Lydstyrken kan være meget lav, eller tænd / sluk-knappen er muligvis ikke tændt. Så bliver det lidt svært at få lyd fra din computer. - Åbn søgefeltet nederst til venstre på skærmen igen. Skriv "Juster højttalervolumen" i søgefeltet, og klik på det symbol, der vises. Skub knappen for at øge lydstyrken og lyt for at se, om det gør nogen forskel.
- Du skal muligvis kontrollere lydstyrken på forskellige enheder. Windows Media Player har sin egen lydstyrkekontrol, ligesom de eksterne højttalere, du bruger. Nogle websteder, såsom YouTube, har deres egen lydstyrkeknap. Kontroller, om lydstyrken på nogen af disse enheder eller websteder er dæmpet eller meget lav.
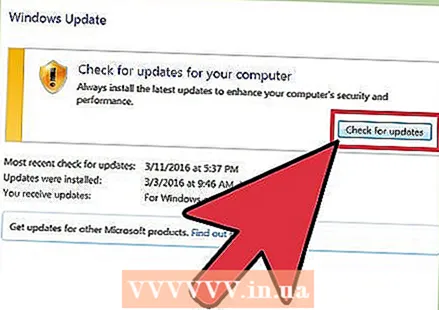 Søg efter opdateringer. Nogle gange er et lydkort ikke kompatibelt med Windows-software. I dette tilfælde kan installation af de nødvendige opdateringer hjælpe med at løse problemet. Der er flere måder at installere opdateringer på.
Søg efter opdateringer. Nogle gange er et lydkort ikke kompatibelt med Windows-software. I dette tilfælde kan installation af de nødvendige opdateringer hjælpe med at løse problemet. Der er flere måder at installere opdateringer på. - Windows Update, muligheden for at kontrollere softwareopdateringer i Windows og rette fejl og fejl, er sandsynligvis den nemmeste måde at installere opdateringer på. Du kan klikke på "Installer opdateringer", når du bliver bedt om det. Du kan også manuelt søge efter opdateringer ved at åbne Windows Update fra Kontrolpanel. Dette skal holde din software opdateret og fejlfinde lyden.
- I nogle tilfælde bliver du nødt til at installere driveren manuelt til et lydkort. Hvis du har købt enheden fra en anden kilde, skal du normalt opdatere og installere den selv.Instruktionerne fra producenterne af det pågældende lydkort skal give dig nok information om installationen.
 Find ud af, hvilken afspilningsenhed der er valgt. Hvis der ikke kommer nogen lyd fra din computer, kan det være fordi den forkerte afspilningsenhed er valgt. For eksempel, hvis computeren er indstillet til at afspille lyd gennem hovedtelefonerne, er der muligvis ingen lyd fra de eksterne højttalere. Klik på "Start" for at kontrollere afspilningsenheden. Skriv derefter "lyd" i søgefeltet.
Find ud af, hvilken afspilningsenhed der er valgt. Hvis der ikke kommer nogen lyd fra din computer, kan det være fordi den forkerte afspilningsenhed er valgt. For eksempel, hvis computeren er indstillet til at afspille lyd gennem hovedtelefonerne, er der muligvis ingen lyd fra de eksterne højttalere. Klik på "Start" for at kontrollere afspilningsenheden. Skriv derefter "lyd" i søgefeltet. - Klik på fanen "Afspilning". Kontroller, hvilken afspilningsenhed der er valgt til din computer. Hvis dette er forskelligt fra den enhed, du bruger, er det sandsynligvis årsagen til den manglende lyd.
- Vælg den enhed, du bruger som afspilningsenhed. Du skal nu kunne høre lyd igen.
Metode 2 af 3: Løs problemer med volumenjustering
 Fejlfinding med en knitrende, afbrudt lyd. Nogle gange er der nok lydstyrke, men lyden er knirkende eller afbrudt. I sådanne tilfælde er der flere måder at overvinde denne type problemer på.
Fejlfinding med en knitrende, afbrudt lyd. Nogle gange er der nok lydstyrke, men lyden er knirkende eller afbrudt. I sådanne tilfælde er der flere måder at overvinde denne type problemer på. - Kontroller først dine højttalere. Sørg for, at dine højttalere er tilsluttet korrekt til computeren. Hvis kablerne er løse, kan det påvirke lyden negativt.
- Kontroller, hvor højttalerne er tilsluttet. Du finder flere indgange på bagsiden af en computer, hvor du kan tilslutte højttalere. Valg af den forkerte indgang kan forårsage en knitrende lyd. Prøv et andet input, og se om dette forbedrer situationen.
- Hvis højttalerne er valgfri, skal du prøve at slukke for dem og kun bruge computerens højttalere. Dine højttalere er sandsynligvis ikke af den rigtige kvalitet eller bare ikke kompatible med din computer eller laptop.
- Kontroller, at kablerne ikke er beskadigede. Beskadigede kabler kan forstyrre lyden og skal udskiftes.
 Kontroller, om dit lydkort er kompatibelt med Windows. Dit lydkort er muligvis ikke kompatibelt med din version af Windows. For at gøre dette skal du gå til Windows Compatibility Center. Dette websted indeholder en omfattende liste over software og enheder. Du skal være i stand til at finde ud af, hvilke versioner af Windows et bestemt lydkort fungerer med. Hvis dit lydkort ikke er kompatibelt, skal du muligvis investere i et nyt kort. Glem ikke, at du kan kontrollere, om et lydkort er installeret via Enhedshåndtering.
Kontroller, om dit lydkort er kompatibelt med Windows. Dit lydkort er muligvis ikke kompatibelt med din version af Windows. For at gøre dette skal du gå til Windows Compatibility Center. Dette websted indeholder en omfattende liste over software og enheder. Du skal være i stand til at finde ud af, hvilke versioner af Windows et bestemt lydkort fungerer med. Hvis dit lydkort ikke er kompatibelt, skal du muligvis investere i et nyt kort. Glem ikke, at du kan kontrollere, om et lydkort er installeret via Enhedshåndtering. 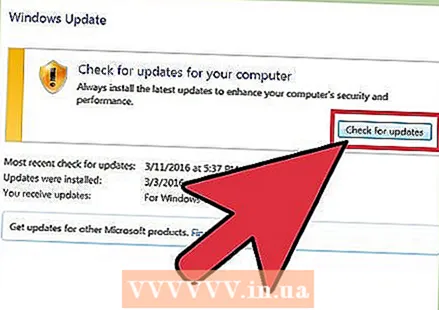 Lad Windows genkende lydkortet. Nogle gange kan Windows ikke genkende et lydkort. I dette tilfælde er der flere måder at rette denne fejl på.
Lad Windows genkende lydkortet. Nogle gange kan Windows ikke genkende et lydkort. I dette tilfælde er der flere måder at rette denne fejl på. - Brug Windows Update til at opdatere din software. Normalt opdaterer Windows Update din software en gang om ugen. Men du kan også manuelt søge efter opdateringer ved at søge efter "Windows Update" i Kontrolpanel. Hvis du får beskeden om, at der er opdateringer til download, kan dette være årsagen til lydproblemet.
- Du skal også downloade cd'er eller dvd'er og software, der følger med lydkortet. Visse software kan være påkrævet for at installere dit lydkort for at det fungerer korrekt.
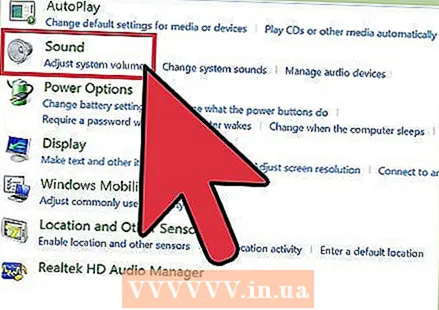 Fejlfinding af volumenproblemer på en bærbar enhed. Hvis en mikrofon, højttaler eller anden lydenhed på din computer ikke udsender lyd, kan det skyldes den port, du bruger. De fleste computere og bærbare computere har flere forbindelser til lydenheder. Forkert tilslutning af en enhed kan have en negativ indvirkning på lydstyrken; så skift støjporte. Hvis dette ikke virker, skal du kontrollere, om porten er slået fra.
Fejlfinding af volumenproblemer på en bærbar enhed. Hvis en mikrofon, højttaler eller anden lydenhed på din computer ikke udsender lyd, kan det skyldes den port, du bruger. De fleste computere og bærbare computere har flere forbindelser til lydenheder. Forkert tilslutning af en enhed kan have en negativ indvirkning på lydstyrken; så skift støjporte. Hvis dette ikke virker, skal du kontrollere, om porten er slået fra. - Du kan se, om lydporten er slået fra ved at klikke på fanen "Start" i nederste venstre hjørne af din computerskærm. Klik derefter på Kontrolpanel, og skriv "lyd". Hvis du kontrollerer en mikrofon, skal du klikke på "mikrofon". Hvis du tjekker en anden lydport, skal du klikke på "linje ind" eller "linje ud". Line-in er blå og line-out er grøn.
- Klik nu på fanen Niveauer. Dette er en lille knap med billedet af en megafon. Hvis der er et rødt kryds gennem megafonen, dæmpes lyden. Klik på knappen for at tænde lyden igen.
Metode 3 af 3: Gør lydstyrkeikonet synligt
 Få adgang til lyde og lydenheder fra kontrolpanelet. Nogle gange sletter du ved et uheld lydstyrkeikonet fra systembakken. Dette kan gøre det vanskeligt at kontrollere eller justere lydstyrken. Hvis du har Windows XP, kan du administrere lydkortet fra kontrolpanelet.
Få adgang til lyde og lydenheder fra kontrolpanelet. Nogle gange sletter du ved et uheld lydstyrkeikonet fra systembakken. Dette kan gøre det vanskeligt at kontrollere eller justere lydstyrken. Hvis du har Windows XP, kan du administrere lydkortet fra kontrolpanelet. - Klik på menuen "Start" nederst på skærmen. Klik derefter på Kontrolpanel.
- Klik på ikonet mærket "Lyde og lydenheder".
 Marker afkrydsningsfeltet "Placer lydstyrkeikon i systembakken". Når du har valgt "Lyde og lydenheder", skal en skærm vises. Klik på fanen "lydstyrke" øverst på skærmen. Der finder du et afkrydsningsfelt for "Placer lydstyrkeikon i systembakken". Klik her. Lydstyrkeikonet skal vises igen.
Marker afkrydsningsfeltet "Placer lydstyrkeikon i systembakken". Når du har valgt "Lyde og lydenheder", skal en skærm vises. Klik på fanen "lydstyrke" øverst på skærmen. Der finder du et afkrydsningsfelt for "Placer lydstyrkeikon i systembakken". Klik her. Lydstyrkeikonet skal vises igen. 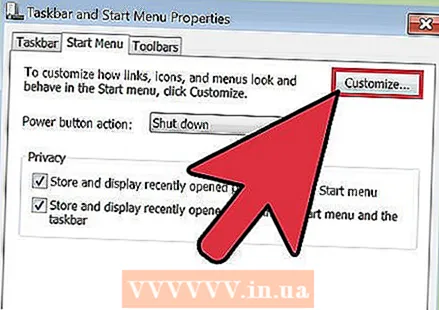 Tilpas proceslinjen. I Windows 7 er der en proceslinje, der er markeret med en lille trekant, hvor du blandt andet finder indstillingerne for lydstyrken. Hvis du vil være i stand til at indstille lydstyrken individuelt, skal du justere proceslinjen. For at starte skal du højreklikke på proceslinjen og derefter klikke på "Egenskaber".
Tilpas proceslinjen. I Windows 7 er der en proceslinje, der er markeret med en lille trekant, hvor du blandt andet finder indstillingerne for lydstyrken. Hvis du vil være i stand til at indstille lydstyrken individuelt, skal du justere proceslinjen. For at starte skal du højreklikke på proceslinjen og derefter klikke på "Egenskaber". - En kasse mærket "Opgavelinje og startmenuegenskaber" vises. Klik på ikonet "Tilpas" i dette felt.
- I det næste skærmbillede vil du se forskellige muligheder. Du finder en rulleliste ved siden af ordet "volumen". Sørg for at indstille lydstyrken til "Til". Dette får lydstyrkeikonet til at vises i systembakken ved siden af uret.