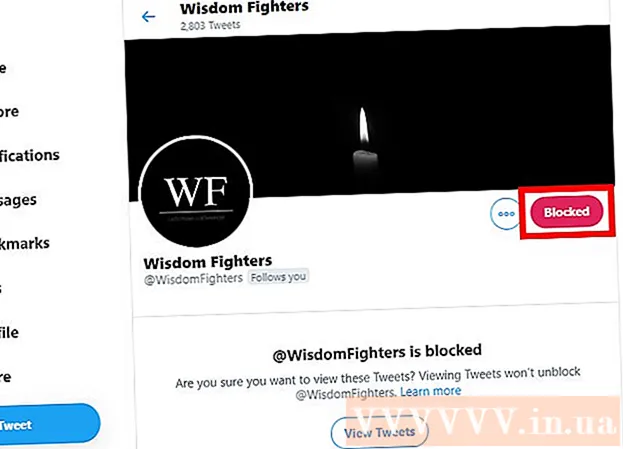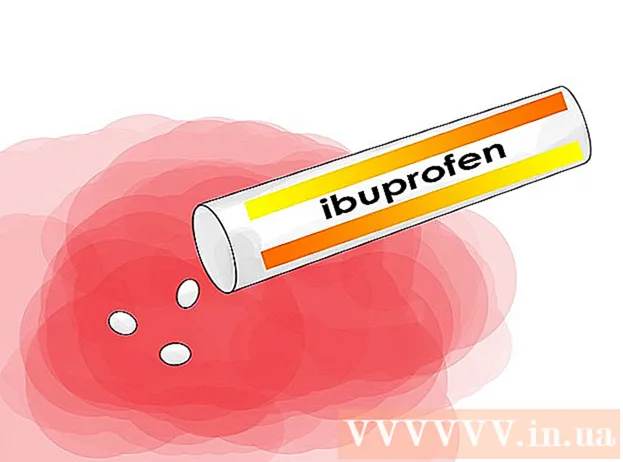Forfatter:
Charles Brown
Oprettelsesdato:
5 Februar 2021
Opdateringsdato:
28 Juni 2024

Indhold
Lider du af en vedvarende virus på din computer eller et program, der ikke kan afinstalleres? Sikker tilstand er en måde at starte Windows på med kun de mest nødvendige filer, der skal køres. Denne tilstand giver mulighed for at udføre mange fejlfindingsopgaver, der ville være meget vanskelige eller næsten umulige at udføre under en almindelig Windows-session. At starte i fejlsikret tilstand er en ligetil proces og er mulig, selvom Windows ikke starter normalt. Læs mere nedenfor om, hvordan du gør dette.
At træde
 Find ud af, om det er nødvendigt at bruge sikker tilstand. I denne tilstand er kun de mest vigtige filer og drivere indlæst. Alt, der ikke er nødvendigt for at starte operativsystemet (såsom opstartssoftware), indlæses ikke. Hvis du har problemer med at starte Windows, eller hvis du finder ud af, at der er noget galt kort efter opstart af maskinen, skal du genstarte din pc i sikker tilstand for at starte fejlfinding.
Find ud af, om det er nødvendigt at bruge sikker tilstand. I denne tilstand er kun de mest vigtige filer og drivere indlæst. Alt, der ikke er nødvendigt for at starte operativsystemet (såsom opstartssoftware), indlæses ikke. Hvis du har problemer med at starte Windows, eller hvis du finder ud af, at der er noget galt kort efter opstart af maskinen, skal du genstarte din pc i sikker tilstand for at starte fejlfinding. 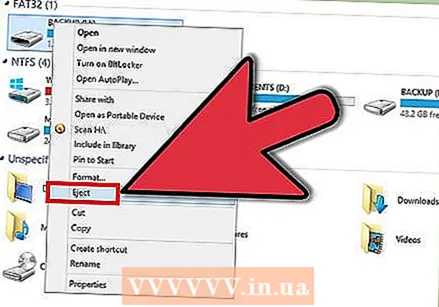 Fjern alle eksterne drev. Disse er cd'er, dvd'er, disketter og USB-sticks. Dette forhindrer en af disse i at blive betragtet som en startdisk.
Fjern alle eksterne drev. Disse er cd'er, dvd'er, disketter og USB-sticks. Dette forhindrer en af disse i at blive betragtet som en startdisk. 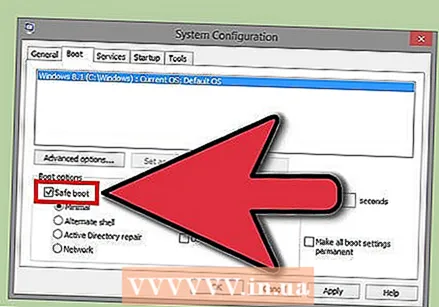 Genstart computeren i sikker tilstand. Du har to forskellige muligheder. Du kan genstarte computeren og trykke hurtigt på F8-tasten for at åbne menuen Avanceret opstart, eller du kan indstille Windows til at starte i fejlsikret tilstand med det samme.Den første mulighed er nyttig, hvis du ikke kan indlæse Windows, mens den anden mulighed er bedre, hvis du stadig kan få adgang til Windows.
Genstart computeren i sikker tilstand. Du har to forskellige muligheder. Du kan genstarte computeren og trykke hurtigt på F8-tasten for at åbne menuen Avanceret opstart, eller du kan indstille Windows til at starte i fejlsikret tilstand med det samme.Den første mulighed er nyttig, hvis du ikke kan indlæse Windows, mens den anden mulighed er bedre, hvis du stadig kan få adgang til Windows. - For den første mulighed skal du trykke på "F8" flere gange i rækkefølge, mens computeren genstarter. Sørg for at gøre dette, før Windows-logoet vises, ellers er du for sent, og du bliver nødt til at genstarte pc'en.
- Du indstiller den anden mulighed i Windows. Du går til dialogboksen Kør / udfør (Windows-tast + R) og skriver “msconfig” der. Dette åbner vinduet Systemkonfiguration. Klik på fanen Boot, og marker derefter afkrydsningsfeltet "Safe boot". Dette giver dig mulighed for at indstille, hvilken type Safe Mode du vil bruge. Generelt er minimalt og netværk (se næste trin).
 Vælg den type Safe Mode, du vil køre. Når du har trykket på F8, føres du til skærmen "Avancerede startindstillinger". Øverst på listen finder du tre forskellige måder at indlæse fejlsikret tilstand på. Hvis du har indstillet Windows til at starte direkte fra fejlsikret tilstand, kan du ikke se denne menu.
Vælg den type Safe Mode, du vil køre. Når du har trykket på F8, føres du til skærmen "Avancerede startindstillinger". Øverst på listen finder du tre forskellige måder at indlæse fejlsikret tilstand på. Hvis du har indstillet Windows til at starte direkte fra fejlsikret tilstand, kan du ikke se denne menu. - Sikker tilstand - Dette er den bedste mulighed, hvis du er usikker på, hvad du skal vælge. Denne mulighed indlæser så få drivere som muligt, der kræves for at starte Windows 7. Du kan ikke oprette forbindelse til internettet nu. Dette er "Minimal" mulighed i fejlsikret tilstand.
- Sikker tilstand med netværk - Denne indstilling indlæser alle drivere og filer fra den forrige indstilling samt et antal processer, der kræves for at bruge et netværk. Vælg denne indstilling, hvis du alligevel forventer at bruge internettet eller et LAN, mens du søger efter fejl.
- Sikker tilstand og kommandoprompt - Denne tilstand indlæser de samme processer som den første mulighed, men sikrer at du har direkte adgang til kommandoprompten. Denne mulighed er velegnet til mere erfarne brugere, der ønsker at debugge fra kommandolinjen / terminalen. Windows-grafiske miljø indlæses ikke under denne proces.
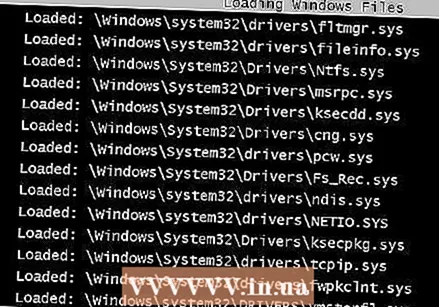 Vent på, at alle nødvendige filer er indlæst. Det næste skærmbillede viser, hvilke filer der indlæses. Du behøver ikke at gøre noget, mens dette sker, medmindre du bemærker, at en fil ikke indlæses korrekt. Hvis skærmen fryser på dette tidspunkt, skal du notere den sidste fil, der blev indlæst med succes, og søge på Internettet efter tip om fejlmeddelelser baseret på disse data.
Vent på, at alle nødvendige filer er indlæst. Det næste skærmbillede viser, hvilke filer der indlæses. Du behøver ikke at gøre noget, mens dette sker, medmindre du bemærker, at en fil ikke indlæses korrekt. Hvis skærmen fryser på dette tidspunkt, skal du notere den sidste fil, der blev indlæst med succes, og søge på Internettet efter tip om fejlmeddelelser baseret på disse data.  Log ind på Windows 7. Når loginskærmen vises, skal du logge på en konto med administratorrettigheder. Hvis du kun har 1 brugerkonto på din computer, har den sandsynligvis administratorrettigheder. Hvis du kun har en konto og ingen adgangskode, vil login sandsynligvis ske automatisk.
Log ind på Windows 7. Når loginskærmen vises, skal du logge på en konto med administratorrettigheder. Hvis du kun har 1 brugerkonto på din computer, har den sandsynligvis administratorrettigheder. Hvis du kun har en konto og ingen adgangskode, vil login sandsynligvis ske automatisk.  Start fejlfinding. Du ved, at din computer er i fejlsikret tilstand, fordi der står "fejlsikret tilstand" i alle fire hjørner af skærmen. Sikker tilstand er den valgte måde at scanne efter vira og malware, afinstallere vanskelige programmer og opdatere Windows-registreringsdatabasen.
Start fejlfinding. Du ved, at din computer er i fejlsikret tilstand, fordi der står "fejlsikret tilstand" i alle fire hjørner af skærmen. Sikker tilstand er den valgte måde at scanne efter vira og malware, afinstallere vanskelige programmer og opdatere Windows-registreringsdatabasen. - Når du er færdig i fejlsikret tilstand, skal du genstarte din computer for at vende tilbage til normal Windows 7-session.
- Hvis du indstiller computeren til at starte i fejlsikret tilstand fra vinduet Systemkonfiguration, skal du genåbne den i fejlsikret tilstand og fjerne markeringen fra indstillingen "Sikker start" i fanen Boot. Hvis du ikke gør det, fortsætter din computer med at starte i fejlsikret tilstand.
Tips
- Virusscannere kører hurtigere i sikker tilstand.