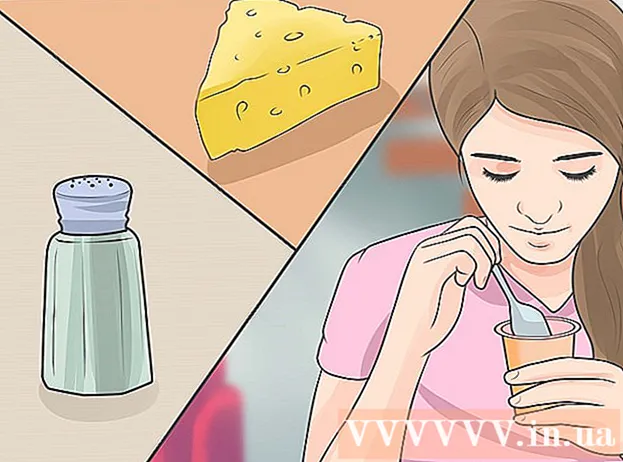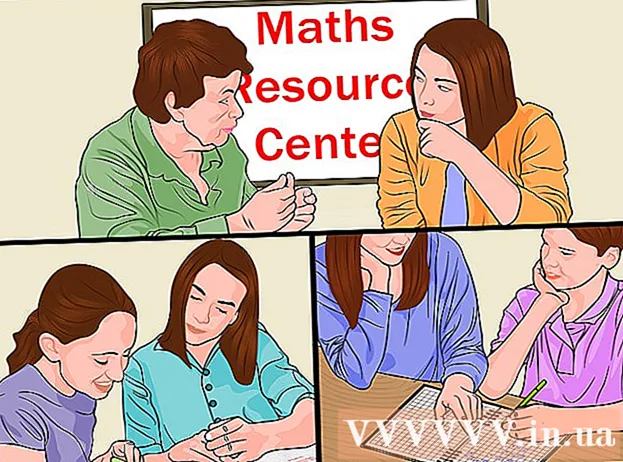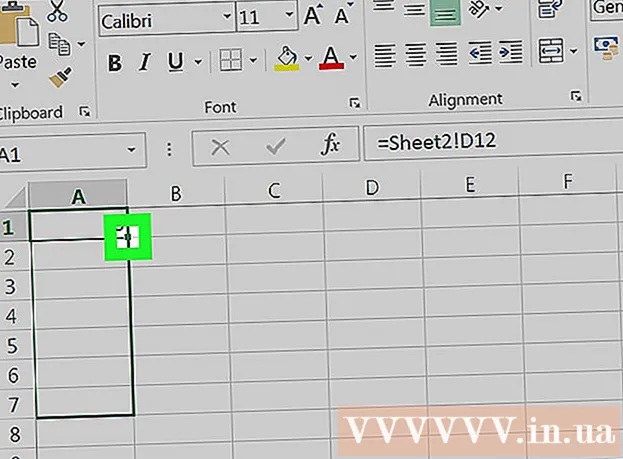Forfatter:
Morris Wright
Oprettelsesdato:
27 April 2021
Opdateringsdato:
1 Juli 2024

Indhold
- At træde
- Metode 1 af 2: Se videoer offline (iPhone / Android)
- Metode 2 af 2: Optag med OBS (Windows / Mac)
- Tips
Denne wikiHow viser dig, hvordan du downloader videoer fra Netflix, så du kan se dem senere ved hjælp af funktionen Watch Offline indbygget i Netflix-appen eller ved at optage din computers skærm.
At træde
Metode 1 af 2: Se videoer offline (iPhone / Android)
 Hvis det er muligt, skal du oprette forbindelse til et trådløst netværk. Når du downloader shows og film med Netflix-appen, downloader du en masse data. Hvis det er muligt, skal du oprette forbindelse til et trådløst netværk, så det ikke tæller med i din datagrænse.
Hvis det er muligt, skal du oprette forbindelse til et trådløst netværk. Når du downloader shows og film med Netflix-appen, downloader du en masse data. Hvis det er muligt, skal du oprette forbindelse til et trådløst netværk, så det ikke tæller med i din datagrænse.  Installer eller opdater Netflix-appen. Hvis du bruger en iPhone, iPad, iPod Touch eller Android-enhed, kan du bruge Netflix-appen til at gemme noget Netflix-indhold til offlinevisning. Appen kan installeres gratis fra din enheds appbutik.
Installer eller opdater Netflix-appen. Hvis du bruger en iPhone, iPad, iPod Touch eller Android-enhed, kan du bruge Netflix-appen til at gemme noget Netflix-indhold til offlinevisning. Appen kan installeres gratis fra din enheds appbutik. - Hvis du allerede har Netflix installeret på din enhed, skal du tjekke i appbutikken for at se, om appen er opdateret. Du har brug for den nyeste version for at gemme videoer til offlinevisning.
 Åbn Netflix-appen. Når appen er installeret eller opdateret, skal du trykke på knappen "Åbn" i appbutikken eller trykke på Netflix-appen på din startskærm eller app-listen.
Åbn Netflix-appen. Når appen er installeret eller opdateret, skal du trykke på knappen "Åbn" i appbutikken eller trykke på Netflix-appen på din startskærm eller app-listen.  Log ind (om nødvendigt) med din Netflix-konto. Hvis du installerede appen for første gang, skal du logge på med din Netflix-konto.
Log ind (om nødvendigt) med din Netflix-konto. Hvis du installerede appen for første gang, skal du logge på med din Netflix-konto. - Hvis du ikke har en konto, kan du tilmelde dig en gratis prøveperiode.
 Tryk på knappen ☰. Du kan se dette i øverste venstre hjørne af skærmen.
Tryk på knappen ☰. Du kan se dette i øverste venstre hjørne af skærmen.  Tryk på Tilgængelig til download. Hvis du ikke kan se denne mulighed, bruger du en ældre version af appen, ellers har dit land ikke videoer tilgængelige til offlinevisning.
Tryk på Tilgængelig til download. Hvis du ikke kan se denne mulighed, bruger du en ældre version af appen, ellers har dit land ikke videoer tilgængelige til offlinevisning.  Find en film eller et show, du vil downloade. Listen over tilgængelige titler til download er begrænset sammenlignet med det fulde streamingkatalog. Du kan gennemse de tilgængelige titler, som du ville, hvis du skulle vælge noget, du bare skulle se.
Find en film eller et show, du vil downloade. Listen over tilgængelige titler til download er begrænset sammenlignet med det fulde streamingkatalog. Du kan gennemse de tilgængelige titler, som du ville, hvis du skulle vælge noget, du bare skulle se.  Tryk på knappen Download på et tv-program eller en filmside. Denne knap ligner en pil, der peger ned på en linje. Du vil se denne knap, når du har trykket på en film, og den vises ved siden af hver episode af et program, der kan downloades. Hvis du ikke kan se denne knap, er den valgte titel ikke tilgængelig til offlinevisning.
Tryk på knappen Download på et tv-program eller en filmside. Denne knap ligner en pil, der peger ned på en linje. Du vil se denne knap, når du har trykket på en film, og den vises ved siden af hver episode af et program, der kan downloades. Hvis du ikke kan se denne knap, er den valgte titel ikke tilgængelig til offlinevisning.  Vent mens indholdet er downloadet. Du vil se downloadforløbet vises nederst på skærmen.
Vent mens indholdet er downloadet. Du vil se downloadforløbet vises nederst på skærmen.  Tryk på knappen ☰.
Tryk på knappen ☰. Tryk på Mine downloads. Dette viser alle de videoer, du har downloadet og downloader i øjeblikket.
Tryk på Mine downloads. Dette viser alle de videoer, du har downloadet og downloader i øjeblikket.  Tryk på et downloadet emne for at begynde at se. Når en download er færdig, kan du se den når som helst uden streaming.
Tryk på et downloadet emne for at begynde at se. Når en download er færdig, kan du se den når som helst uden streaming.
Metode 2 af 2: Optag med OBS (Windows / Mac)
 Gå til Åbn Broadcast Software (OBS) websted. Dette gratis og open source-program giver dig mulighed for at optage din computers afspilning, som du kan bruge til at oprette Netflix-streams.
Gå til Åbn Broadcast Software (OBS) websted. Dette gratis og open source-program giver dig mulighed for at optage din computers afspilning, som du kan bruge til at oprette Netflix-streams. - OBS er helt gratis, annoncefri og udviklet af open source-samfundet. Ingen har fordel af at installere og bruge dette program.
 Klik på Download OBS Studio.
Klik på Download OBS Studio. Klik på knappen til dit operativsystem. OBS er tilgængelig til Windows, Mac og Linux, og programmet er stort set det samme på alle platforme.
Klik på knappen til dit operativsystem. OBS er tilgængelig til Windows, Mac og Linux, og programmet er stort set det samme på alle platforme.  Når du er downloadet, skal du klikke på installationsprogrammet. Du kan finde dette i din browsers downloadliste eller i mappen Downloads.
Når du er downloadet, skal du klikke på installationsprogrammet. Du kan finde dette i din browsers downloadliste eller i mappen Downloads.  Følg vejledningen for at installere OBS. Så længe du downloadede direkte fra OBS-webstedet, behøver du ikke bekymre dig om malware.
Følg vejledningen for at installere OBS. Så længe du downloadede direkte fra OBS-webstedet, behøver du ikke bekymre dig om malware.  Start OBS efter installation. Du bliver bedt om at starte automatisk i slutningen af installationsprocessen.
Start OBS efter installation. Du bliver bedt om at starte automatisk i slutningen af installationsprocessen.  Klik på knappen Indstillinger. Du kan se dette i nederste højre hjørne af OBS-vinduet.
Klik på knappen Indstillinger. Du kan se dette i nederste højre hjørne af OBS-vinduet.  Klik på fanen Genvejstaster. Dette giver dig mulighed for at oprette genveje, som du kan bruge til at starte og stoppe optagelse uden at åbne OBS-programmet. Dette er meget nyttigt, da du vil optage alt på din skærm.
Klik på fanen Genvejstaster. Dette giver dig mulighed for at oprette genveje, som du kan bruge til at starte og stoppe optagelse uden at åbne OBS-programmet. Dette er meget nyttigt, da du vil optage alt på din skærm.  Klik på feltet Start optagelse.
Klik på feltet Start optagelse. Tryk på den kombination af taster, du vil bruge. Sørg for, at du ikke bruger genveje, der gør noget i din browser.
Tryk på den kombination af taster, du vil bruge. Sørg for, at du ikke bruger genveje, der gør noget i din browser.  Klik på feltet Stop optagelse.
Klik på feltet Stop optagelse. Tryk på den kombination af taster, du vil bruge. Vælg en kombination, der er lige ved siden af din startoptagelse, så du nemt kan huske den. For eksempel, hvis Start-optagelse er Ctrl+⇧ Skift+F11, ville stoppe optagelsen Ctrl+⇧ Skift+F12 måske.
Tryk på den kombination af taster, du vil bruge. Vælg en kombination, der er lige ved siden af din startoptagelse, så du nemt kan huske den. For eksempel, hvis Start-optagelse er Ctrl+⇧ Skift+F11, ville stoppe optagelsen Ctrl+⇧ Skift+F12 måske.  Klik på fanen Output. Dette giver dig mulighed for at vælge kvaliteten af dine optagelser, og hvor de gemmes.
Klik på fanen Output. Dette giver dig mulighed for at vælge kvaliteten af dine optagelser, og hvor de gemmes.  Klik på Gennemse i feltet Optagelsessti. Dette giver dig mulighed for at vælge en ny destination for at gemme færdige optagelser. De gemmes som standard i mappen Videoer.
Klik på Gennemse i feltet Optagelsessti. Dette giver dig mulighed for at vælge en ny destination for at gemme færdige optagelser. De gemmes som standard i mappen Videoer.  Klik på menuen Optageformat.
Klik på menuen Optageformat. Klik på mp4. Dette er et meget universelt format, der kan afspilles på de fleste enheder. Hvis du har et specifikt format, som du vil bruge i stedet, kan du vælge det her.
Klik på mp4. Dette er et meget universelt format, der kan afspilles på de fleste enheder. Hvis du har et specifikt format, som du vil bruge i stedet, kan du vælge det her.  Klik på Anvend og derefter OK. Dette gemmer ændringerne.
Klik på Anvend og derefter OK. Dette gemmer ændringerne.  Klik på + nederst på kildelisten.
Klik på + nederst på kildelisten. Klik på Display Capture.
Klik på Display Capture. Klik på OK.
Klik på OK. Fjern markeringen af Capture Cursor. Dette forhindrer markøren i at blive vist i optagelsen.
Fjern markeringen af Capture Cursor. Dette forhindrer markøren i at blive vist i optagelsen.  Klik på OK. Du er nu klar til at optage, hvad der vises på skærmen.
Klik på OK. Du er nu klar til at optage, hvad der vises på skærmen.  Slå mikrofonen fra. Hvis du har tilsluttet en mikrofon, skal du klikke på knappen "Dæmp" ved siden af den i afsnittet "Mixer" i OBS-vinduet.
Slå mikrofonen fra. Hvis du har tilsluttet en mikrofon, skal du klikke på knappen "Dæmp" ved siden af den i afsnittet "Mixer" i OBS-vinduet.  Luk eventuelle yderligere programmer. Du vil reducere chancen for, at en meddelelse vises, eller at der afspilles en lyd. Luk alt, hvad du ikke absolut har brug for. Sørg for at lade OBS være åben.
Luk eventuelle yderligere programmer. Du vil reducere chancen for, at en meddelelse vises, eller at der afspilles en lyd. Luk alt, hvad du ikke absolut har brug for. Sørg for at lade OBS være åben.  Åbn Chrome eller Firefox. Hvis du bruger disse browsere, kan du optage din skærm, men ikke hvis du bruger Internet Explorer eller Edge.
Åbn Chrome eller Firefox. Hvis du bruger disse browsere, kan du optage din skærm, men ikke hvis du bruger Internet Explorer eller Edge.  Gå til Netflix, og log ind. Log ind fra din browser med din Netflix-konto.
Gå til Netflix, og log ind. Log ind fra din browser med din Netflix-konto.  Vælg den video, du vil afspille. Du kan optage enhver film eller tv-udsendelse på Netflix.
Vælg den video, du vil afspille. Du kan optage enhver film eller tv-udsendelse på Netflix.  Stop med det samme. Du skal skifte til fuld skærm og starte din optagelse. Du kan trække positionsskyderen til starten, hvis det er nødvendigt.
Stop med det samme. Du skal skifte til fuld skærm og starte din optagelse. Du kan trække positionsskyderen til starten, hvis det er nødvendigt.  Klik på knappen Fuld skærm. Det er på højre side af afspilningskontrolbjælken.
Klik på knappen Fuld skærm. Det er på højre side af afspilningskontrolbjælken.  Tryk på genvejstasten Start. Dette begynder optagelse i OBS. Du kan ikke se en underretning.
Tryk på genvejstasten Start. Dette begynder optagelse i OBS. Du kan ikke se en underretning.  Klik på Afspil i Netflix. Videoen begynder at afspilles.
Klik på Afspil i Netflix. Videoen begynder at afspilles.  Lad videoen spille helt. Sørg for ikke at lukke videoen eller ændre vinduer. Du kan slukke for din skærm og højttalere, hvis du ikke vil se, mens du optager.
Lad videoen spille helt. Sørg for ikke at lukke videoen eller ændre vinduer. Du kan slukke for din skærm og højttalere, hvis du ikke vil se, mens du optager.  Når videoen slutter, skal du trykke på genvejen "Stop optagelse". Videoen gemmes i den mappe, du angav tidligere.
Når videoen slutter, skal du trykke på genvejen "Stop optagelse". Videoen gemmes i den mappe, du angav tidligere.  Beskær din video med en gratis editor. Der er flere tilgængelige programmer, som du kan bruge til at trimme begyndelsen og slutningen af videoen og fjerne tom plads.
Beskær din video med en gratis editor. Der er flere tilgængelige programmer, som du kan bruge til at trimme begyndelsen og slutningen af videoen og fjerne tom plads. - En gratis mulighed er Avidemux, et open source-program ligesom OBS.
Tips
- Det meste indhold på Netflix kan også downloades via torrents, men at downloade ophavsretsligt beskyttet indhold, som du ikke ejer, er ulovligt i de fleste lande.