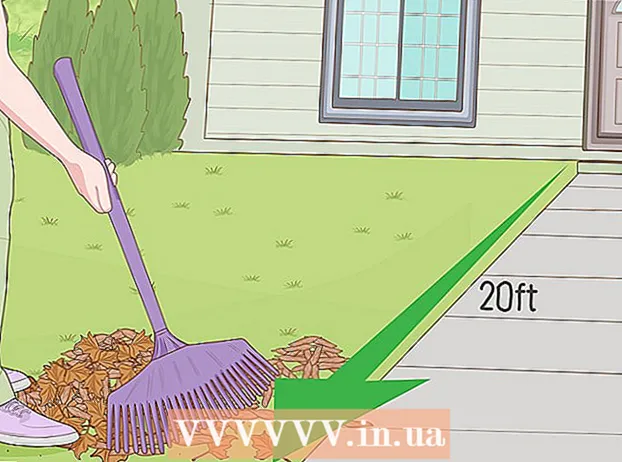Forfatter:
Frank Hunt
Oprettelsesdato:
13 Marts 2021
Opdateringsdato:
1 Juli 2024
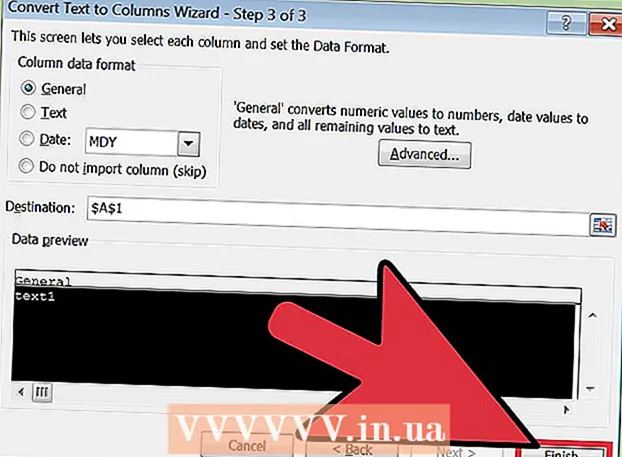
Indhold
Excel kan automatisk genkende tekst, der bruger en fane som en separator (fane afgrænset) og placere dataene korrekt i separate kolonner. Hvis dette ikke virker, og alt hvad du indsætter placeres i den samme kolonne, indstilles Excel-separatoren til et andet tegn, eller der er mellemrum i stedet for faner i din tekst. Funktionen "Tekst til kolonner" i Excel kan hurtigt vælge den rigtige separator og distribuere dataene over de korrekte kolonner.
At træde
 Kopiér den tabulatorafgrænsede tekst. Tab-afgrænset tekst er et format til lagring af data fra et regneark som en tekstfil. Hver celle er adskilt fra de andre med en fane, og hver post er på en separat linje i tekstfilen. Vælg al den tekst, du vil kopiere til Excel, og kopier den til udklipsholderen.
Kopiér den tabulatorafgrænsede tekst. Tab-afgrænset tekst er et format til lagring af data fra et regneark som en tekstfil. Hver celle er adskilt fra de andre med en fane, og hver post er på en separat linje i tekstfilen. Vælg al den tekst, du vil kopiere til Excel, og kopier den til udklipsholderen.  Vælg den celle i Excel, hvor du vil indsætte dataene. Vælg den øverste venstre celle, hvor du vil placere de indsatte data. Dine indsatte data udfylder cellerne nedenfor og til højre for den første celle.
Vælg den celle i Excel, hvor du vil indsætte dataene. Vælg den øverste venstre celle, hvor du vil placere de indsatte data. Dine indsatte data udfylder cellerne nedenfor og til højre for den første celle.  Indsæt dataene. I nyere versioner af Excel (og hvis dine data er korrekt adskilt med faner), skal cellerne udfyldes korrekt med de korrekte data. Hver fane skal resultere i indtastningen af posten i en anden celle. Hvis alle data er i en enkelt kolonne, kan dataene muligvis ikke adskilles af faner, men af et andet tegn, såsom et komma. Du kan rette dette ved hjælp af Excel Tekst til kolonner-hjælpeprogrammet.
Indsæt dataene. I nyere versioner af Excel (og hvis dine data er korrekt adskilt med faner), skal cellerne udfyldes korrekt med de korrekte data. Hver fane skal resultere i indtastningen af posten i en anden celle. Hvis alle data er i en enkelt kolonne, kan dataene muligvis ikke adskilles af faner, men af et andet tegn, såsom et komma. Du kan rette dette ved hjælp af Excel Tekst til kolonner-hjælpeprogrammet.  Vælg hele datakolonnen. Hvis dine tabulatorafgrænsede data ikke indsættes korrekt, kan du bruge Excel-hjælpeprogrammet "Tekst til kolonner" til at rette det. Du gør dette ved at vælge hele kolonnen med alle de data, du har indsat.
Vælg hele datakolonnen. Hvis dine tabulatorafgrænsede data ikke indsættes korrekt, kan du bruge Excel-hjælpeprogrammet "Tekst til kolonner" til at rette det. Du gør dette ved at vælge hele kolonnen med alle de data, du har indsat. - du kan hurtigt vælge hele kolonnen ved at klikke på bogstavet øverst i kolonnen.
- Du kan kun bruge tekst til kolonner pr. Kolonne.
 Åbn fanen Data, og klik på "Tekst til kolonner". Du kan finde disse i gruppen Dataværktøjer på fanen Data.
Åbn fanen Data, og klik på "Tekst til kolonner". Du kan finde disse i gruppen Dataværktøjer på fanen Data. - Hvis du bruger Office 2003, skal du klikke på menuen Data og vælge "Tekst til kolonner".
 Vælg "Separeret", og klik på "Næste". Dette gør det klart for Excel, at det skal kigge efter et bestemt tegn for at markere adskillelserne mellem cellerne.
Vælg "Separeret", og klik på "Næste". Dette gør det klart for Excel, at det skal kigge efter et bestemt tegn for at markere adskillelserne mellem cellerne.  Vælg separatoren. Hvis dine data er adskilte, skal du markere afkrydsningsfeltet "Tab" og fjerne markeringen i de andre felter. Du kan vælge en anden separator, hvis dine data adskilles af et andet tegn. Hvis dine data er adskilt af flere mellemrum i stedet for en fane, skal du markere afkrydsningsfeltet "Mellemrum" og "Overvej dobbeltafgrænsning som et". Bemærk, at dette kan forårsage problemer, hvis mellemrum er en del af dine data uden at være en søjleseparator.
Vælg separatoren. Hvis dine data er adskilte, skal du markere afkrydsningsfeltet "Tab" og fjerne markeringen i de andre felter. Du kan vælge en anden separator, hvis dine data adskilles af et andet tegn. Hvis dine data er adskilt af flere mellemrum i stedet for en fane, skal du markere afkrydsningsfeltet "Mellemrum" og "Overvej dobbeltafgrænsning som et". Bemærk, at dette kan forårsage problemer, hvis mellemrum er en del af dine data uden at være en søjleseparator.  Vælg formatet på den første kolonne. Når du har valgt separatoren, kan du vælge formatet for hver af de kolonner, der oprettes. Du kan vælge mellem "Standard", "Tekst" og "Dato".
Vælg formatet på den første kolonne. Når du har valgt separatoren, kan du vælge formatet for hver af de kolonner, der oprettes. Du kan vælge mellem "Standard", "Tekst" og "Dato". - Vælg "Standard" for tal eller en kombination af tal og bogstaver.
- Vælg "Tekst" for data, der kun består af tekst, såsom navne.
- Vælg "Dato" for data i standarddatoformat.
 Gentag dette for de andre kolonner. Vælg hver kolonne i rammen nederst i vinduet, og vælg rækkefølgen. Du kan også vælge at springe kolonnen over, når du importerer / konverterer.
Gentag dette for de andre kolonner. Vælg hver kolonne i rammen nederst i vinduet, og vælg rækkefølgen. Du kan også vælge at springe kolonnen over, når du importerer / konverterer.  Luk guiden. Når du har formateret hver af kolonnerne, skal du klikke på Udfør for at anvende den nye separator. Dine data opdeles i kolonner i henhold til indstillingerne i "Tekst til kolonner" -værktøjet.
Luk guiden. Når du har formateret hver af kolonnerne, skal du klikke på Udfør for at anvende den nye separator. Dine data opdeles i kolonner i henhold til indstillingerne i "Tekst til kolonner" -værktøjet.