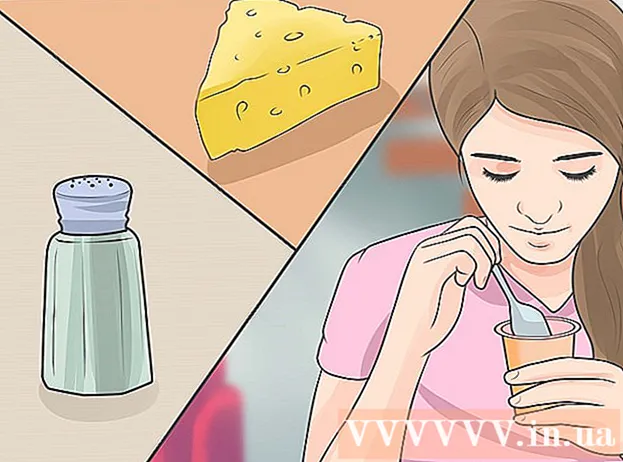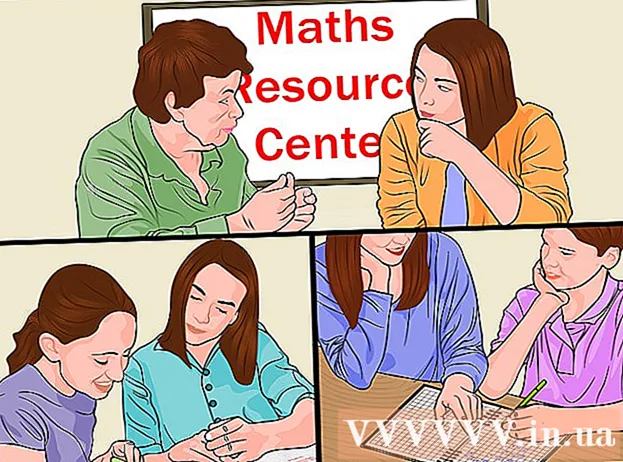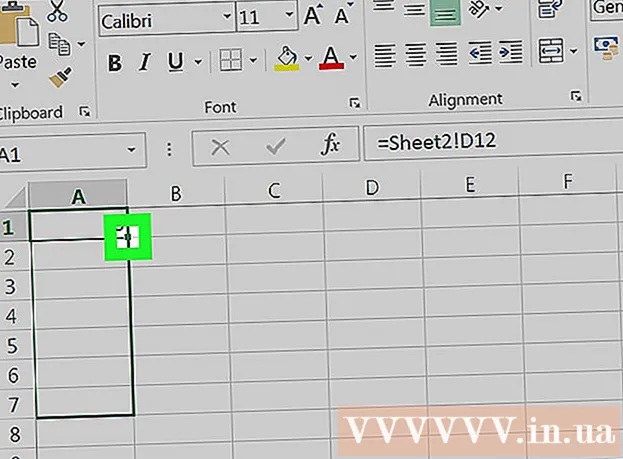Forfatter:
Eugene Taylor
Oprettelsesdato:
9 August 2021
Opdateringsdato:
1 Juli 2024
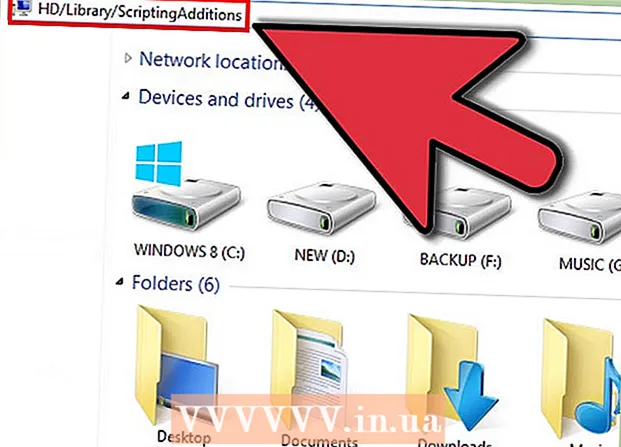
Indhold
- At træde
- Metode 1 af 4: Internet Explorer
- Metode 2 af 4: Google Chrome
- Metode 3 af 4: Mozilla Firefox
- Metode 4 af 4: Safari
- Tips
Mange programmer installerer værktøjslinjer i din internetbrowser, nogle gange uden din viden. Det kan være svært at fjerne disse værktøjslinjer, især hvis du har flere installeret på din computer. Læs denne vejledning for at finde ud af, hvordan du fjerner værktøjslinjer fra Internet Explorer, Chrome, Firefox og Safari.
At træde
Metode 1 af 4: Internet Explorer
 Deaktiver værktøjslinjen i Internet Explorer. Klik på tandhjulsikonet i øverste højre hjørne af vinduet. Klik på "Manage Add-ons" i den menu, der vises. Fra menuen "Tilføjelsestyper" til venstre skal du vælge "Værktøjslinjer og udvidelser." Find den værktøjslinje, du vil deaktivere, på listen til højre for menuen. Klik derefter på knappen "Deaktiver" i nederste højre hjørne.
Deaktiver værktøjslinjen i Internet Explorer. Klik på tandhjulsikonet i øverste højre hjørne af vinduet. Klik på "Manage Add-ons" i den menu, der vises. Fra menuen "Tilføjelsestyper" til venstre skal du vælge "Værktøjslinjer og udvidelser." Find den værktøjslinje, du vil deaktivere, på listen til højre for menuen. Klik derefter på knappen "Deaktiver" i nederste højre hjørne.  Fjern værktøjslinjen fra din computer. Åbn kontrolpanelet fra Start-menuen eller ved at trykke på Windows-tasten + X (kun Windows 8). Under overskriften "Programmer" skal du vælge "Fjern et program." I Windows XP kaldes denne mulighed "Tilføj eller fjern et program."
Fjern værktøjslinjen fra din computer. Åbn kontrolpanelet fra Start-menuen eller ved at trykke på Windows-tasten + X (kun Windows 8). Under overskriften "Programmer" skal du vælge "Fjern et program." I Windows XP kaldes denne mulighed "Tilføj eller fjern et program." - Find værktøjslinjen i listen over programmer. Klik på værktøjslinjen, og klik derefter på knappen "Fjern".
 Gendan standardindstillingerne for Internet Explorer. Du skal udføre dette trin, hvis du ikke kan fjerne værktøjslinjen fra Kontrolpanel. Åbn Internet Explorer, klik på tandhjulsikonet og vælg "Internetindstillinger" i menuen.
Gendan standardindstillingerne for Internet Explorer. Du skal udføre dette trin, hvis du ikke kan fjerne værktøjslinjen fra Kontrolpanel. Åbn Internet Explorer, klik på tandhjulsikonet og vælg "Internetindstillinger" i menuen. - Klik på fanen "Avanceret" og derefter på "Nulstil".
- Et vindue vises på din skærm, der beder om bekræftelse, hvis du virkelig vil gendanne standardindstillingerne for Internet Explorer. Klik på "Nulstil".
- Genstart Internet Explorer.
Metode 2 af 4: Google Chrome
 Prøv at fjerne værktøjslinjen fra Kontrolpanel. Klik på "Programmer og funktioner" i Windows Kontrolpanel.
Prøv at fjerne værktøjslinjen fra Kontrolpanel. Klik på "Programmer og funktioner" i Windows Kontrolpanel. - Du kan også åbne Kontrolpanel ved hjælp af søgefunktionen i Windows. Indtast blot "kontrolpanel" i søgefeltet, og klik på Kontrolpanel i listen over søgeresultater.
- Rul gennem listen over installerede programmer, indtil du ser den værktøjslinje, du vil fjerne. Vælg værktøjslinjen, og klik på "Fjern".
 Åbn menuen "Tilpas og administrer Google Chrome" i Chrome. Hvis du ikke kan fjerne værktøjslinjen ved hjælp af Kontrolpanel, skal du fjerne den fra selve Chrome. Du kan åbne Chrome-menuen ved at klikke på knappen med de tre vandrette bjælker i øverste højre hjørne af browservinduet.
Åbn menuen "Tilpas og administrer Google Chrome" i Chrome. Hvis du ikke kan fjerne værktøjslinjen ved hjælp af Kontrolpanel, skal du fjerne den fra selve Chrome. Du kan åbne Chrome-menuen ved at klikke på knappen med de tre vandrette bjælker i øverste højre hjørne af browservinduet. - Vælg "Indstillinger" i den menu, der vises. Klik derefter på "Udvidelser" i menuen til venstre i vinduet "Indstillinger".
 Fjern værktøjslinjen fra Chrome. Rul ned, indtil du ser den værktøjslinje, du vil fjerne. Klik på papirkurvikonet til højre for værktøjslinjens navn. Chrome vil bede dig om at bekræfte, om du virkelig vil fjerne værktøjslinjen. Klik på "Slet".
Fjern værktøjslinjen fra Chrome. Rul ned, indtil du ser den værktøjslinje, du vil fjerne. Klik på papirkurvikonet til højre for værktøjslinjens navn. Chrome vil bede dig om at bekræfte, om du virkelig vil fjerne værktøjslinjen. Klik på "Slet". - Du skal ikke genstarte Chrome efter fjernelse af værktøjslinjen fra menuen "Udvidelser". Resultatet skal være umiddelbart synligt.
Metode 3 af 4: Mozilla Firefox
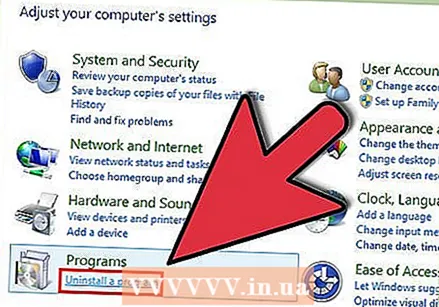 Fjern værktøjslinjen. Åbn kontrolpanelet fra Start-menuen eller ved at trykke på Windows-tasten + X (kun Windows 8). Under overskriften "Programmer" skal du vælge "Fjern et program." I Windows XP kaldes denne mulighed "Tilføj eller fjern et program."
Fjern værktøjslinjen. Åbn kontrolpanelet fra Start-menuen eller ved at trykke på Windows-tasten + X (kun Windows 8). Under overskriften "Programmer" skal du vælge "Fjern et program." I Windows XP kaldes denne mulighed "Tilføj eller fjern et program." - Find værktøjslinjen i listen over programmer. Klik på værktøjslinjen, og klik derefter på knappen "Fjern".
 Fjern værktøjslinjen via Add-ons Manager i Firefox. Hvis du ikke kunne fjerne værktøjslinjen ved hjælp af kontrolpanelet i Windows, kan du fjerne værktøjslinjen i Firefox selv. Åbn Firefox, og klik på Firefox-knappen. Vælg "Tilføjelser" i menuen.
Fjern værktøjslinjen via Add-ons Manager i Firefox. Hvis du ikke kunne fjerne værktøjslinjen ved hjælp af kontrolpanelet i Windows, kan du fjerne værktøjslinjen i Firefox selv. Åbn Firefox, og klik på Firefox-knappen. Vælg "Tilføjelser" i menuen. - Klik på "Udvidelser". Vælg den værktøjslinje, du vil fjerne, og klik derefter på knappen "Fjern".
- Genstart Mozilla Firefox for at ændringerne skal træde i kraft.
Metode 4 af 4: Safari
 Fjern værktøjslinjen ved hjælp af udvidelsesadministratoren i Safari. Klik på "Safari", og vælg derefter "Indstillinger". Klik derefter på fanen "Udvidelser".
Fjern værktøjslinjen ved hjælp af udvidelsesadministratoren i Safari. Klik på "Safari", og vælg derefter "Indstillinger". Klik derefter på fanen "Udvidelser". - Vælg den værktøjslinje, du vil fjerne, og klik på "Afinstaller".
- Genstart Safari for at ændringerne skal træde i kraft.
 Fjern værktøjslinjen fra dit system. Åbn et Finder-vindue, og åbn derefter mappen "Programmer". Rul ned, indtil du finder værktøjslinjemappen. Åbn denne mappe.
Fjern værktøjslinjen fra dit system. Åbn et Finder-vindue, og åbn derefter mappen "Programmer". Rul ned, indtil du finder værktøjslinjemappen. Åbn denne mappe. - Vælg den værktøjslinje, du vil fjerne, og klik på "Afinstaller". Værktøjslinjen fjernes nu fra din computer.
 Slet resterende filer. Hvis du har fjernet værktøjslinjen, men den stadig vises, når du åbner Safari, skal du kontrollere, om der er filer tilbage efter fjernelsen på din computer. Kontroller følgende placeringer for relaterede filer. Slet enhver fil, der har samme navn som værktøjslinjen, du prøver at slette:
Slet resterende filer. Hvis du har fjernet værktøjslinjen, men den stadig vises, når du åbner Safari, skal du kontrollere, om der er filer tilbage efter fjernelsen på din computer. Kontroller følgende placeringer for relaterede filer. Slet enhver fil, der har samme navn som værktøjslinjen, du prøver at slette: - / Bibliotek / LaunchAgents /
- / Bibliotek / LaunchDaemons /
- / Bibliotek / StartupItems /
- / Bibliotek / InputManagers /
- HD / Bibliotek / Internet-plug-ins /
- HD / Bibliotek / Inputmetoder /
- HD / Bibliotek / InputManagers /
- HD / Bibliotek / ScriptingAdditions
Tips
- Du kan midlertidigt deaktivere værktøjslinjer i Internet Explorer og Mozilla Firefox. Hvis du bruger Internet Explorer, skal du klikke på Start-menuen, holde musen over "Alle programmer" og derefter vælge "Tilbehør". Klik på "Systemværktøjer" og vælg derefter "Internet Explorer (uden tilføjelser)." Start din browser, og se meddelelsen øverst i vinduet, der fortæller dig, at du bruger Internet Explorer med alle tilføjelsesprogrammer deaktiveret. Hvis du bruger Mozilla Firefox, skal du starte din browser, gå til menuen "Funktioner" og derefter vælge "Tilføjelsesprogrammer". Vælg den værktøjslinje, du vil fjerne, og klik på "Fjern".