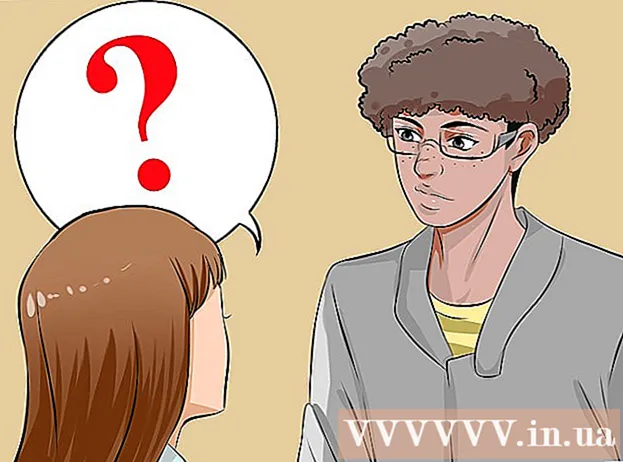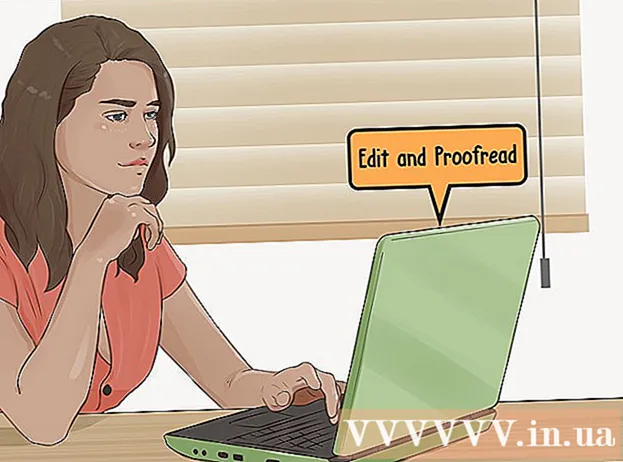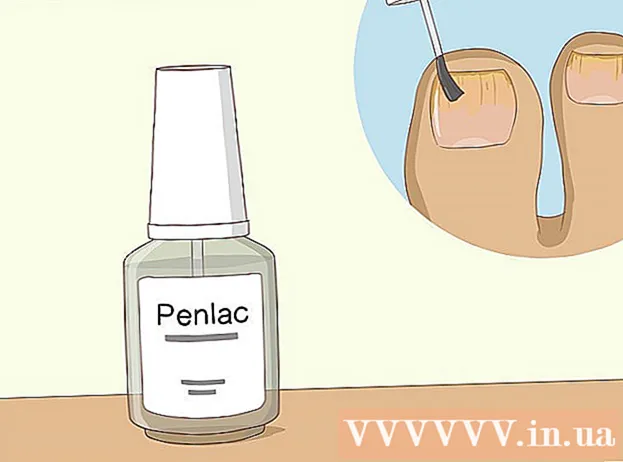Forfatter:
Roger Morrison
Oprettelsesdato:
5 September 2021
Opdateringsdato:
1 Juli 2024

Indhold
Denne wikiHow lærer dig, hvordan du tilslutter din iPhone eller iPad til iTunes på en Windows- eller macOS-computer.
At træde
Del 1 af 2: Installation og opdatering af iTunes
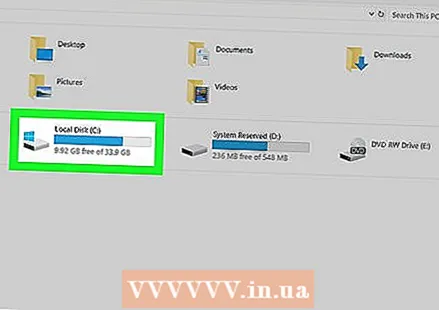 Beslut hvilken computer der skal bruges til at administrere dit iTunes-bibliotek. Det skal være en computer, der har nok lagerplads, har adgang til et stærkt Wi-Fi-netværk og er regelmæssigt tilgængelig for dig at bruge.
Beslut hvilken computer der skal bruges til at administrere dit iTunes-bibliotek. Det skal være en computer, der har nok lagerplads, har adgang til et stærkt Wi-Fi-netværk og er regelmæssigt tilgængelig for dig at bruge. 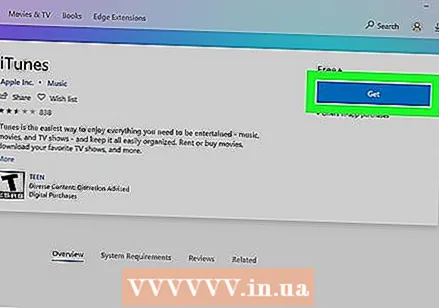 Installer iTunes (hvis du bruger en pc). Hvis du har en Mac (eller hvis du allerede har iTunes installeret på din pc), skal du gå til næste trin.
Installer iTunes (hvis du bruger en pc). Hvis du har en Mac (eller hvis du allerede har iTunes installeret på din pc), skal du gå til næste trin. - Klik på startmenuen
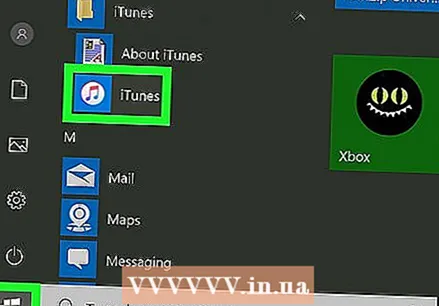 Åbn iTunes. Hvis du bruger en pc, finder du den i startmenuen
Åbn iTunes. Hvis du bruger en pc, finder du den i startmenuen 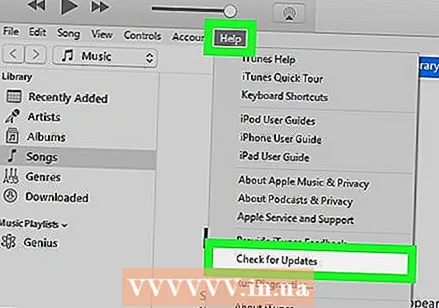 Opdater appen til den nyeste version. Trinene afhænger af din konfiguration:
Opdater appen til den nyeste version. Trinene afhænger af din konfiguration: - Hvis du bruger en Mac, leveres dine iTunes-opdateringer med almindelige macOS-opdateringer. Klik på menuen for at tjekke for macOS-opdateringer
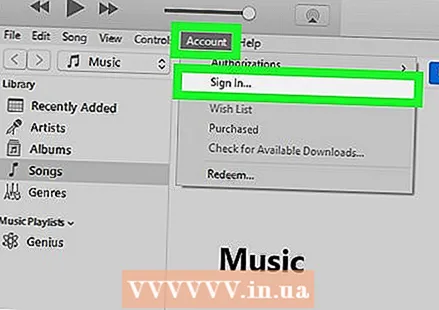 Log ind på iTunes med dit Apple-id. Hvis du har købt noget fra iTunes Store (apps, bøger, film osv.), Kan du få adgang til disse emner, når du logger ind på din computer. Sådan tilmelder du dig:
Log ind på iTunes med dit Apple-id. Hvis du har købt noget fra iTunes Store (apps, bøger, film osv.), Kan du få adgang til disse emner, når du logger ind på din computer. Sådan tilmelder du dig: - Klik på menuen øverst Konto.
- Klik på Log på…
- Indtast dit Apple ID-brugernavn og din adgangskode.
- Klik på Log på.
- Hvis du bruger en Mac, leveres dine iTunes-opdateringer med almindelige macOS-opdateringer. Klik på menuen for at tjekke for macOS-opdateringer
- Klik på startmenuen
Del 2 af 2: Synkroniser med iTunes
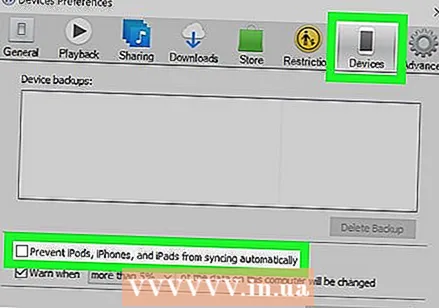 Indstil dine automatiske synkroniseringsindstillinger. Før du slutter enheden til computeren, skal du kontrollere følgende:
Indstil dine automatiske synkroniseringsindstillinger. Før du slutter enheden til computeren, skal du kontrollere følgende: - Klik på menuen øverst til venstre At justere og vælg Præferencer.
- Klik på fanen Hårde hvidevarer.
- Hvis du vil have din iPhone eller iPad til at synkronisere automatisk, når du opretter forbindelse til iTunes, skal du fjerne markeringen i "Forhindre, at iPods, iPhones og iPads synkroniseres automatisk" og klik Okay.
- Hvis du ikke ønsker, at enheden skal synkroniseres automatisk, skal du markere "Forhindre, at iPods, iPhones og iPads synkroniseres automatisk", og klik derefter på Okay. Denne indstilling anbefales, hvis du opretter forbindelse til iTunes på en computer, der ikke er din (eller ikke er din primære computer).
 Tilslut iPhone eller iPad til computeren med et USB-kabel. Brug det kabel, der fulgte med din telefon eller tablet (eller et kompatibelt). Når du er tilsluttet, vil du se en knap med et telefon- eller tabletikon i øverste venstre hjørne af iTunes. Dette kaldes knappen "Enhed".
Tilslut iPhone eller iPad til computeren med et USB-kabel. Brug det kabel, der fulgte med din telefon eller tablet (eller et kompatibelt). Når du er tilsluttet, vil du se en knap med et telefon- eller tabletikon i øverste venstre hjørne af iTunes. Dette kaldes knappen "Enhed". - Hvis du bruger en helt ny iPhone eller iPad, skal du se Sådan tilsluttes en ny enhed til iTunes for at få flere oplysninger om tilslutning af den nye enhed.
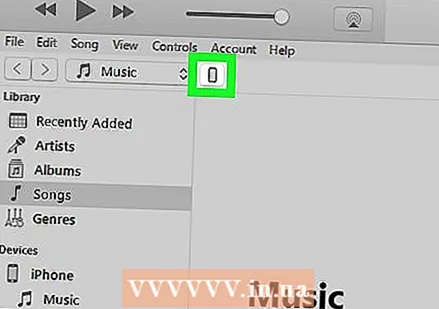 Klik på enhedsknappen. Det er i øverste venstre hjørne af iTunes (den lille knap med en telefon i den).
Klik på enhedsknappen. Det er i øverste venstre hjørne af iTunes (den lille knap med en telefon i den). - Hvis du ser en meddelelse om, at din enhed allerede er synkroniseret med et andet iTunes-bibliotek, skal du være forsigtig. Hvis du klikker på Slet og synkroniser, så indholdet, der synkroniseres (såsom musik eller fotos), erstattes med indholdet på denne computer.
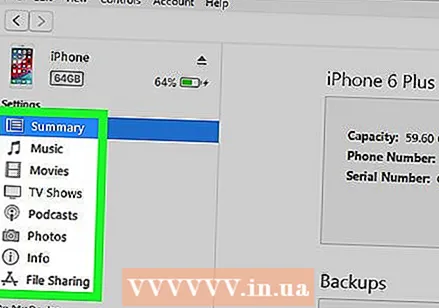 Klik på den type indhold, du vil synkronisere. Du vil se forskellige kategorier (f.eks musik, Videoer) i venstre kolonne under "Indstillinger". Klik på en af disse kategorier for at se synkroniseringsindstillingerne.
Klik på den type indhold, du vil synkronisere. Du vil se forskellige kategorier (f.eks musik, Videoer) i venstre kolonne under "Indstillinger". Klik på en af disse kategorier for at se synkroniseringsindstillingerne. 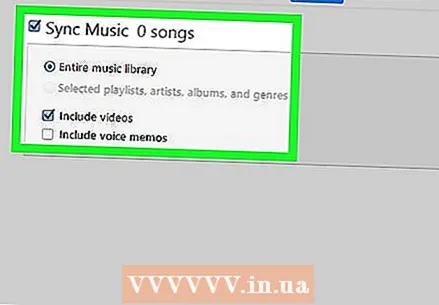 Indstil dine synkroniseringsindstillinger for kategorien. Indstillingerne varierer efter kategori, men du skal altid markere afkrydsningsfeltet ud for "Synkroniser" øverst i hovedpanelet.
Indstil dine synkroniseringsindstillinger for kategorien. Indstillingerne varierer efter kategori, men du skal altid markere afkrydsningsfeltet ud for "Synkroniser" øverst i hovedpanelet. - Du kan specificere specifikke datatyper pr. Kategori, der skal synkroniseres. Du kan for eksempel under musik vælg at synkronisere hele dit bibliotek, eller vælg specifikke afspilningslister.
 Klik på At ansøge. Dette er i nederste højre hjørne. Hvis iTunes er indstillet til automatisk synkronisering, synkroniseres de valgte emner nu. Hvis ikke, skal du synkronisere manuelt.
Klik på At ansøge. Dette er i nederste højre hjørne. Hvis iTunes er indstillet til automatisk synkronisering, synkroniseres de valgte emner nu. Hvis ikke, skal du synkronisere manuelt. 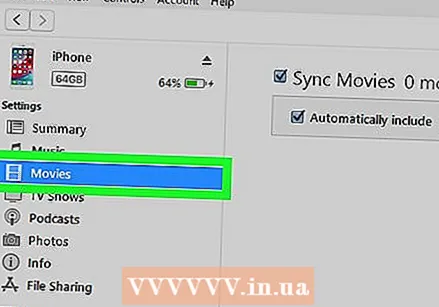 Gentag disse trin for at synkronisere andre typer indhold. Klik på At ansøge når du er færdig med at redigere hver kategori.
Gentag disse trin for at synkronisere andre typer indhold. Klik på At ansøge når du er færdig med at redigere hver kategori. 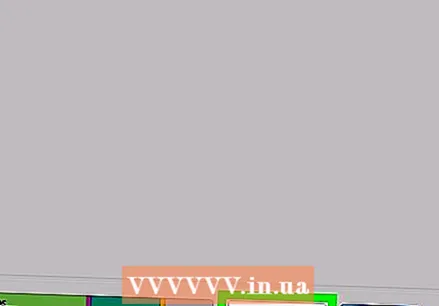 Klik på Synkroniser at synkronisere. De valgte data synkroniseres nu.
Klik på Synkroniser at synkronisere. De valgte data synkroniseres nu. 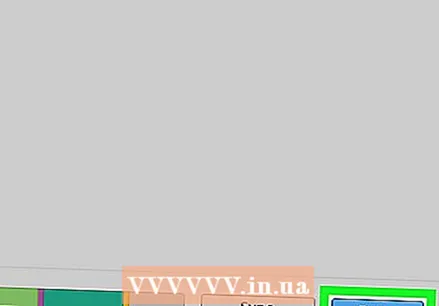 Klik på Parat. Denne knap er i nederste højre hjørne.
Klik på Parat. Denne knap er i nederste højre hjørne. 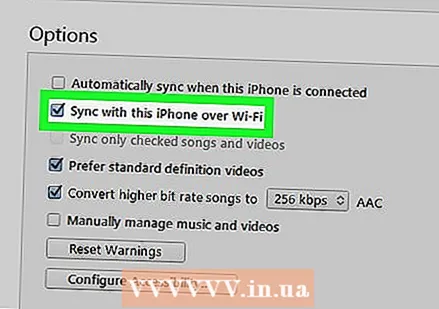 Konfigurer trådløs synkronisering (valgfri). Hvis du ikke vil fortsætte med at bruge et USB-kabel til at synkronisere med iTunes i fremtiden, kan du aktivere Wi-Fi-synkronisering. Sådan gør du det:
Konfigurer trådløs synkronisering (valgfri). Hvis du ikke vil fortsætte med at bruge et USB-kabel til at synkronisere med iTunes i fremtiden, kan du aktivere Wi-Fi-synkronisering. Sådan gør du det: - Sørg for, at telefonen / tabletten og computeren er forbundet til det samme Wi-Fi-netværk.
- Klik på enhedsknappen i iTunes, hvis du ikke allerede har gjort det.
- Klik på Genoptag i venstre panel (under "Indstillinger").
- Marker afkrydsningsfeltet ud for "Synkroniser med denne (enhedstype) via WiFi".
- Klik på At ansøge.