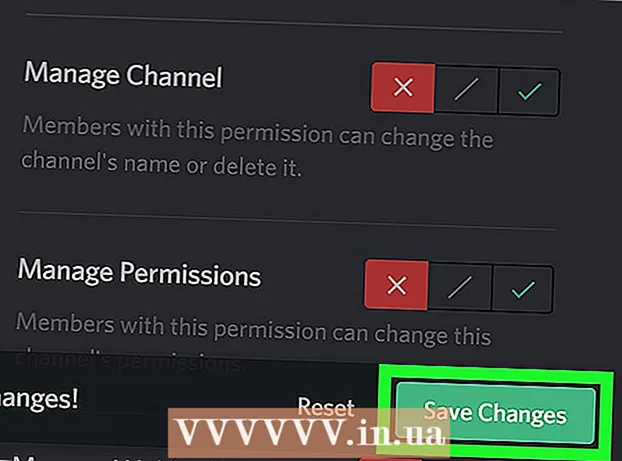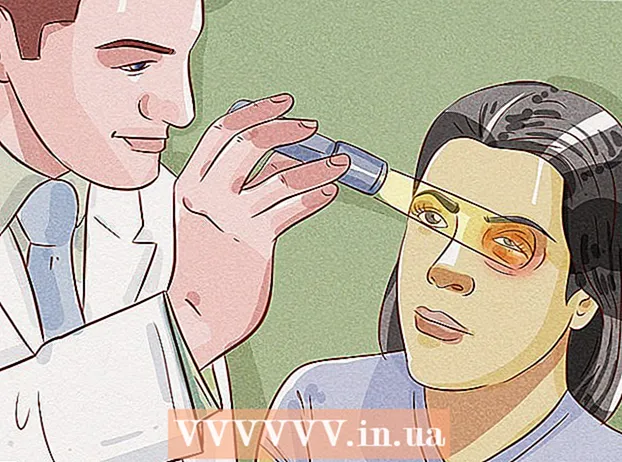Forfatter:
Christy White
Oprettelsesdato:
3 Kan 2021
Opdateringsdato:
1 Juli 2024

Indhold
- At træde
- Metode 1 af 4: Brug af tastaturet: Microsoft Word 2007 og nyere
- Metode 2 af 4: Microsoft Word 2016, 2013, 2010 eller 2007
- Metode 3 af 4: Office til Mac 2016 eller 2011
- Metode 4 af 4: Microsoft Word 2003
- Tips
- Advarsler
Moderne versioner af Word er i stand til at producere alle de symboler og strukturer, som en matematiklærer kunne ønske sig. De kan indtastes hurtigt med tastaturgenveje eller let findes via menuen Sammenligning afhængigt af dine præferencer. Proceduren adskiller sig lidt mellem en Mac eller Word 2003 eller ældre. Bemærk: Den gamle "Indsæt objekt" -metode fra Word 2003 findes ikke længere i moderne versioner, men du kan bruge tilføjelsesprogrammet MathType, hvis du foretrækker denne syntaks.
At træde
Metode 1 af 4: Brug af tastaturet: Microsoft Word 2007 og nyere
 Trykke Alt og "=". Dette placerer en ligning på markørens placering og åbner en editor.
Trykke Alt og "=". Dette placerer en ligning på markørens placering og åbner en editor.  Placer bogstaver ved at skrive. Du kan indsætte hollandske bogstaver, der svarer til variabler, ved blot at skrive dem.
Placer bogstaver ved at skrive. Du kan indsætte hollandske bogstaver, der svarer til variabler, ved blot at skrive dem.  Placer symboler ved at skrive symbolnavn. Hvis du kender navnet på et symbol, skal du bare skrive efterfulgt af navnet på symbolet. Skriv f.eks. Theta, og tryk på mellemrumstasten for at konvertere den til det græske bogstav theta.
Placer symboler ved at skrive symbolnavn. Hvis du kender navnet på et symbol, skal du bare skrive efterfulgt af navnet på symbolet. Skriv f.eks. Theta, og tryk på mellemrumstasten for at konvertere den til det græske bogstav theta.  Tryk på mellemrumstasten for at konvertere den del af din ligning, du skriver. Bemærk: Konvertering af symbolet i det foregående trin finder kun sted, når der trykkes på mellemrumstasten, og gælder ved redigering af en ligning.
Tryk på mellemrumstasten for at konvertere den del af din ligning, du skriver. Bemærk: Konvertering af symbolet i det foregående trin finder kun sted, når der trykkes på mellemrumstasten, og gælder ved redigering af en ligning.  Placer fraktioner med /. For eksempel: skriv a / b (tryk derefter på mellemrumstasten), og a placeres over b som en brøkdel.
Placer fraktioner med /. For eksempel: skriv a / b (tryk derefter på mellemrumstasten), og a placeres over b som en brøkdel.  Gruppeudtryk i parentes (). Beslag bruges til at gruppere dele af en ligning i editoren. For eksempel: (a + b) / c placerer udtrykket a + b som tæller i en brøk, uden at parenteser stadig vises.
Gruppeudtryk i parentes (). Beslag bruges til at gruppere dele af en ligning i editoren. For eksempel: (a + b) / c placerer udtrykket a + b som tæller i en brøk, uden at parenteser stadig vises.  Brug _ og ^ til at indsætte abonnementer og overskrifter. For eksempel gør a_b b til underskrift af a, ligesom a ^ b gør b til eksponenten for a. Abonnementer og overskrifter kan anvendes samtidigt og er også hvordan ligningseditoren tilføjer grænser for integraler (for eksempel: type int_a ^ b og tryk derefter på mellemrumstasten for integralet fra a til b.
Brug _ og ^ til at indsætte abonnementer og overskrifter. For eksempel gør a_b b til underskrift af a, ligesom a ^ b gør b til eksponenten for a. Abonnementer og overskrifter kan anvendes samtidigt og er også hvordan ligningseditoren tilføjer grænser for integraler (for eksempel: type int_a ^ b og tryk derefter på mellemrumstasten for integralet fra a til b.  Indsæt funktioner ved at trykke på mellemrumstasten efter funktionsnavnet. Trigonometriske funktioner såsom sin og arctan genkendes såvel som andre funktioner såsom log og exp; dog skal du trykke på mellemrumstasten efter at have skrevet navnet på funktionen, så redaktøren kan genkende den som en funktion.
Indsæt funktioner ved at trykke på mellemrumstasten efter funktionsnavnet. Trigonometriske funktioner såsom sin og arctan genkendes såvel som andre funktioner såsom log og exp; dog skal du trykke på mellemrumstasten efter at have skrevet navnet på funktionen, så redaktøren kan genkende den som en funktion.  Foretag ændringer i skrifttypen. Du kan foretage ændringer i skrifttypen undervejs. Gør tekst fed og kursiv med de sædvanlige tastaturgenveje: Ctrl+B. eller Ctrl+JEG.. Hvis du vil skrive tekst i en ligning, der ser "normal" ud, skal du omslutte den med anførselstegn. For at gøre et tegn til et scripttegn skal du bruge script, for eksempel: scriptF ændrer F til et scripttegn.
Foretag ændringer i skrifttypen. Du kan foretage ændringer i skrifttypen undervejs. Gør tekst fed og kursiv med de sædvanlige tastaturgenveje: Ctrl+B. eller Ctrl+JEG.. Hvis du vil skrive tekst i en ligning, der ser "normal" ud, skal du omslutte den med anførselstegn. For at gøre et tegn til et scripttegn skal du bruge script, for eksempel: scriptF ændrer F til et scripttegn.  Se efter andre tastaturgenveje. At skrive ligninger er meget hurtigere end at vælge individuelle symboler og strukturer i hovedmenuen, men sidstnævnte kræver ikke, at du lærer tastaturgenveje. Ved hjælp af ovenstående trin kan du sandsynligvis gætte de fleste af de tastaturgenveje, du har brug for.
Se efter andre tastaturgenveje. At skrive ligninger er meget hurtigere end at vælge individuelle symboler og strukturer i hovedmenuen, men sidstnævnte kræver ikke, at du lærer tastaturgenveje. Ved hjælp af ovenstående trin kan du sandsynligvis gætte de fleste af de tastaturgenveje, du har brug for.
Metode 2 af 4: Microsoft Word 2016, 2013, 2010 eller 2007
 Vælg Indsæt fra båndet. Båndet er den vandrette hovedmenu mellem titlen på dit dokument og selve dokumentet. Find fanen Indsæt i øverste række i denne menu, og klik på den.
Vælg Indsæt fra båndet. Båndet er den vandrette hovedmenu mellem titlen på dit dokument og selve dokumentet. Find fanen Indsæt i øverste række i denne menu, og klik på den.  Find sammenligningsknappen yderst til højre. Indsæt-menuen har mange muligheder, men vi er kun interesserede i ligninger i starten. Dette ikon er et stort π (pi) symbol i gruppen "Symboler".
Find sammenligningsknappen yderst til højre. Indsæt-menuen har mange muligheder, men vi er kun interesserede i ligninger i starten. Dette ikon er et stort π (pi) symbol i gruppen "Symboler".  Klik på dette ikon for at indsætte en ligning. En boks vises på markørens placering. Du kan begynde at skrive med det samme for at lave din sammenligning eller springe til næste trin for at få flere muligheder.
Klik på dette ikon for at indsætte en ligning. En boks vises på markørens placering. Du kan begynde at skrive med det samme for at lave din sammenligning eller springe til næste trin for at få flere muligheder.  Vælg et specielt layout. Når du har klikket på Sammenligning, ændres båndmenuen og viser en bred vifte af nye muligheder. Rul gennem dem for at finde det, du har brug for, og skriv derefter det, der kræves for at fuldføre sammenligningen. Her er et trin-for-trin eksempel:
Vælg et specielt layout. Når du har klikket på Sammenligning, ændres båndmenuen og viser en bred vifte af nye muligheder. Rul gennem dem for at finde det, du har brug for, og skriv derefter det, der kræves for at fuldføre sammenligningen. Her er et trin-for-trin eksempel: - Klik på scriptikonet for en kontekstmenu. Hold markøren over hver knap, og der vises yderligere oplysninger, der forklarer, hvad det er.
- Vælg standardindstillingen for abonnementer, og to felter vises i din ligning, den ene under den anden: □□
- Klik på det første felt og skriv en værdi efter eget valg, såsom: 5□
- Klik på det andet felt, og indtast værdien af abonnementet: 53
 Fortsæt med at indtaste data for at fuldføre sammenligningen. Hvis der ikke kræves yderligere speciel formatering, skal du bare fortsætte med at skrive for at fuldføre ligningen. Word placerer automatisk mellemrum og kursiverer variabler.
Fortsæt med at indtaste data for at fuldføre sammenligningen. Hvis der ikke kræves yderligere speciel formatering, skal du bare fortsætte med at skrive for at fuldføre ligningen. Word placerer automatisk mellemrum og kursiverer variabler.  Flyt ligningen på siden. Vælg hele feltet, der indeholder ligningen, og en fane vises med en pil til højre. Klik på denne pil for at få en liste over visuelle indstillinger, herunder centrering, justering til venstre eller justering af ligningen til højre.
Flyt ligningen på siden. Vælg hele feltet, der indeholder ligningen, og en fane vises med en pil til højre. Klik på denne pil for at få en liste over visuelle indstillinger, herunder centrering, justering til venstre eller justering af ligningen til højre. - Du kan også vælge tekst i ligningen og ændre skriftstørrelse og stil som normalt.
 Skriv ligninger manuelt (kun Word 2016). Hvis du har Word 2016, kan du lave en sammenligning ved at skrive det med en mus eller en stylus. For at gøre dette skal du vælge Blækligning i genvejsmenuen i Ligning.
Skriv ligninger manuelt (kun Word 2016). Hvis du har Word 2016, kan du lave en sammenligning ved at skrive det med en mus eller en stylus. For at gøre dette skal du vælge Blækligning i genvejsmenuen i Ligning.
Metode 3 af 4: Office til Mac 2016 eller 2011
 Vælg fanen Dokumentelementer. Denne fane findes i båndmenuen lige under den øverste række med ikoner.
Vælg fanen Dokumentelementer. Denne fane findes i båndmenuen lige under den øverste række med ikoner.  Vælg ligning yderst til højre. Hvis du har åbnet dokumentelementer, finder du indstillingen Ligning yderst korrekt med et π som billede. Du finder tre muligheder her:
Vælg ligning yderst til højre. Hvis du har åbnet dokumentelementer, finder du indstillingen Ligning yderst korrekt med et π som billede. Du finder tre muligheder her: - Klik på pilen til ligningsikonet, så får du en kontekstmenu med almindeligt anvendte ligninger.
- Klik på pilen, og klik derefter på Indsæt ny ligning for at oprette din egen.
- Klik på selve ikonet for at få en større menu med ligningsindstillinger i båndet.
 Brug hovedmenuen. Hvis du foretrækker at bruge hovedmenuen, skal du vælge "Indsæt" og rulle helt ned til "Ligning" i rullelisten.
Brug hovedmenuen. Hvis du foretrækker at bruge hovedmenuen, skal du vælge "Indsæt" og rulle helt ned til "Ligning" i rullelisten. - Din tekstmarkør skal være i et tomt rum i dokumentet for at kunne bruge denne funktion (hvis du f.eks. Har valgt et eksisterende objekt, vil denne funktion være grå).
 Vælg skærmindstillinger. Klik på pil ned til højre for feltet Sammenlign. En rulleliste vises med muligheder for at ændre visningerne af din ligning.
Vælg skærmindstillinger. Klik på pil ned til højre for feltet Sammenlign. En rulleliste vises med muligheder for at ændre visningerne af din ligning. - Denne menu indeholder også funktionen "Gem som ny ligning", som er nyttig til ligninger, som du oftere vil bruge. Dette tilføjer de valgte ligninger til rullelisten (som du ser, når du klikker på pilen ved siden af ligningsikonet).
Metode 4 af 4: Microsoft Word 2003
 Kend begrænsningerne. Ligninger i Word 2003 eller ældre kan være ikke redigeres med nyere versioner af Word. Hvis du arbejder med andre Word-brugere, er det bedst at opgradere til en nyere version.
Kend begrænsningerne. Ligninger i Word 2003 eller ældre kan være ikke redigeres med nyere versioner af Word. Hvis du arbejder med andre Word-brugere, er det bedst at opgradere til en nyere version.  Indsæt en ligning. Vælg Indsæt → Objekt → Opret nyt i hovedmenuen. Hvis du ser noget som "Microsoft Equation 3.0" eller "Math Type" på listen over objekter, skal du vælge det for at indsætte en ligning. Ellers fortsæt til næste trin.
Indsæt en ligning. Vælg Indsæt → Objekt → Opret nyt i hovedmenuen. Hvis du ser noget som "Microsoft Equation 3.0" eller "Math Type" på listen over objekter, skal du vælge det for at indsætte en ligning. Ellers fortsæt til næste trin. - Når du har indsat en ligning, vises et lille vindue med forskellige symboler. Klik på disse knapper, og vælg det symbol, du skal tilføje til ligningen.
- Word 2003 har ikke de samme formateringsmuligheder som nyere versioner. Nogle sammenligninger kan se lidt mindre professionelle ud end du er vant til.
 Installer et tilføjelsesprogram, hvis det er nødvendigt. Hvis din version af Word 2003 ikke har de ovennævnte tilføjelsesprogrammer, skal du installere en. Det er ikke så let at få fat i det længere, men hvis du er heldig, er installationsfilen allerede på din computer:
Installer et tilføjelsesprogram, hvis det er nødvendigt. Hvis din version af Word 2003 ikke har de ovennævnte tilføjelsesprogrammer, skal du installere en. Det er ikke så let at få fat i det længere, men hvis du er heldig, er installationsfilen allerede på din computer: - Luk Microsoft Office helt.
- Gå til Start → Kontrolpanel → Tilføj eller fjern programmer.
- Vælg Microsoft Office → Skift → Tilføj eller fjern funktioner → Fortsæt.
- Klik på + symbolet ud for Office Tools.
- Vælg ligningseditor, og klik på Kør, derefter på Opdater.
- Følg instruktionerne på skærmen. Hvis du ikke er heldig, har du muligvis brug for installations-cd'en til Word 2003.
Tips
- For at oprette den anden linje i en ligning skal du trykke på Skift + Enter. Enter lukker ligningseditoren eller opretter en ny linje til din ligning afhængigt af din version af Word.
- Office 365-abonnementet inkluderer normalt den nyeste version af Word. Følg instruktionerne for den nyeste version, der fungerer sammen med dit operativsystem.
- Hvis du bruger Word 2007 eller nyere og forsøger at redigere et dokument oprettet i Word 2003 eller tidligere, skal du bruge knappen Filer → Konverter til at aktivere sammenligninger og andre funktioner.
Advarsler
- Hvis du gemmer et dokument som .docx, kan dem med Word 2003 og tidligere ikke være i stand til at redigere ligningerne.