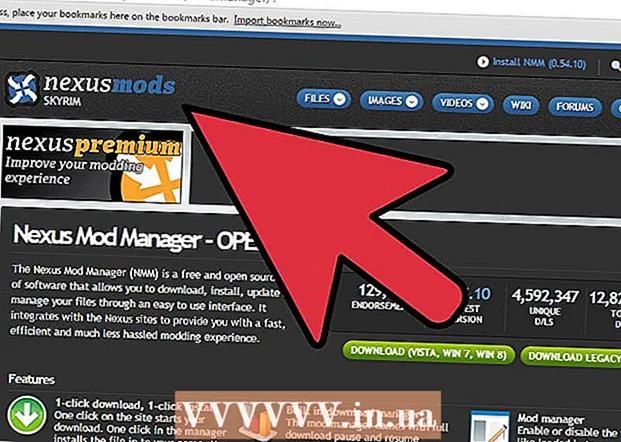Forfatter:
Tamara Smith
Oprettelsesdato:
24 Januar 2021
Opdateringsdato:
1 Juli 2024

Indhold
- At træde
- Metode 1 af 3: Skift mellem faner på en computer
- Metode 2 af 3: Skift faner i Chrome på en telefon eller tablet
- Metode 3 af 3: Lær andre nyttige genveje og tricks
- Tips
- Advarsler
Der er flere måder til effektivt at skifte mellem faner i Chrome-browseren, uanset om du er på en computer eller mobilenhed. Hvis du ofte har mange faner åbne på din computer, er det nyttigt at lære nogle andre tricks, såsom at "fastgøre" en fane eller genåbne en fane, du lige har lukket.
At træde
Metode 1 af 3: Skift mellem faner på en computer
 Gå til næste fane. Tryk på Ctrl + Tab for at flytte til den næste fane i vinduet. Derefter går du til den første fane i højre side af din nuværende fane. Hvis du havde åbnet fanen længst til højre, skal du bruge denne tastekombination til at gå til den første fane til venstre. Dette fungerer på Windows, Mac, Chromebook og Linux, men nogle operativsystemer har ekstra funktioner:
Gå til næste fane. Tryk på Ctrl + Tab for at flytte til den næste fane i vinduet. Derefter går du til den første fane i højre side af din nuværende fane. Hvis du havde åbnet fanen længst til højre, skal du bruge denne tastekombination til at gå til den første fane til venstre. Dette fungerer på Windows, Mac, Chromebook og Linux, men nogle operativsystemer har ekstra funktioner: - Du kan også gøre det på Windows og Linux Ctrl+PgDwn brug.
- På en Mac fungerer det også med ⌘ Kommando+⌥ Mulighed+→. Desuden er det godt at vide, at du ikke kan bruge genvejstasterne i det første trin på en Mac Styring se det, men Ctrl.
 Gå til den forrige fane. tryk på Ctrl + Skift + Tab for at skifte til den forrige fane i vinduet, dvs. fanen til venstre for den aktuelle fane.
Gå til den forrige fane. tryk på Ctrl + Skift + Tab for at skifte til den forrige fane i vinduet, dvs. fanen til venstre for den aktuelle fane. - Du kan også bruge Windows eller Linux Ctr+⇞ PgUp brug.
- Du kan også på en Mac ⌘ Kommando+⌥ Mulighed+← brug.
 Skift til en bestemt fane. Denne tastaturgenvej afhænger af dit operativsystem:
Skift til en bestemt fane. Denne tastaturgenvej afhænger af dit operativsystem: - Du bruger kombinationen på Windows, Chromebook eller Linux Ctrl+1 for at skifte til den første (længst til venstre) fane i vinduet. Med Ctrl+2 du skifter til den anden fane og så videre, op til Ctrl+8.
- Du bruger kombinationen på en Mac ⌘ Kommando+1 til og med ⌘ Kommando+8.
 Skift til den sidste fane. For at skifte til fanen længst til højre i et vindue skal du trykke på kombinationen Ctrl+9, det betyder ikke noget, hvor mange faner du har åbent. På en Mac gør du dette med ⌘ Kommando+9.
Skift til den sidste fane. For at skifte til fanen længst til højre i et vindue skal du trykke på kombinationen Ctrl+9, det betyder ikke noget, hvor mange faner du har åbent. På en Mac gør du dette med ⌘ Kommando+9.
Metode 2 af 3: Skift faner i Chrome på en telefon eller tablet
 Skift mellem faner på en telefon. Følg disse trin for at skifte mellem faner i Chrome på enhver Android- eller iOS-telefon:
Skift mellem faner på en telefon. Følg disse trin for at skifte mellem faner i Chrome på enhver Android- eller iOS-telefon: - Tryk på fanen Oversigt ikon. På Android 5+ ser det ud som en firkant, på en iPhone er det to overlappende firkanter. På Android 4 eller derunder kan det være en firkant eller to overlappende rektangler.
- Rul lodret gennem fanerne.
- Tryk på den fane, du vil se.
 Brug i stedet strygekommandoer. Chrome-browseren kan skifte mellem fingerbevægelsesfaner på de fleste Android- eller iOS-telefoner:
Brug i stedet strygekommandoer. Chrome-browseren kan skifte mellem fingerbevægelsesfaner på de fleste Android- eller iOS-telefoner: - På Android skal du stryge vandret over den øverste bjælke for hurtigt at skifte mellem faner. Du kan også stryge lodret ned fra den øverste bjælke for at åbne fanebladet.
- På iOS skal du placere fingeren på venstre eller højre kant af skærmen og stryge indad.
 Skift mellem faner på en tablet eller iPad. Med en tablet kan du se alle åbne faner øverst i vinduet, ligesom på en computer. Tryk på den fane, du vil se.
Skift mellem faner på en tablet eller iPad. Med en tablet kan du se alle åbne faner øverst i vinduet, ligesom på en computer. Tryk på den fane, du vil se. - For at omarrangere faner skal du trykke på et fanenavn og trække det til en anden position.
Metode 3 af 3: Lær andre nyttige genveje og tricks
 Åbn en lukket fane igen. På Windows, Chromebook eller Linux skal du trykke på Ctrl+⇧ Skift+T. for at åbne den sidst lukkede fane igen. På en Mac gør du det med ⌘ Kommando+⇧ Skift+T..
Åbn en lukket fane igen. På Windows, Chromebook eller Linux skal du trykke på Ctrl+⇧ Skift+T. for at åbne den sidst lukkede fane igen. På en Mac gør du det med ⌘ Kommando+⇧ Skift+T.. - Du kan fortsætte med at gentage denne kommando for at genåbne op til ti lukkede faner.
 Åbn links i en ny fane i baggrunden. På de fleste operativsystemer gør du dette ved at klikke på et link, mens du bruger Ctrl trykkes. Du gør det igennem på en Mac ⌘ Kommando at trykke.
Åbn links i en ny fane i baggrunden. På de fleste operativsystemer gør du dette ved at klikke på et link, mens du bruger Ctrl trykkes. Du gør det igennem på en Mac ⌘ Kommando at trykke. - Trykke ⇧ Skift for at åbne et link i et nyt vindue.
- Trykke Ctrl+⇧ Skift eller ⌘ Kommando+⇧ Skift på en Mac for at åbne linket i en ny fane og gå til det.
 Fastgør en fane for at spare plads. Højreklik på et fanenavn, og vælg "Fastgør fane". Fanen krymper nu og bevæger sig til venstre for fanerne, indtil du højreklikker på den igen og vælger "Unpin Tab".
Fastgør en fane for at spare plads. Højreklik på et fanenavn, og vælg "Fastgør fane". Fanen krymper nu og bevæger sig til venstre for fanerne, indtil du højreklikker på den igen og vælger "Unpin Tab". - Hvis du ikke har en mus med to knapper, skal du trykke på Styring mens du klikker, eller aktiver to-finger klik på din pegefelt.
 Luk flere faner på én gang. Højreklik på et fanenavn, og vælg "Luk andre faner" for at lukke alt undtagen den fane, du ser på. Vælg "Luk faner til højre" for at lukke alle faner i højre side af den aktive fane. Hvis du ofte har mange faner åbne, kan denne funktion spare dig for meget tid, især hvis din computer er blevet meget langsom på grund af alle disse åbne faner.
Luk flere faner på én gang. Højreklik på et fanenavn, og vælg "Luk andre faner" for at lukke alt undtagen den fane, du ser på. Vælg "Luk faner til højre" for at lukke alle faner i højre side af den aktive fane. Hvis du ofte har mange faner åbne, kan denne funktion spare dig for meget tid, især hvis din computer er blevet meget langsom på grund af alle disse åbne faner.
Tips
- For at skifte mellem faner med en mus skal du klikke på fanenavnet øverst i dit browservindue.
Advarsler
- Mange telefoner og tablets har et maksimalt antal faner, som du kan have åbent på samme tid. Du bliver nødt til at lukke faner, før du kan åbne nye.
- Når du vælger en fane, skal du ikke ved et uheld klikke på X, da dette lukker fanen korrekt.