Forfatter:
Louise Ward
Oprettelsesdato:
9 Februar 2021
Opdateringsdato:
28 Juni 2024
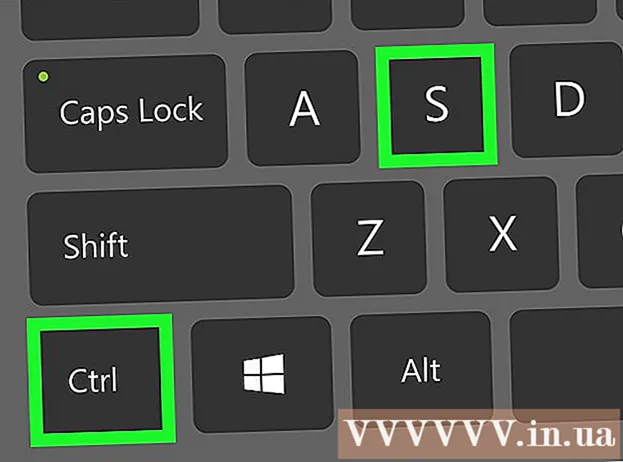
Indhold
Denne wikiHow lærer dig, hvordan du indsætter dine egne billeder i enhver PDF-fil ved hjælp af en online PDF-editor, Adobe Acrobat eller Preview til macOS.
Trin
Metode 1 af 3: Brug af en online PDF-editor på pc eller Mac
Adgang https://smallpdf.com/edit-pdf. Hvis du vil indsætte et billede i en eksisterende PDF-fil, kan du gøre det gratis med en online PDF-editor som Smallpdf.com.
- Denne metode hjælper os med at indsætte billeder i PDF-indhold, men du kan ikke redigere tekst eller formatering allerede i filen.

Klik på Vælg fil (Vælg fil). Dine muligheder er i det grønne felt øverst på skærmen.
Vælg PDF-filen, og klik Åben (Åben). PDF-filen åbnes i en browser.

Rul ned til det afsnit, hvor du vil indsætte billedet i PDF-filen.
Klik på TILFØJ BILLEDE (Tilføj billede). Dette er det andet link øverst på siden.

Vælg billedet, og klik Åben. Billedet indsættes i filen.- Hvis du har brug for at flytte billedet, kan du klikke og trække det til den ønskede position.
Træk i hjørnerne af billedet for at ændre størrelsen på det. Når du trækker et af hjørnerne udad, forstørres billedet, mens billedstørrelsen falder, når du trækker det indad.
Klik på ansøge (Ansøge). Denne knap er i nederste højre hjørne af siden. Billedet gemmes i filen, og der oprettes en ny version, som du kan downloade.
Klik på Download fil (Download fil). Denne mulighed er under "Succes!" (Succes) er tæt på toppen af siden. Den nye version af PDF-filen downloades til din computer.
- Du skal muligvis vælge en gemplacering og derefter klikke på Gemme (Gem) for at downloade filen.
Metode 2 af 3: Brug af Preview på Mac
Åbn den PDF-fil, du vil redigere i Preview. Find og dobbeltklik på den PDF-fil, du vil redigere på din computer.
- Hvis standard-PDF-læser ikke er Preview, skal du højreklikke på filen og holde markøren over den Åben med (Åbn med) og vælg Vis eksempel.
- Denne metode hjælper os med at indsætte billeder i PDF-indhold, men du kan ikke redigere tekst eller formatering allerede i filen.
Klik på kortet Fil (File) i menulinjen. Denne knap er placeret i øverste venstre hjørne af skærmen. Filindstillingerne åbnes i en rullemenu.
Vælge Eksport (Eksporter) fra menuen Filer. Denne mulighed giver dig mulighed for at konvertere PDF-filen til et andet format.
- Du skal eksportere en PDF-fil til et billedformat for at indsætte et billede.
Vælge PNG som filformat. Klik på rullemenuen Format nederst i vinduet Eksporter, og vælg PNG.
Klik på Gemme i vinduet Eksport. Den nye fil oprettes fra den originale PDF. Denne fil har samme navn som den originale fil, men med udvidelsen .PDF vil blive erstattet med .PNG.
Klik på mærket x Rød i øverste venstre hjørne for at lukke filen. Den originale PDF-fil forbliver intakt.
Brug Preview til at åbne det billede, du vil indsætte. Find det billede, der skal indsættes på din computer, og dobbeltklik på filens ikon for at åbne det i Preview.
- Hvis standardsoftwaren til billedeksempel ikke er Preview, skal du højreklikke på filen og holde markøren over Åben med og vælg Vis eksempel.
Tryk på tastekombinationen ⌘ Kommando+EN for at vælge alle fotos. En stiplet ramme vises omkring markeringen.
- Hvis du ikke vil indsætte hele billedet, kan du klikke og trække de blå prikker på den brækkede kant rundt om markeringen for at vælge den del af billedet, der skal kopieres til PDF.
Tryk på tastekombinationen ⌘ Kommando+C for at kopiere det valgte billedområde til bufferen. Nu kan du indsætte billedet i din konverterede PNG-fil.
Åbn PNG-publikationen af PDF i Preview. Dette er den "PNG" -fil, du oprettede, da du eksporterede din originale PDF til et billedformat.
- Preview understøtter ikke at indsætte billeder i PDF-filer, så sørg for at åbne filer med "PNG" -udvidelsen i stedet for "PDF."
Trykke ⌘ Kommando+V. Det billede, du kopierede, indsættes i PNG-filen.
Klik og træk det indsatte billede for at placere det igen. Du kan flytte billeder overalt i PNG-versionen af PDF-filen.
Klik og træk de blå prikker for at ændre størrelsen på billedet. Disse blå prikker er omkring grænsen til det indsatte billede. Når du klikker og trækker en af disse blå prikker, bliver billedet større eller mindre.
- Hvis du ikke kan se en kant eller en blå prik, skal du klikke på billedet for at vælge det. Konturerne vises automatisk.
Klik på kortet Fil i menulinjen. Når du er færdig med at redigere, skal du klikke på menuen Fil i øverste venstre hjørne af skærmen.
Klik på Eksporter som PDF (Eksporter til PDF) fra menuen Filer. Denne mulighed giver dig mulighed for at gemme den redigerede PNG-fil som en PDF.
Indtast et navn til PDF-filen. Klik på feltet Gem som (Gem som) øverst i dialogboksen, og indtast et navn til den nye PDF-fil her.
- Eller du kan efterlade navnet og erstatte den gamle PDF-fil med den nyligt redigerede version af PDF. Klik på for at fortsætte Gemme vælg derefter Erstatte (Udskift) i bekræftelsesfeltet, der vises.
Klik på Gemme i vinduet Eksport. Denne knap er i nederste højre hjørne af dialogboksen. Nye og separate PDF-filer oprettes fra det redigerede PNG-billede og på samme sted som den originale PNG-fil. reklame
Metode 3 af 3: Af Adobe Acrobat Pro DC
Åbn PDF-filen i Adobe Acrobat DC. Find og dobbeltklik på den PDF-fil, du vil redigere på din computer.
- Hvis vi vil tilføje billeder til PDF-filer ved hjælp af Acrobat, har vi brug for en premium-konto. Hvis du aldrig har installeret og registreret dig til Acrobat Pro DC, kan du klikke her for at tilmelde dig en 7-dages prøveperiode nu.
- Hvis Acrobat ikke er standardlæser til PDF-filer, skal du højreklikke på filen og vælge Åben med klik derefter på Adobe Acrobat.
Klik på emnet Værktøjer (Værktøjer) er placeret i menulinjen øverst på skærmen. En værktøjslinje åbnes.
Klik på Rediger PDF (Rediger PDF) i værktøjslinjen. Denne mulighed giver dig mulighed for at tilføje tekst og billeder til PDF-filen.
Klik på en indstilling Tilføj billede på højre side af værktøjslinjen. En dialogboks åbnes, hvor du kan vælge det billede, der skal indsættes.
Vælg det billede, du vil indsætte. Klik på et filnavn for at vælge billedet.
Klik på Åben. Billedet importeres til filen.
Klik, hvor du vil indsætte billedet. Billedet vises i filen. For at flytte kan du klikke og trække billedet til en anden placering.
Træk i håndtaget på hjørnet af billedet for at ændre størrelsen på det. Klik og træk hjørnerne af billedet udad eller indad for at forstørre eller formindske størrelsen.
- Du kan også bruge fotoredigeringsværktøjerne i højre rude under overskriften "Objekter". Disse muligheder giver os mulighed for at vende (Vend), roter (Rotere) og beskæring (Afgrøde) Billede.
Trykke ⌘ Kommando+S (Mac) eller Styring+S (PC) for at gemme. Billedet gemmes i en PDF-fil. reklame



