Forfatter:
Laura McKinney
Oprettelsesdato:
8 April 2021
Opdateringsdato:
1 Juli 2024

Indhold
Denne wikiHow lærer dig, hvordan du linker til en ny fil, mappe, webside eller dokument i Microsoft Excel. Du kan gøre dette i Excel Windows- og Mac-versioner.
Trin
Metode 1 af 4: Link til ny fil
Åbn Excel-dokumentet. Dobbeltklik på Excel-dokumentet, hvor du vil indsætte hyperlinket.
- Du kan også åbne et nyt dokument ved at dobbeltklikke på Excel-ikonet og klikke Tom arbejdsbog (Sæt med tomme regneark).

Vælg den celle, hvor du vil indsætte hyperlinket.
Klik på Indsæt (Indsæt). Denne fane er i det grønne bånd øverst i Excel-vinduet. Når du klikker Indsæt, vises en værktøjslinje lige under det blå bånd.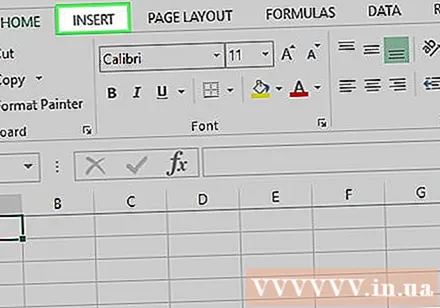
- Hvis du bruger en Mac, skal du undgå forvirring mellem kortene Indsæt på Excel med menupunkter Indsæt er placeret i din computers menulinje.

Klik på Hyperlink (Hyperlink). Denne mulighed er på højre side af værktøjslinjen Indsæt i afsnittet "Links". Et vindue åbnes.
Klik på Opret nyt dokument (Opret nyt dokument). Denne fane er i venstre side af pop op-vinduet.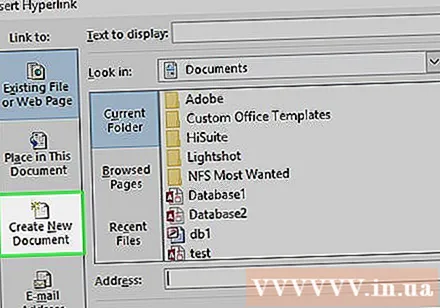

Indtast tekst til hyperlinket. Indtast den tekst, du vil vise, i feltet "Tekst til visning".- Hvis du springer over dette trin, bliver navnet på det nye dokument teksten til hyperlinket.
Navngiv det nye dokument i feltet "Navn på nyt dokument".
Klik på knappen Okay i bunden af vinduet. Som standard opretter og åbner dette et nyt regnearkdokument og opretter derefter et link til dette indhold i den celle, du valgte i det forrige regnearkdokument.
- Du kan også vælge "Rediger det nye dokument senere", før du klikker på Okay at oprette regneark og links uden at åbne nye dokumenter.
Metode 2 af 4: Link til eksisterende fil eller webside
Åbn Excel-dokumentet. Dobbeltklik på Excel-dokumentet, hvor du vil indsætte hyperlinket.
- Du kan også åbne et nyt dokument ved at dobbeltklikke på Excel-ikonet og klikke Tom arbejdsbog.
Vælg den celle, hvor du vil indsætte hyperlinket.
Klik på Indsæt. Denne fane er i det grønne bånd øverst i Excel-vinduet. Når du klikker Indsæt, vises en værktøjslinje lige under det blå bånd.
- Hvis du bruger en Mac, skal du undgå forvirring mellem kortene Indsæt på Excel med menupunkter Indsæt er placeret i din computers menulinje.
Klik på Hyperlink. Denne mulighed er på højre side af værktøjslinjen Indsæt i afsnittet "Links". Et vindue åbnes.
Klik på Eksisterende fil eller webside (Eksisterende fil eller webside). Valgmuligheder er i venstre side af vinduet.
Indtast tekst til hyperlinket. Indtast den tekst, du vil have vist i feltet "Tekst til visning".
- Hvis du springer dette trin over, er hyperlinkets tekst bare bibliotekstien til det linkede indhold.
Vælg en destination. Klik på et af følgende kort: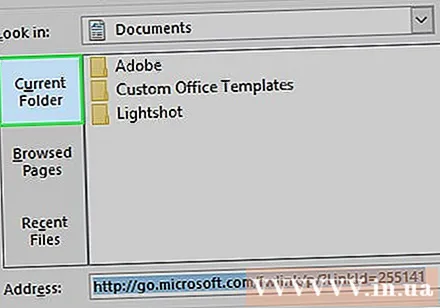
- Nuværende mappe - Søg efter filer i biblioteket Dokumenter eller Desktop.
- Gennemsøgte sider - Søg gennem nyligt viste websteder.
- Seneste filer - Søg gennem nyligt åbnede Excel-filer.
Vælg filen eller websiden. Klik på den fil, mappe eller webadresse, du vil linke. Stien til mappen vises i tekstfeltet "Adresse" nederst i vinduet.
- Du kan også kopiere URL'en fra Internettet og indsætte den i tekstfeltet "Adresse".
Klik på knappen Okay nederst på siden. Hyperlinket oprettes i den angivne celle.
- Bemærk: Hvis du flytter det linkede indhold, deaktiveres hyperlinket.
Metode 3 af 4: Link i et dokument
Åbn Excel-dokumentet. Dobbeltklik på Excel-dokumentet, hvor du vil indsætte hyperlinket.
- Du kan også åbne et nyt dokument ved at dobbeltklikke på Excel-ikonet og klikke Tom arbejdsbog.
Vælg den celle, hvor du vil indsætte hyperlinket.
Klik på Indsæt. Denne fane er i det grønne bånd øverst i Excel-vinduet. Når du klikker Indsæt, vises en værktøjslinje lige under det blå bånd.
- Hvis du bruger en Mac, skal du undgå forvirring mellem kortene Indsæt på Excel med menupunkter Indsæt er placeret i din computers menulinje.
Klik på Hyperlink. Denne mulighed er på højre side af værktøjslinjen Indsæt i afsnittet "Links". Et vindue åbnes.
Klik på Placer i dette dokument (Destinationen findes i dette dokument). Denne mulighed er i venstre side af vinduet.
Indtast tekst til hyperlinket. Indtast den tekst, du vil vise, i feltet "Tekst til visning".
- Hvis du springer dette trin over, vil hyperlinkets tekst simpelthen være målcellens navn.
Klik på Okay. Linket oprettes i den valgte celle. Hvis du klikker på hyperlinket, fremhæver Excel automatisk den linkede celle. reklame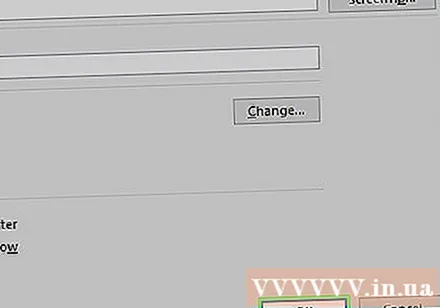
Metode 4 af 4: Opret hyperlinks til e-mail-adresser
Åbn Excel-dokumentet. Dobbeltklik på Excel-dokumentet, hvor du vil indsætte hyperlinket.
- Du kan også åbne et nyt dokument ved at dobbeltklikke på Excel-ikonet og klikke Tom arbejdsbog.
Vælg den celle, hvor du vil indsætte hyperlinket.
Klik på Indsæt. Denne fane er i det grønne bånd øverst i Excel-vinduet. Når du klikker Indsæt, vises en værktøjslinje lige under det blå bånd.
- Hvis du bruger en Mac, skal du undgå forvirring mellem kortene Indsæt på Excel med menupunkter Indsæt er placeret i din computers menulinje.
Klik på Hyperlink. Denne mulighed er på højre side af værktøjslinjen Indsæt i afsnittet "Links". Et vindue åbnes.
Klik på Email adresse (Email adresse). Denne mulighed er i venstre side af vinduet.
Indtast tekst til hyperlinket. Indtast den tekst, du vil vise, i feltet "Tekst til visning".
- Hvis du springer dette trin over, vises e-mail-adressen som hyperlinktekst.
Indtast din e-mailadresse. Indtast den e-mail-adresse, du vil linke til i feltet "E-mail-adresse".
- Du kan også tilføje et foruddefineret emne i feltet "Emne", hyperlinket fører til en ny e-mail med forudfyldt emne.
Klik på knappen Okay nederst i vinduet. reklame
Råd
- Du kan også indsætte hyperlinks ved hjælp af funktionen HYPERLINK: indtast formler = HYPERLINK (link_location, navn) i feltet, hvor "link_location" er stien til filen, biblioteket eller websiden, og "name" er den tekst, der vises i hyperlinket.
Advarsel
- Hvis den fil, der er linket til Excel-projektmappen, fordi hyperlinket flyttes til den nye placering, skal du redigere den nye sti til indholdet i hyperlinket.



