Forfatter:
Peter Berry
Oprettelsesdato:
11 Juli 2021
Opdateringsdato:
1 Juli 2024
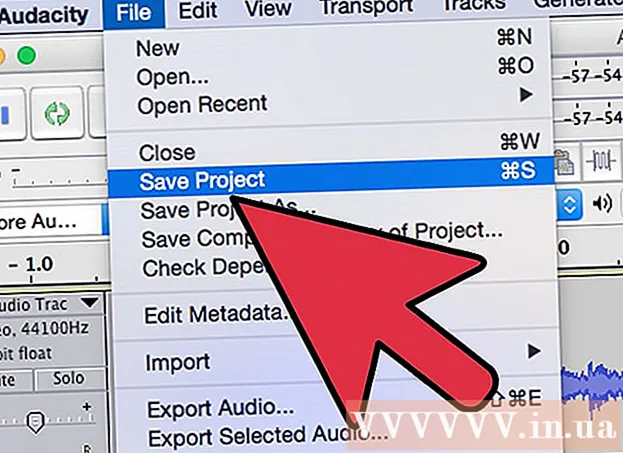
Indhold
Denne wikiHow lærer dig, hvordan du anvender en automatisk indstillingseffekt på Audacity. Vi bruger plug-in "GSnap" til dette. I modsætning til forventningerne, mens GSnap er tilgængelig for både Windows- og Mac-computere, er geninstallationsprocessen ikke så ligetil.
Trin
Del 1 af 4: Installation af GSnap på Windows
- Download GSnap-pluginet. Gå til http://www.gvst.co.uk/gsnap.htm ved hjælp af en webbrowser, og klik derefter på linket Download GSnap (til 32-bit VST-værter) nær bunden af siden. GSnap-pluginet downloades som en ZIP-mappe.
- 64-bit-versionen har en fejl, der forhindrer GSnap i at blive vist i menuen Effekter.
- Uddrag GSnap-biblioteket. Gå til ZIP-mappen, du lige har downloadet, så skal du:
- Dobbeltklik på ZIP-mappen for at åbne den.
- Klik på kortet Uddrag (Uddrag) øverst i vinduet.
- Klik på Udtræk Alle (Udtræk Alle)
- Klik på Uddrag i bunden af vinduet.
- Kopier GSnap-katalogindholdet. Tryk på i den udpakkede mappe, der åbnes Ctrl+EN for at vælge alle filer i mappen, og tryk derefter påCtrl+C at kopiere.
- Klik på en indstilling Denne pc mappebilledet er til venstre i vinduet File Explorer. Denne pc-mappe åbnes.
- Du skal muligvis rulle op i venstre sidefelt i File Explorer for at finde denne mappe.
- Dobbeltklik på computerens harddisk. Denne indstilling er under overskriften "Enheder og drev" midt på siden og er normalt drevet. OS (C :).
- Hvis der ikke er nogen drev her, skal du først klikke på overskriften Enheder og drev for at få vist drevne.
- Gå til Audacity's "Plug-Ins" -mappe af:
- Dobbeltklik på mappen "Program Files (x86)".
- Dobbeltklik på "Audacity" -mappen.
- Dobbeltklik på mappen "Plug-ins".
- Indsæt GSnap-filerne i. Klik et vilkårligt sted i mappen "Plug-ins", og klik derefter på Ctrl+V. Du skal se alle tidligere kopierede GSnap-filer vises i mappen "Plug-ins". Nu hvor du har tilføjet GSnap-pluginet til Audacity, lad os aktivere GSnap.
- Hvis du bliver bedt om det, skal du klikke tiếp tục (Fortsæt) på forhånd for at indsætte filen i Audacity.
Del 2 af 4: Installation af GSnap på Mac
- Download GVST-pluginpakken. Gå til http://www.gvst.co.uk/portpage.htm ved hjælp af din webbrowser, og klik derefter på linket Download GVST-plugins til Mac (til 32- og 64-bit VST-værter) er under overskriften "Mac OSX - BETA".
- GSnap har ikke en Mac-specifik download tilgængelig, så du skal downloade alle VST-plugins her.
- Åbn den downloadede ZIP-mappe. Dobbeltklik på GVST-plug-in ZIP-mappen, som du lige har downloadet.
- Rul ned og dobbeltklik på mappen "GSnap.vst". Denne mappe er placeret i "G" -delen af kataloget.
- Dobbeltklik på mappen "Indhold". Dette er den eneste mappe i "GSnap.vst" -mappen.
- Dobbeltklik på "MacOS" -mappen for at få vist GSnap-plugin-filen.
- Kopier GSnap-filen. Klik på "GSnap" headerfilen, og klik derefter på ⌘ Kommando+C.
- Du kan også klikke Fil (File) og vælg Kopi (Kopi) fra rullemenuen.
- Klik på menupunktet Gå (Gå til) øverst på skærmen. En rullemenu vises.
- Hvis du ikke kan se menupunktet Gå Øverst på din Mac-skærm skal du klikke på dit skrivebord eller åbne et nyt Finder-vindue.
- Klik på Gå til mappe ... (Gå til biblioteket). Indstillingen er nederst i menuen Gå. Et vindue vises.
- Gå til Audacity Application Support-mappen. Importere ~ / Bibliotek / Application Support / frækhed i tekstfeltet i pop op-vinduet, og klik derefter på Gå.
- Åbn mappen "Plug-ins". Denne indstilling er placeret i mappen "frækhed".
- Indsæt GSnap-filen. Klik inde i "Plug-Ins" -mappen, og klik derefter på ⌘ Kommando+V. GSnap-filen indsættes i mappen "Plug-ins" og føjes til Audacity på samme tid. Nu hvor du har tilføjet GSnap-pluginet til Audacity, lad os aktivere GSnap.
- Du kan også klikke Fil og vælg Indsæt element (Indsæt indhold) fra rullemenuen, der vises.
Del 3 af 4: Aktivering af GSnap på Audacity
- Åbn Audacity. Appen har et orange lydbølgeikon omgivet af blå hovedtelefoner. Audacitys sangeditorvisning åbnes i et nyt vindue.
- Klik på kortet Effekt øverst i Audacity-vinduet. En rullemenu vises.
- På en Mac-computer Effekt menupunkt øverst på skærmen.
- Klik på Tilføj / fjern plug-ins ... (Tilføj / fjern plug-ins). Denne mulighed er øverst i rullemenuen Effekt. Et nyt vindue vises.
- Du skal muligvis rulle op for at finde denne mulighed.
- Rul ned og klik GSnap. Valgmuligheder er i kategorien "G" i vinduet.
- Klik på knappen Aktiver (Aktivering) er under listen over tilgængelige plug-ins. Status for GSnap ændres fra "Ny" til "Aktiveret".
- Klik på knappen Okay nederst i vinduet for at bekræfte ændringen og lukke vinduet.
- Sørg for, at GSnap er installeret. Klik på kortet Effekt og rul ned, indtil du ser muligheden GSnap vises nederst i menuen. Hvis der er en mulighed GSnapDu er klar til at tone din stemme med Audacity.
- Hvis du ikke kan se GSnap her, ser det ud til, at du har 64-bit version af GSnap installeret på din Windows-pc.Du skal slette GSnap-filen fra Audacity "Plug-Ins" -mappen og genindlæse 32-bit GSnap.
Del 4 af 4: Stemmetuning
- Indtast vokal. Klik på Fil, vælg Importere (Enter), klik på Lyd ... (Lyd) og dobbeltklik på den lydfil, du vil justere.
- Hvis der endnu ikke er nogen optagelser, skal du optage dem, før du fortsætter. Dette inkluderer tilslutning af en mikro-USB til en computer.
- Vælg en stemme. Klik og træk musen hen over den del af stemmen, du vil behandle.
- Du kan vælge alt i Audacity ved at klikke på Ctrl+EN.
- Klik på Effekt. En rullemenu vises.
- Klik på plug-in GSnap ... nær bunden af rullemenuen Effekt. Et GSnap-vindue åbnes.
- Du skal muligvis rulle ned til bunden af rullemenuen for at finde en mulighed GSnap ....
- Vælg tone (eller tast). Klik på knappen VÆLG EN SKALA ... (Vælg skala) øverst i vinduet, vælg sangtonen (eksempel: EN), vælg Major (Primær) eller Mindre (Sekundær) og klik Okay
- Juster knapperne til stemmeindstilling. Mens du kan tilpasse knapperne for at få en unik lyd, skal du tjekke følgende "klassiske" lydopsætning:
- MIN FREKV (Minimumfrekvens): 80Hz
- MAKS FREKV (Maksimal frekvens): 2000Hz
- PORT (Port): -40 db
- HASTIGHED (Hastighed): Mellem 1 (brudt stemme) og 10 (jævnere stemme)
- GRÆNSEVÆRDI (Tærsklen, hvor signalet er lavere, filtreres alt sammen): 100 cent
- BELØB (Justeringsniveau): 100%
- ANGREB (Tid, hvor porten er helt åben efter lydsignalet overstiger tærsklen): 1 ms
- FRIGØRE (Tid for port lukket helt efter signal falder under tærskelværdi): 61 ms
- Gennemgå indstillinger. Klik på knappen "Afspil".

(Afspil) i grønt nederst til venstre i vinduet, og lyt derefter til vokal. - Juster efter behov. De to hovedfaktorer, der skal justeres, er værdierne "AMOUNT" og "SPEED":
- BELØB - 100% giver den bedste autoindstillingslyd, så du kan reducere denne, hvis du føler, at lyden er forindstillet.
- HASTIGHED - En lavere hastighed producerer en mere forstyrrende lyd (T-Pain-stilstemme), mens en højere specifikation resulterer i glattere vokal.
- Du kan også fjerne skarpe områder og lejligheder ved at klikke på de grønne cirkler på den sorte lås i venstre side af vinduet.
- Klik på ansøge (Anvend) i nederste højre hjørne af vinduet. De korrigerede indstillinger vil blive anvendt på posten.
- Tilpas lydbehandling. Fortsæt med at tilpasse indstillingerne for at finde den ønskede lyd, men bemærk at:
- Jo højere "ATTACK" og "RELEASE" -tid, jo mere naturlig er vokallyden.
- Tilføj vibrato-effekt for at gøre din stemme mere naturlig.
- Jo lavere parameteren "THRESHOLD" er, jo mere mekanisk vil lyden være.
- Jo mere out-of-tune du synger, jo mere genkendelig vil "auto-tune" lyd være efter behandling.

Gem projektet som en musikfil. Du kan eksportere optagelsen til et separat spor ved at klikke på Fil (File), vælg Eksporter lyd ... (Eksporter lyd), indtast et navn, vælg, hvor du vil gemme, og klik Gemme (Gemme).- Hvis du bliver bedt om at tilføje et tag (f.eks. Kunstnernavn), kan du tilføje eller springe hele processen over.
Råd
- Hvis du optager ved hjælp af mikro-USB i Audacity, skal du muligvis klikke på rullemenuen "Mikrofon" i venstre side af værktøjslinjen og vælge den tilsluttede mikrofon.
Advarsel
- Da GSnap er et gratis plug-in til gratis programmer, er det ikke perfekt og kan ikke erstatte professionel lydbehandlingssoftware.



