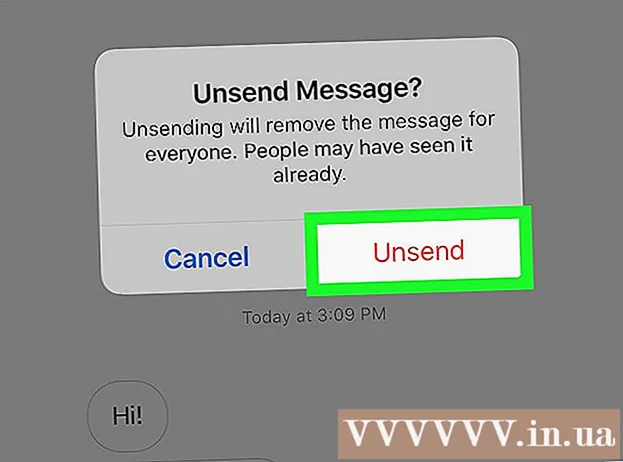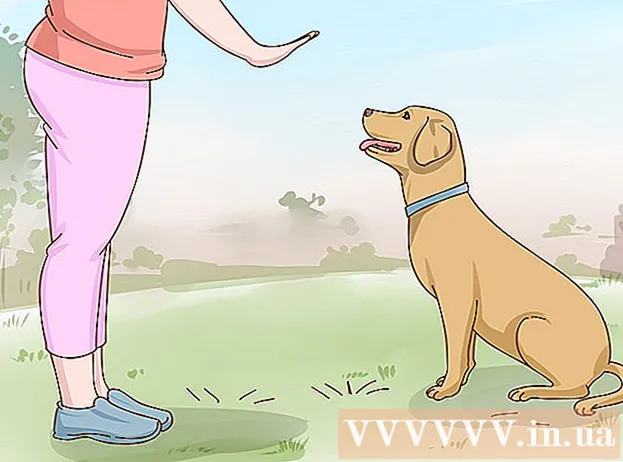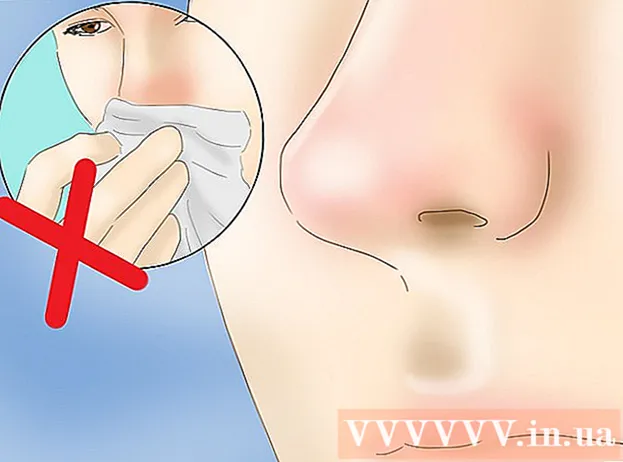Forfatter:
Clyde Lopez
Oprettelsesdato:
21 Juli 2021
Opdateringsdato:
1 Juli 2024
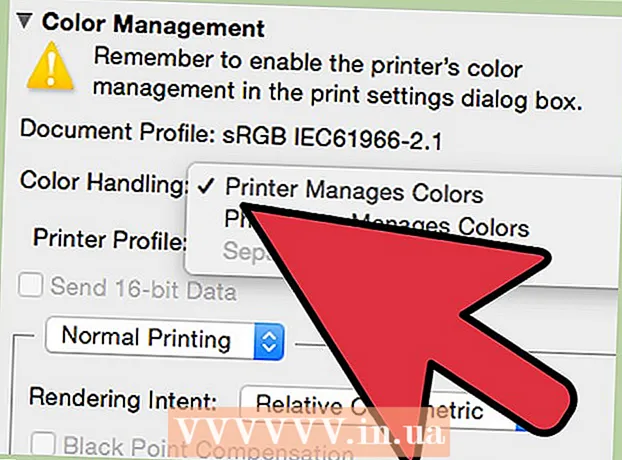
Indhold
- Trin
- Metode 1 af 4: Valg af en inkjetprinter til billeder i høj kvalitet
- Metode 2 af 4: Brug af billeder i høj opløsning til de bedste resultater
- Metode 3 af 4: Overholdelse af producentens anbefalinger til rettidig vedligeholdelse af udstyr af høj kvalitet
- Metode 4 af 4: Justering af printer og applikationsindstillinger for optimal udskriftskvalitet
Udskriftskvaliteten på fotos og billeder fra en inkjetprinter varierer afhængigt af en række faktorer. Printerfunktioner, papirtype, originalt billede, opløsning og kamerakvalitet påvirker alle det endelige produkt. Enhedsspecifikationer, printerindstillinger, applikationsindstillinger og hardwareservicekvalitet påvirker også kvaliteten af fotos og billeder, der udskrives på en inkjetprinter. Denne artikel indeholder oplysninger om, hvordan du opnår det optimale kvalitetsniveau, når du bruger en inkjetprinter til udskrivning af billeder og grafik.
Trin
Metode 1 af 4: Valg af en inkjetprinter til billeder i høj kvalitet
 1 Køb en printer, der kan udskrive fotos og grafik i høj opløsning. Ikke alle enheder er bygget lige meget med hensyn til udskriftskvalitet, og printerens effektivitet er oftest sammenlignelig med prisen. Inden du køber en inkjetprinter, skal du gennemgå enhedens specifikationer.
1 Køb en printer, der kan udskrive fotos og grafik i høj opløsning. Ikke alle enheder er bygget lige meget med hensyn til udskriftskvalitet, og printerens effektivitet er oftest sammenlignelig med prisen. Inden du køber en inkjetprinter, skal du gennemgå enhedens specifikationer. - For de bedste resultater skal du vælge en printermodel, der tilbyder 48-bit farveunderstøttelse og en optisk scanningsopløsning på mindst 2400 dots per inch (dpi).
- Læs og sammenlign forbrugeranmeldelser af flere forskellige enheder for at afgøre, hvilken inkjetprinter der producerer billeder og fotos i bedste kvalitet.
 2 Overvej at købe en fotoprinter. Fotoprintere er designet specielt til udskrivning af fotografier og producerer generelt resultater af høj kvalitet. En dedikeret fotoprinter udskriver normalt fotos af bedre kvalitet end en multifunktionsprinter.
2 Overvej at købe en fotoprinter. Fotoprintere er designet specielt til udskrivning af fotografier og producerer generelt resultater af høj kvalitet. En dedikeret fotoprinter udskriver normalt fotos af bedre kvalitet end en multifunktionsprinter.
Metode 2 af 4: Brug af billeder i høj opløsning til de bedste resultater
 1 Når du udskriver fotos med en inkjetprinter, skal du vælge billedfilerne i højeste kvalitet. For de bedste resultater skal kildebilledfiler være mellem 2400 og 4800 dpi.
1 Når du udskriver fotos med en inkjetprinter, skal du vælge billedfilerne i højeste kvalitet. For de bedste resultater skal kildebilledfiler være mellem 2400 og 4800 dpi. - Højreklik på billedfilen, og vælg "egenskaber" i rullemenuen for at definere opløsningen for den originale billedfil.
 2 For de bedste resultater skal du ændre dine digitale kameraindstillinger for at bruge de originale fotos med den højeste tilgængelige dpi -opløsning.
2 For de bedste resultater skal du ændre dine digitale kameraindstillinger for at bruge de originale fotos med den højeste tilgængelige dpi -opløsning.
Metode 3 af 4: Overholdelse af producentens anbefalinger til rettidig vedligeholdelse af udstyr af høj kvalitet
 1 Brug fotopapir i højeste kvalitet anbefalet af producenten. Alle inkjet -printere er specielt kalibreret til at bruge bestemte papirtyper.Brug af andre produkter end dem, der anbefales af producenten, resulterer ofte i farvemætningsproblemer, der kan påvirke kvaliteten af fotos og billeder negativt.
1 Brug fotopapir i højeste kvalitet anbefalet af producenten. Alle inkjet -printere er specielt kalibreret til at bruge bestemte papirtyper.Brug af andre produkter end dem, der anbefales af producenten, resulterer ofte i farvemætningsproblemer, der kan påvirke kvaliteten af fotos og billeder negativt.  2 Følg inkjetprinterproducentens anbefalede pleje- og vedligeholdelsesinstruktioner. For rutinemæssig vedligeholdelsesinstruktion, se brugervejledningen, der fulgte med din printer, når du sender. Opgaver som rengøring af printerhovedet og justering kan normalt udføres fra maskinens kontrolpanel.
2 Følg inkjetprinterproducentens anbefalede pleje- og vedligeholdelsesinstruktioner. For rutinemæssig vedligeholdelsesinstruktion, se brugervejledningen, der fulgte med din printer, når du sender. Opgaver som rengøring af printerhovedet og justering kan normalt udføres fra maskinens kontrolpanel. - Vi anbefaler, at du følger producentens anvisninger for vedligeholdelse af din inkjetprinter. Blokerede dyser og tilstoppede hoveder er en almindelig kilde til problemer for inkjetprintere og kan påvirke udskriftskvaliteten.
- Sluk for din enhed, når den ikke er i brug. Hvis du lader enheden være tændt, ophobes snavs og støv på printerhovedet, hvilket kan forringe kvaliteten af dine udskrifter.
- Sørg for, at din printer har de nyeste drivere og firmwareopdateringer. Du kan normalt downloade disse opdateringer gratis fra printerproducentens websted.
- Brug kun lagrede fotoblækpatroner af høj kvalitet til foto- og grafisk udskrivning for at reducere slid på skrivehovederne. Blækpatroner er skrøbelige og let beskadigede.
Metode 4 af 4: Justering af printer og applikationsindstillinger for optimal udskriftskvalitet
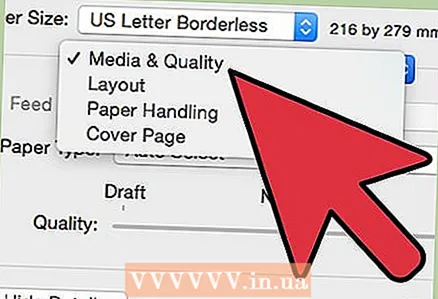 1 Juster enhedens udskrivningshastighed for udskrivning i høj kvalitet. Indstillingen for udskrivningshastighed findes normalt på kontrolpanelet øverst eller foran på produktet.
1 Juster enhedens udskrivningshastighed for udskrivning i høj kvalitet. Indstillingen for udskrivningshastighed findes normalt på kontrolpanelet øverst eller foran på produktet. - Reducer udskrivningshastigheden, når billedfarver er falmede. Forøg produktets udskrivningshastighed, når billederne er overmættede, eller blæk stikker frem.
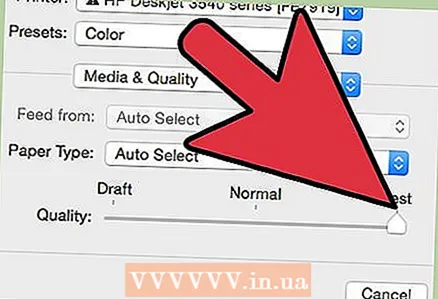 2 Skift printerens dpi -indstillinger til den højest mulige. Dpi -indstillingen kan normalt ændres fra enhedens kontrolpanel.
2 Skift printerens dpi -indstillinger til den højest mulige. Dpi -indstillingen kan normalt ændres fra enhedens kontrolpanel. 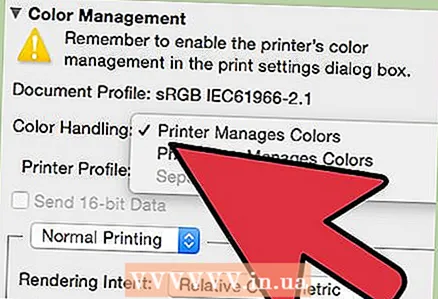 3 Applikationens udskriftsindstillinger bruges til at behandle og udskrive fotos eller billeder i den højest mulige kvalitet eller med de højeste billedopløsningsindstillinger. Disse indstillinger kan normalt fås fra dialogboksen Udskriv eller præferencer i filmenuen i din applikation.
3 Applikationens udskriftsindstillinger bruges til at behandle og udskrive fotos eller billeder i den højest mulige kvalitet eller med de højeste billedopløsningsindstillinger. Disse indstillinger kan normalt fås fra dialogboksen Udskriv eller præferencer i filmenuen i din applikation.